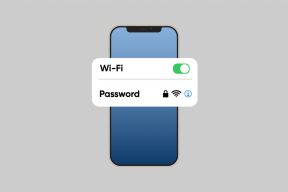Sådan rettes YouTube Lagging på Chrome, Firefox og andre browsere
Miscellanea / / September 16, 2023
Uanset om du vil se noget for at lære eller fordrive tiden, er YouTube det bedste sted at tjekke ud. Den er dog ikke fri for fejl. Hvis du er frustreret over, at YouTube halter på Chrome, Firefox eller en hvilken som helst anden browser, er denne vejledning til dig. Vi har skitseret flere løsninger til at løse problemet.

Da der ikke er nogen officiel YouTube-app til pc, skal du bruge en browser til at streame YouTube-videoer. Og det bliver frustrerende, hvis det halter. Der er dog flere faktorer, hvorfor det sker. Vi har diskuteret dem og hvordan man løser dem i de følgende afsnit.
Hurtige rettelser til YouTube-forsinkelse i Chrome og andre browsere
Før vi går ind i den detaljerede guide til at rette YouTube-videoforsinkelser, er her nogle hurtige løsninger til dig:
- Luk uønskede faner: Hvis YouTube halter med godt internet, så tjek antallet af faner, du har åbnet. Det er bedst at holde omkring 6-8 faner på din browser, så den ikke bruger mange ressourcer for at halte dit system.
- Sluk for VPN eller proxy: Mens YouTube kan afspille videoer uden problemer, selv mens du bruger VPN eller proxyer, kan disse applikationer stadig bruge ressourcer og internettet, hvilket resulterer i YouTube-videobuffring. Den bedste løsning er at deaktivere uønskede tjenester som VPN eller proxy.

- Ryd browserdata, cache og cookies: Cache, cookies og browserdata akkumuleres over tid og forårsager problemer. Den bedste løsning er at rydde cachen og cookies lejlighedsvis. Du kan ryd cachen på YouTube på Chrome eller Firefox.
- Frigør RAM: RAM er altid afgørende for din daglige systemydelse. Du kan undgå, at YouTube halter på Chrome og Firefox ved rydde op i RAM på dit system.
Hvis disse grundlæggende rettelser ikke hjalp, skal du gå videre til nedenstående fejlfindingsmetoder.
9 måder at rette YouTube-lagging på i Chrome og Firefox
Bortset fra de hurtige rettelser nævnt ovenfor, er her andre løsninger til at rette YouTube, der halter på din browser.
1. Aktiver hardwareacceleration
Hardwareacceleration lader applikationerne på dit system bruge GPU'en i stedet for CPU'en og håndterer alle opgaverne alene. Med dette vil det reducere belastningen på systemet og øge hastigheden og effektiviteten af de opgaver, der kastes på det.
Tjek vores guide til aktivere hardwareacceleration på Windows og Chrome. Trinene er de samme på alle populære Chromium-baserede browsere som Microsoft Edge, Opera og Brave. Med hensyn til Firefox, her er trinene:
Trin 1: Åbn Firefox > klik på hamburgermenuen i øverste højre hjørne, og vælg Indstillinger.
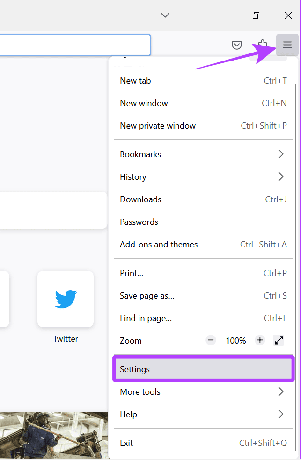
Trin 2: Vælg Generelt og rul ned til Ydelse.
Trin 3: Fjern markeringen i 'Brug anbefalede ydeevneindstillinger'.
Trin 4: Tjek nu 'Brug hardwareacceleration, når tilgængelig'.
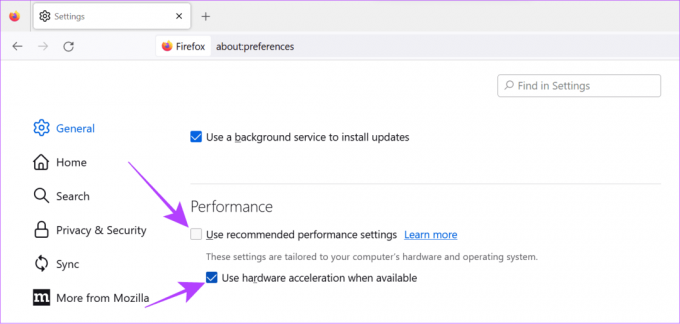
2. Reducer videokvaliteten
Mens højere videokvalitet kan give dig en fantastisk visuel oplevelse, kan den også tære på ressourcerne på din pc. Hvis du har mindre RAM eller en gammel eller svag processor, hjælper hardwareacceleration måske ikke meget. Den bedste løsning er at ændre videokvaliteten til noget lavere.
Trin 1: Mens du afspiller en video, skal du klikke på tandhjulsikonet i nederste højre hjørne af afspilningsskærmen.
Trin 2: Vælg Kvalitet.

Trin 3: Vælg videokvaliteten i den nederste ende.

Som regel, afspilning af videoer i 1080p kvalitet kan øge forsinkelser.
3. Tjek internetforbindelsen
Udover de andre rettelser kan din internethastighed få YouTube til at halte på Chrome, Firefox eller en af dine yndlingsbrowsere. Tjek, om der ikke er nogen Problemer med Wi-Fi-forbindelse, og også hastigheden.
Tjek internethastigheden
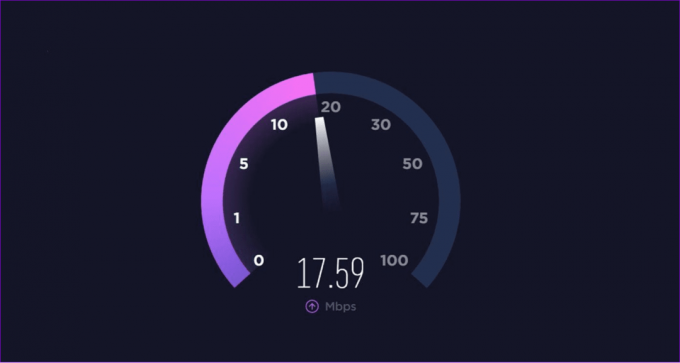
Bortset fra det kan du afbryde forbindelsen til andre enheder fra Wi-Fi-forbindelsen, kontakte din internetudbyder for at opgradere planen eller bruge mobilt internet til at få adgang til YouTube.
4. Opdater din browser
De fleste internettjenester fungerer bedst med den nyeste browserversion, da browserne er optimeret derefter. Du kan tjekke vores guide til opdatering af Chrome, som også kan bruges til at opdatere andre populære Chromium-baserede browsere. Hvad angår Firefox:
Trin 1: Åbn Firefox og klik på hamburgermenuen i øverste højre hjørne.
Trin 2: Vælg Hjælp.
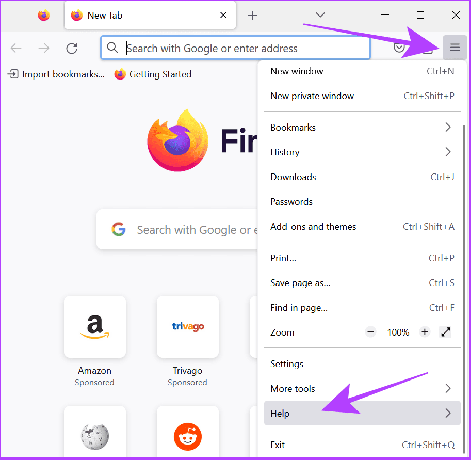
Trin 3: Vælg Om Firefox.

Med dette vil Firefox søge efter opdateringer og automatisk opdatere til den nyeste version, hvis nogen.
5. Genstart browser
Hvis du har brugt browseren i lang tid, er det bedst at lukke den i et stykke tid. Udover at lukke appen ved hjælp af X-knappen, er det bedre at Tving til at lukke browseren på Mac. Med hensyn til Windows, her er, hvordan du kan lukke appen helt:
Trin 1: Luk browseren med X-knappen.
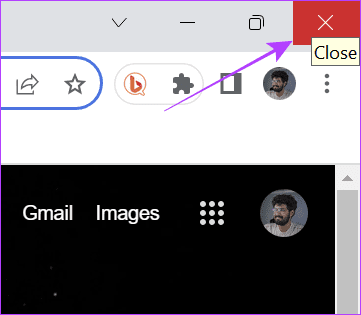
Trin 2: Åbn Task Manager (Ctrl + Alt + Del).
Trin 3: Vælg Google Chrome (eller den browser, du vil lukke), og klik på Afslut opgave.
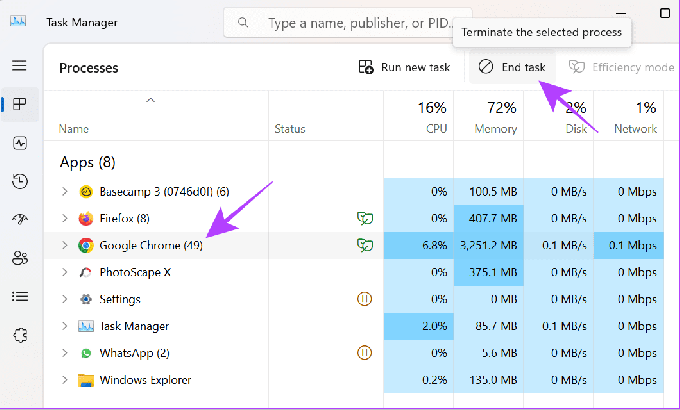
6. Genstart systemet
Udover det kan du også genstarte dit system. Her er de trin, du skal følge:
På Mac
Trin 1: Klik på Apple-logoet, og vælg Genstart.
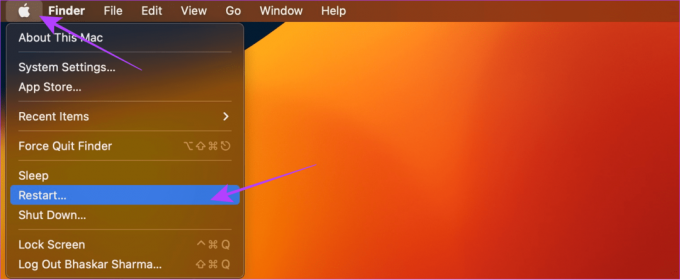
Trin 2: Vælg Genstart for at bekræfte.

På Windows
Trin 1: Klik på Windows-logoet, og vælg tænd/sluk-knappen.
Trin 2: Vælg Genstart.
Trin 3: Vælg Genstart for at bekræfte.

7. Deaktiver udvidelser
Udvidelser kan bringe interessante funktioner til browseren og nogle problemer med den. Hvis YouTube-videoer indlæses langsomt eller endda halter med godt internet, er det bedst at fjerne dem. Vi har allerede en guide til hvordan fjerne udvidelser på Chrome. De samme trin kan følges for andre Chromium-baserede browsere. ‘
Med hensyn til Firefox skal du følge nedenstående trin:
Trin 1: Åbn Firefox og klik på hamburgermenuen i øverste højre hjørne.
Trin 2: Vælg "Tilføjelser og temaer".
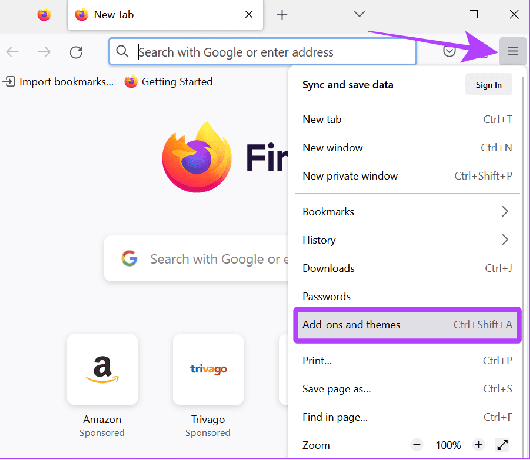
Trin 3: Vælg derefter Udvidelser fra sidebjælken.
Trin 4: Slå alle udvidelser fra.
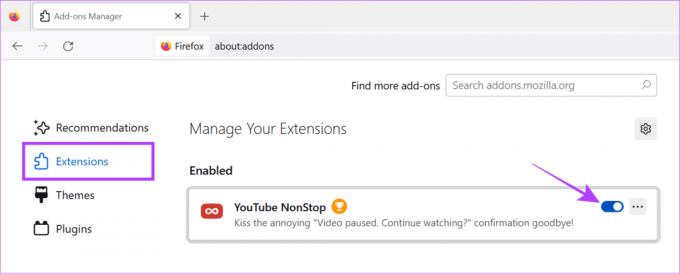
8. Nulstil Chrome-flag
Chrome flag er eksperimentelle funktioner, der stadig er i beta og kan forårsage problemer, når de er aktiveret. Funktioner som f.eks Chrome Memory Saver kan få YouTube til at halte. Derfor er det bedre at nulstille og se, om det forårsager problemet. Her er trinene:
Trin 1: Åbn Chrome > skriv Chrome://flags og tryk på Enter for at indlæse Chrome-flagsiden.
Trin 2: Vælg indstillingen Nulstil alle øverst på siden.

Trin 3: Klik på Genstart for at bekræfte ændringerne. Dette genstarter Chrome. Så sørg for at gemme dine opgaver, før du genstarter Chrome.

9. Opdater Windows grafikdriver
Opdatering af grafikdriveren sikrer, at ydeevnen vedligeholdes og forhindrer også problemer såsom YouTube-forsinkelse. Her er de trin, du skal følge:
Trin 1: Åbn søgning > skriv Enhedshåndtering og tryk på Enter eller Åbn for at åbne programmet.

Trin 2: Klik på pilen ud for Skærmadaptere.
Trin 3: Højreklik nu på driveren og vælg Opdater driver.
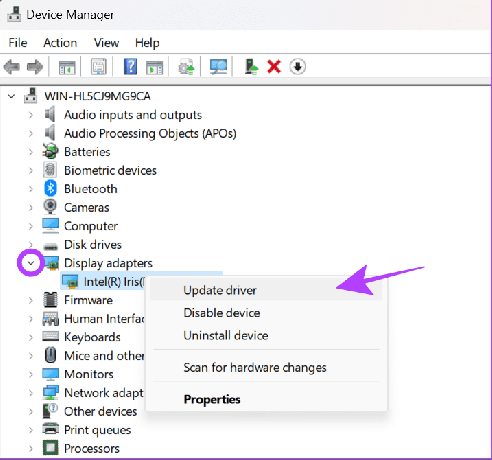
Trin 4: Du kan vælge mellem: (Vi går med 'Søg automatisk efter chauffører')
- Søg automatisk efter drivere: Med dette vil Windows automatisk finde og installere passende drivere.
- Gennemse min computer efter drivere: Hvis du har manuelle drivere, kan du vælge denne mulighed.
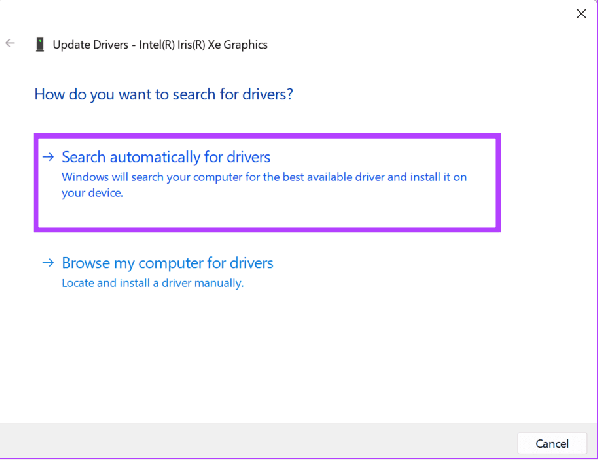
Trin 5: Vælg 'Søg efter opdaterede drivere på Windows Update'.
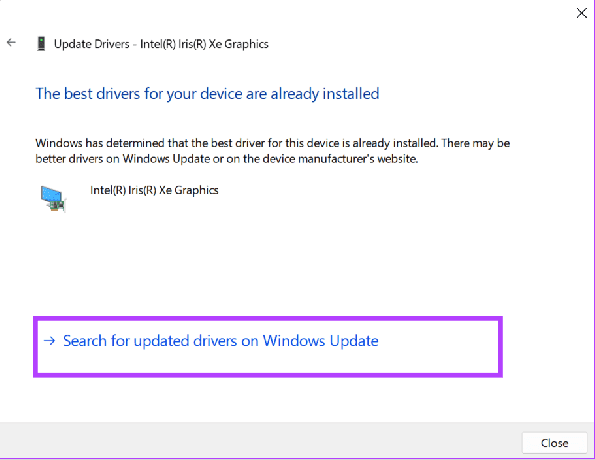
Trin 6: Tryk på 'Søg efter opdateringer'.
Trin 7: Klik på Download og installer alle, hvis der er tilgængelige opdateringer.
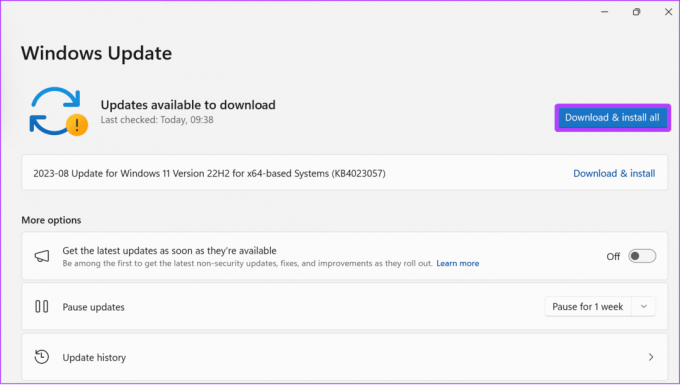
Det er det! En af flere af ovenstående rettelser burde løse YouTube-problemerne for dig.
Ofte stillede spørgsmål på YouTube
På smartphones skal du åbne videoen på YouTube > vælge indstillingsgear > Kvalitet og vælge ‘Højere billedkvalitet.’ Hvad angår browseren, er der ingen mulighed for at tvinge videoer til at afspille i høj kvalitet. Du kan dog manuelt ændre kvaliteten.
Se video uden afbrydelser
Vi håber, at vores guide hjalp dig med at streame YouTube uden forsinkelser på Chrome, Firefox og andre browsere. Hvis du stadig står over for det haltende problem, foreslår vi skifte til en hurtigere browser eller kontakte YouTube-support for assistance.
Sidst opdateret den 1. september, 2023
Ovenstående artikel kan indeholde tilknyttede links, som hjælper med at understøtte Guiding Tech. Det påvirker dog ikke vores redaktionelle integritet. Indholdet forbliver upartisk og autentisk.

Skrevet af
Anoop er en indholdsforfatter med 3+ års erfaring. Hos GT dækker han Android, Windows og også om Apples økosystem. Hans værker er blevet vist på mange publikationer, herunder iGeeksBlog, TechPP og 91-mobiler. Når han ikke skriver, kan han ses på Twitter, hvor han deler de seneste opdateringer om teknologi, videnskab og mange flere.