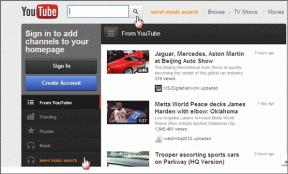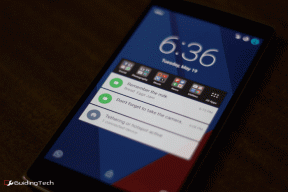Sådan udskrives store billeder på flere sider i Windows 11
Miscellanea / / March 15, 2022

A0-papir er de største papirstørrelser, der er tilgængelige for os i henhold til ISO 216 papirstørrelsesinddelinger. Men hvordan udskriver man et billede i høj opløsning af denne størrelse? Især når vores systemer kun kan printe de største størrelser op til A3. Nå, det peger på en flersidet udskrift med at kombinere et par sider vil hjælpe dig med at få det ønskede billede. Så denne artikel vil hjælpe dig med, hvordan du udskriver store billeder på flere sider med forståelse for, hvordan du udskriver billede på flere sider helt på Windows 10 & 11.
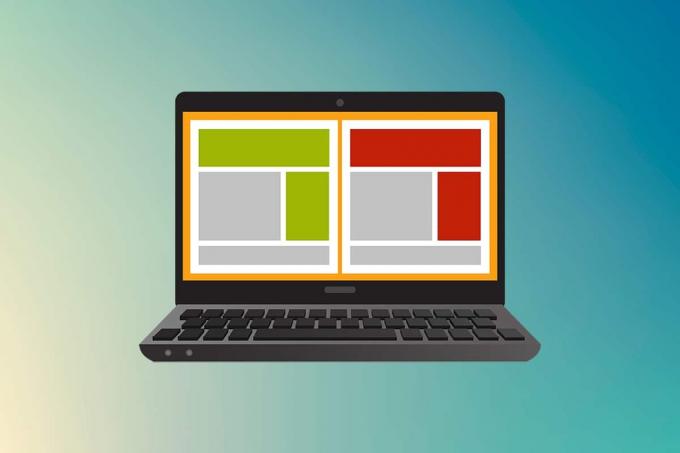
Indhold
- Sådan udskrives stort billede på flere sider i Windows 10/11
- Metode 1: Med Microsoft Paint
- Metode 2: Brug af Excel-regneark
- Metode 3: Via Microsoft Word
- Metode 4: Gennem PDF-format
Sådan udskrives stort billede på flere sider i Windows 10/11
Udskrivning af store billeder er ikke direkte muligt for billeder i plakatstørrelse. Universelt tilgængelige størrelser udskrivbare fra Windows 10 og 11 er:
- US letter-størrelser og de amerikanske konvolutstørrelser.
- A-serie (fra A3 til A5), B4 til B6 udskriftsstørrelser, C-størrelsesark, D-størrelsesark, E-størrelsesark.
- Konvolutstørrelser, PRC-konvolutterstørrelser, japanske konvolutstørrelser, PRC-størrelser, postkortstørrelser og mange flere.
A3 er dog den største direkte printbare størrelse for de systemer, vi bruger nu. Og i betragtning af tilladte udskriftsstørrelser i Indien tillader Bureau of Indian Standards ISO-En seriestørrelse til tegning og andre ingeniørarbejder. Det er grunden til, at den største størrelse til rådighed i landet er A3x4 papir. Efter denne korte, men vitale information om papirstørrelser, lad os gå i retning af at lære at udskrive store billeder på flere sider.
Bemærk: Metoderne og trinene repræsenteret nedenfor udføres på Windows 11. Billederne, grænsefladen og de anvendte terminologier er fra Windows 11, som også matcher Windows 10. Bekræft før du foretager ændringer.
Metode 1: Med Microsoft Paint
At opdele et stort billede i adskillige og udskrive det på flere sider kan nemt gøres gennem Microsoft Paint. Det er en af måderne at vide, hvordan man udskriver store billeder på flere sider i Windows 10 og 11. For at gøre det skal du følge disse trin:
1. Find din ønskede billede i Fil Explorer.
2. Højreklik på den, og klik på genvejsmenuen Åben med > Maling app som vist nedenfor.

3. Når billedet åbner i Paint, skal du klikke på Fil menuen fra øverste venstre hjørne.

4. Fra den givne liste skal du vælge Print mulighed og klik derefter på Sideopsætning som vist.
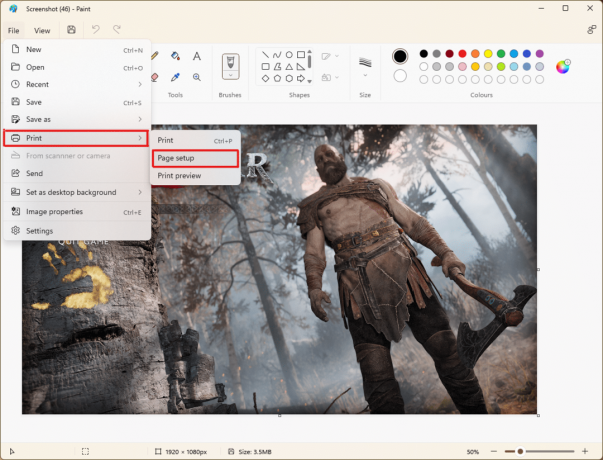
5. I den SideOpsætning vinduet, vælg din ønskede papirstørrelse fra Størrelse: rullemenuindstilling.
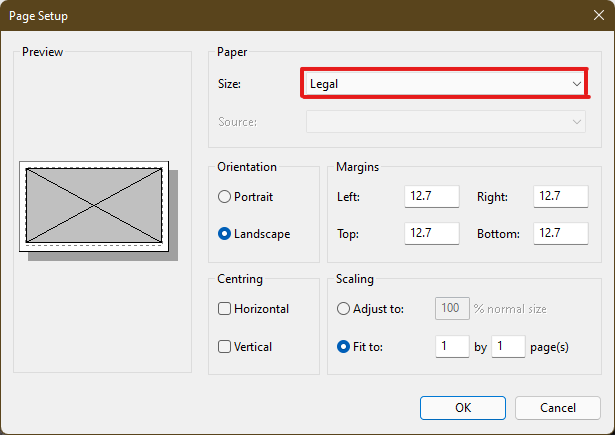
6A. Juster og bekræft Orientering og Centrering sektioner i henhold til din præference for outputbillede.
6B. Indtast det antal sider, der kræves for, at billedet kan opdeles i Passer til valgboks under Skalering afsnit. Som vist nedenfor, hvis billedet skal opdeles i 16adskillebilleder, type 4 gange 4 side(r) i kasserne.
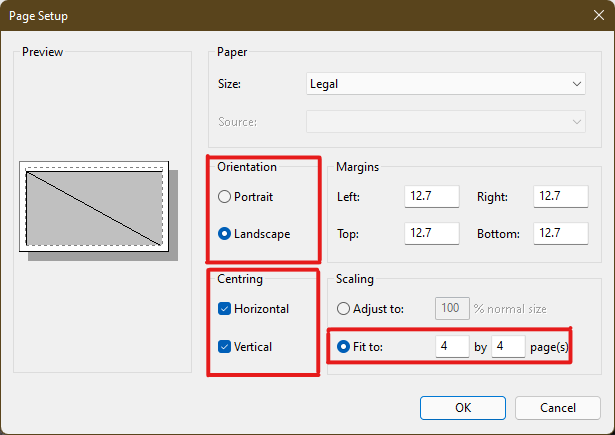
7. Efter tilpasning skal du klikke på Okay knap.
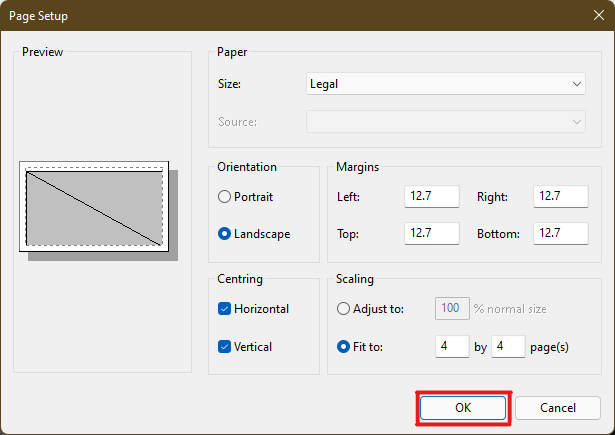
8. Klik derefter Fil > Udskriv >Print som illustreret nedenfor.
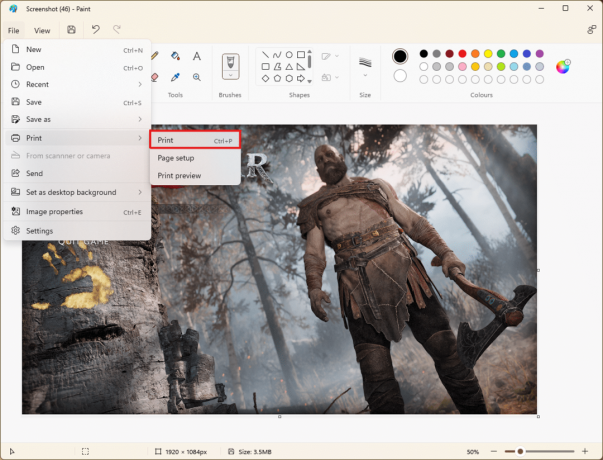
9. Klik på printer du ønsker at printe med under Vælg Printer afsnit.
10. Klik derefter på Print. Kopierne begynder at udskrives i henhold til det valgte valg.
Bemærk: Til demoformål har vi valgt Microsoft Print til PDF mulighed under Vælg Printer afsnit. Vælg den printer, der er tilgængelig på dit system for at udskrive dine ønskede billeder.
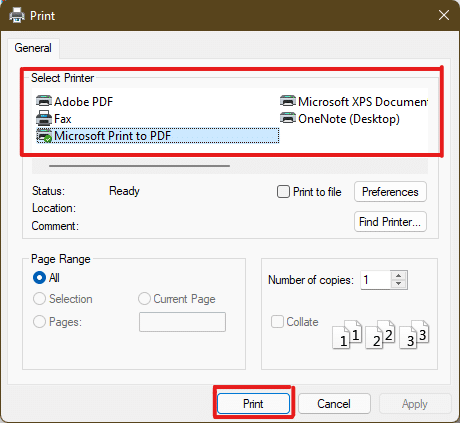
Læs også:Sådan rettes printeren, der ikke reagerer i Windows 10
Metode 2: Brug af Excel-regneark
En anden måde at lære at udskrive store billeder på flere sider er ved at gøre det på et Excel-regneark. Du kan hurtigt udskrive opdelte billeder af et stort med Microsoft Excel som følger:
1. Type Excel i Windows-søgning menu og klik på Kør som administrator.

2. Gå til i Excel-vinduet Hjem og klik på Tom arbejdsbog mulighed som vist.

3. I den nye tomme projektmappe skal du klikke på Indsæt fanen.
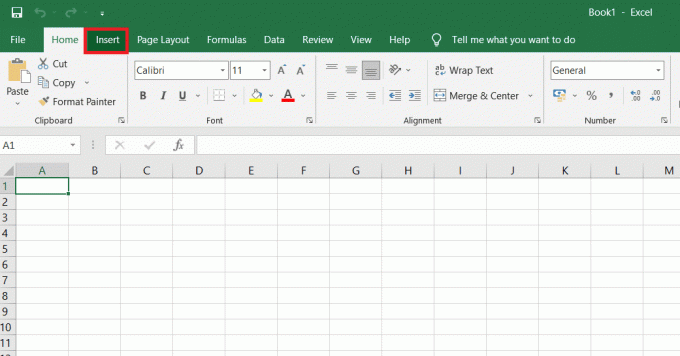
4. Klik på Billeder rullemenu og vælg Denne enhed for at gennemse og vælge dit ønskede billede.
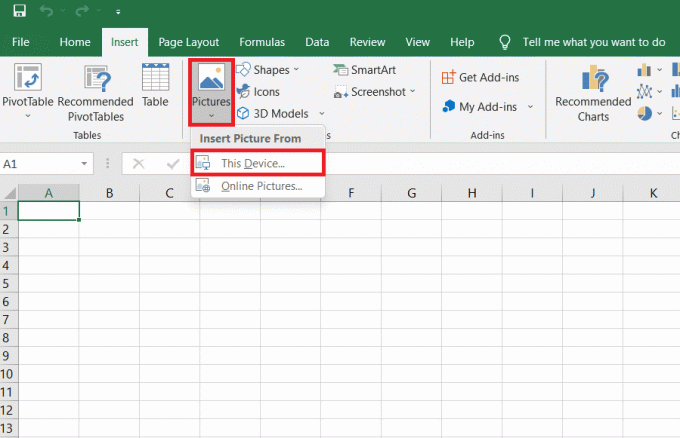
5. EN Filopdagelsesrejsende pop op-vindue vises. Find nu din billede og klik på Indsæt.
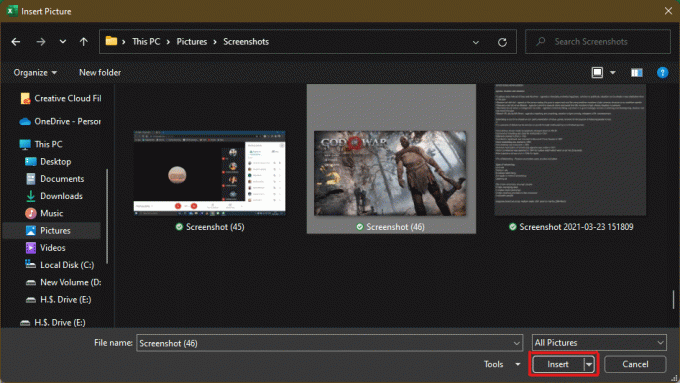
6. Når billedet er indlæst på regnearket, skal du klikke på billedet og holde musen over et af hjørnerne, når du ser markøren blive til en ekspanderende pil.

7. Klik og træk billedhjørnerne for at øge størrelsen.

8. Når du har strækket billedet til den ønskede størrelse afbildet i Størrelse afsnit af Billedformat bånd, klik på Fil mulighed.

9A. Klik på Print mulighed og konfigurer Indstillinger sektion i henhold til dine præferencer for outputbilleder.
9B. Bekræft antallet af sider dit billede opdeles i henhold til størrelsen strakt og indstillingerne.

Bemærk: Du kan gentage trin 7, 8 og 9 for at justere det antal printkopier, du har brug for af billedet fra Indstillinger indtil den ønskede forhåndsvisning er nået.
10. Klik på Printer rullemenu for at finde og vælge printer forbundet med dit system.

11. Når du har gennemført disse indstillinger, skal du vælge antallet af kopier fra Kopier drop-down boks. Klik derefter på Print mulighed for at starte udskrivningen.
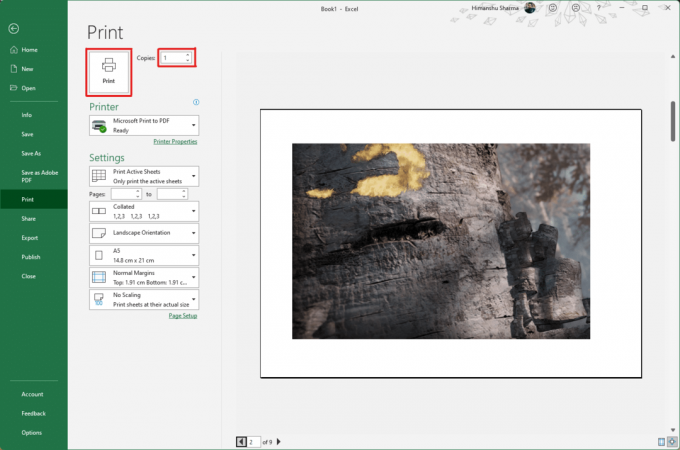
Læs også: Sådan fryser du rækker og kolonner i Excel
Metode 3: Via Microsoft Word
Microsoft Word er et andet alternativ for dig at vide, hvordan du udskriver store billeder på flere sider. Følg de kommende trin for at gøre det:
1. Type Ord i Windows søgelinje og klik på Åben mulighed som vist nedenfor.
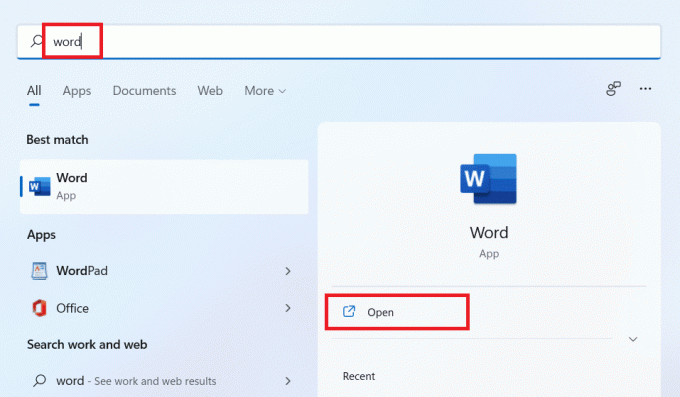
2. Klik på Udsigt fanen i den tomme projektmappe.
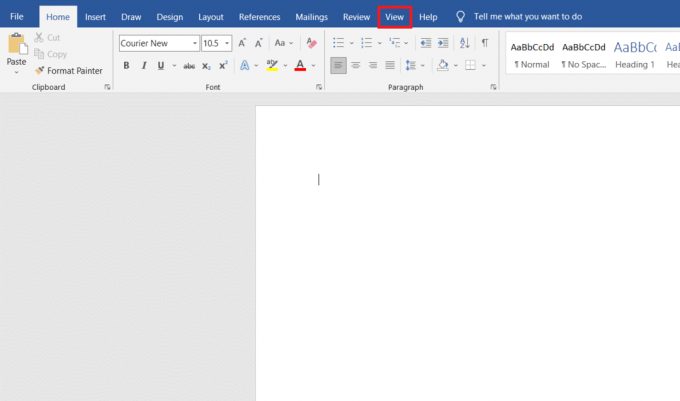
3. I den Sidebevægelse sektion, skal du vælge Side til side indstilling vist fremhævet.
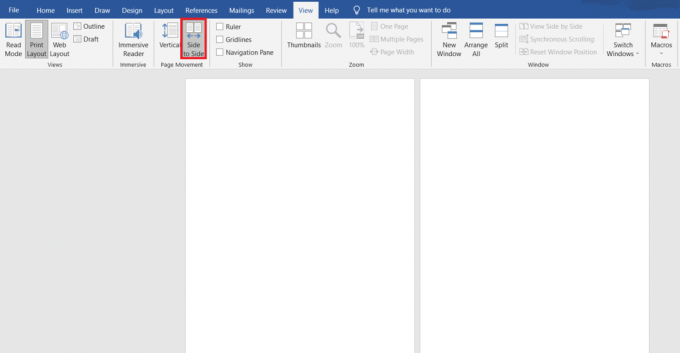
4. Klik på Indsæt fanen og klik på Billeder > Denne enhed mulighed som vist nedenfor.

5. Vælg og indsæt ønskede billede fra pop op-vinduet til denne Word-fil.
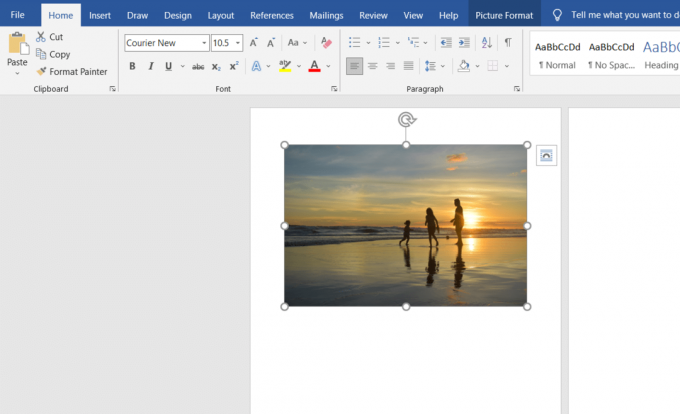
6. Højreklik på billedet og klik på Ombryd tekst mulighed.
7. Vælg enten for at pakke og flytte billedet frit i Word-filen Bag tekst eller Foran Tex mulighed.

8. Stræk derefter billedet til ønsket bredde og højde på den første side som vist.

9. Tilsvarende tilføjes samme billede på anden side og pak billedet ind som tidligere.
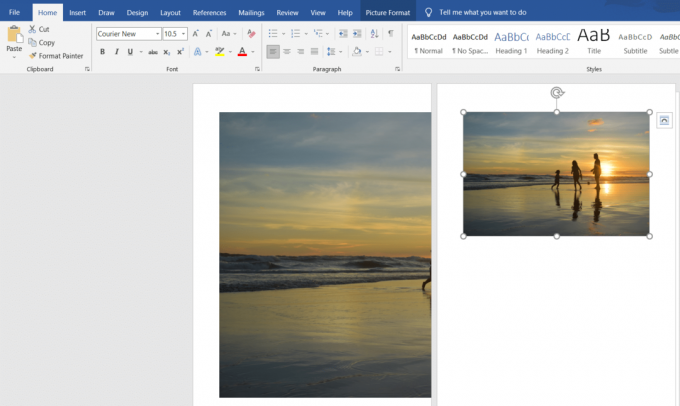
10. Stræk det andet billede i en grad, hvor det vil Opret forbindelse det første billede som vist nedenfor.
Bemærk: Du kan kontrollere den ønskede bredde og højde i Størrelse sektion fra øverste højre hjørne under Billedformat fanen.

11. Følg nu med trin 8-11 fraMetode 2 for at indstille billedet til udskrivning og derefter begynde at udskrive billedet på flere sider.
Læs også:Sådan downloades Google Maps til Windows 11
Metode 4: Gennem PDF-format
PDF er en anden måde, hvorpå du kan opdele dit billede i større opløsning i flere billeder til udskrivning. Følg disse trin for at få svaret på, hvordan man udskriver stort billede på flere siders spørgsmål:
Bemærk: Følgende trin udføres på Adobe Acrobat DC. Sørg for at have denne software installeret på dit system, før du udfører de kommende trin.
1. Find din ønskede billede i Fil Explorer.
2. Højreklik på den, og klik på genvejsmenuen Åben med > Vælg en anden app mulighed som vist nedenfor.

3. Hvordan vil du åbne denne fil? pop-up vises med en liste over installerede apps i systemet. Find og vælg Adobe Acrobat DC og klik på Okay.
Bemærk: Du kan klikke på Flere apps for at udvide listen over apps yderligere, hvis du ikke fandt Adobe Acrobat tidligere.
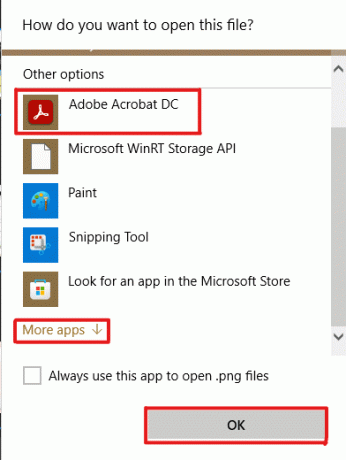
4. Når billedet er åbnet i Adobe Acrobat, skal du trykke på tastekombinationen Ctrl + P at åbne Print vindue.
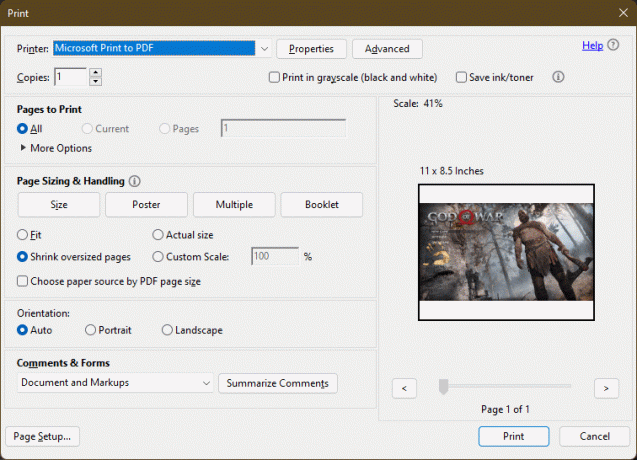
5. Klik på Plakat fanen for at opdele billeder.

6. Klik på Sideopsætning… knappen for at konfigurere sidestørrelserne for de delte billeder.

7. Konfigurer Orientering indstillinger og Papirstørrelse indstillinger via rullemenuen og klik på Okay.
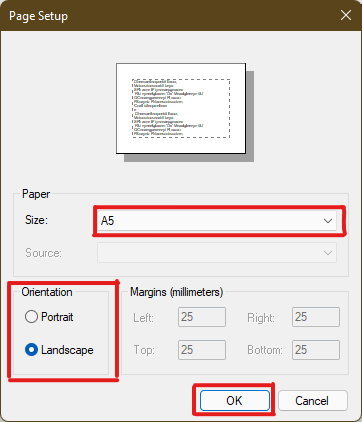
8. Vælg printer akoblet til dit system fra Printer rullemenuen fra øverste venstre hjørne, og klik på Print mulighed for at starte udskrivningsprocessen.

Anbefales:
- Sådan opretter du et hængende indrykning i Word og Google Docs
- Sådan nulstiller du Windows 11
- Ret den lokale printspooler-tjeneste kører ikke
- Sådan opretter du PDF-fil i Windows 11
Vi håber du har forstået hvordan man udskriver store billeder på flere sider i Windows 10/11. Del dine oplevelser i kommentarfeltet nedenfor med dine spørgsmål og forslag. Fortæl os også, hvilket emne du vil have os til at udforske næste gang.