Sådan afinstalleres eksisterende GPU-drivere helt på den rigtige måde
Miscellanea / / March 15, 2022
Uanset hvor forsigtig du er, vil der altid være tidspunkter, hvor en ny driveropdatering ødelægger din pc. Dette er meget ofte tilfældet med GPU-drivere. Efter opdatering til en ustabil GPU-driver vil du muligvis bemærke, at skærmen flimrer eller problemer med sort skærm. Mens afinstallation af GPU-driveren er måden at gøre det på, er chancerne for, at det måske ikke løser dine problemer.

Dette sker, fordi standard afinstallationsværktøjet stadig efterlader nogle få filer og registreringsdatabaseposter. Så når du installerer en stabil driver på din pc, vil disse resterende filer forårsage problemer med installationen. Denne vejledning viser, hvordan du afinstallerer GPU-drivere fuldstændigt ved hjælp af Display Driver Installer-softwaren (DDU). Så lad os komme til det.
Hvorfor bruge Display Driver Uninstaller (DDU)
Standard afinstallationsprogrammet efterlader resterende filer på din pc. Display Driver Uninstaller er dog designet til at søge og fjerne alle resterende filer og mapper, rydde op i de korrupte poster i registreringsdatabasen og fjerne alle spor af GPU-driverne. I det væsentlige, når du prøver at installere en GPU-driver efter at have brugt DDU, vil det ligne en ren installation.
Selvom DDU utvivlsomt er et fantastisk værktøj at bruge, kan de forskellige muligheder og konfigurationsindstillinger, den tilbyder, forvirre førstegangsbrugere. Det er derfor, vi vil fremhæve den nemmeste måde at bruge DDU på uden at forårsage skade på din pc.
Ting at huske på, når du bruger DDU
Det er nemt at bruge DDU-software, men du skal huske på et par ting. Først skal du sikre dig, at dit system ikke er forbundet til internettet. Dette er for at sikre, at Windows Update ikke forstyrrer GPU-drivernes afinstallation. For det andet vil DDU ikke fungere på et netværksdrev. Så du skal installere og køre det på din Windows-computer. Det anbefales også at udelukke DDU-mappen fra din antivirussoftware.
Det anbefales at bruge DDU i Windows fejlsikret tilstand. Men hvis du vælger at bruge DDU i normal tilstand, skal du gentage hele processen to gange for at sikre, at den renser alle filerne korrekt. Lad os nu komme ned til selve processen.
Sådan afinstalleres GPU-drivere ved hjælp af DDU
Trin 1: Download DDU-installationsprogrammet, der findes nederst på Guru3D-webstedet. Vælg en downloadplacering efter eget valg.
Download DDU til Windows

Trin 2: Når du har downloadet installationsfilen, skal du udpakke filen til den placering, du ønsker. Åbn nu den udpakkede mappe, og dobbeltklik på DDU.exe for at starte selvudpakningsværktøjet.

Trin 3: Når filerne er blevet pakket ud, skal du genstarte dit system til fejlsikret tilstand.

Trin 4: Når din pc genstarter i fejlsikret tilstand, skal du åbne mappen DDU og dobbeltklikke på Display Driver Uninstaller.exe for at starte den.

Trin 5: I vinduet Indstillinger, der dukker op, skal du vælge dine præferencer. Men hvis du ønsker at beholde visse filer eller tilføjelsessoftware installeret på dit system, skal du fjerne markeringen af dem fra listen.

Trin 6: Når du har foretaget ændringerne i henhold til dine præferencer, skal du klikke på Luk.
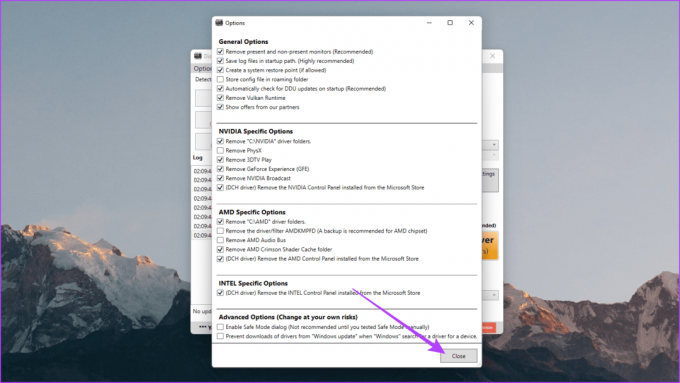
Trin 7: DDU-vinduet skulle nu åbne. På højre side skal du vælge din enhedstype – GPU.

Trin 8: Vælg nu din GPU-producent – NVIDIA, AMD eller Intel

Trin 9: Til sidst skal du klikke på Rens og genstarte.

Og det er det. DDU vil afinstallere din grafikdriver, rydde op i registreringsdatabasen, fjerne eventuelle resterende filer og derefter genstarte dit system. Når din pc starter op, skal du tilslutte din pc til internettet, og Windows henter automatisk den seneste stabile driver.
Start forfra
Når Windows er færdig med at installere GPU-driveren for dig, kan du fortsætte med at bruge din pc, som du vil. Bemærk dog, at Windows ikke installerer den nyeste GPU-driver. I stedet installerer den den version, som den mener er den mest stabile. Du ønsker måske at opdatere din GPU-driver senere til den nyeste version, hvis du er sikker på, at den er stabil nu. Hvis din computer har NVIDIAs grafik, kan du tjekke vores guide til installation og opdatering NVIDIAs drivere uden GeForce Experience.
Sidst opdateret den 14. marts 2022
Ovenstående artikel kan indeholde tilknyttede links, som hjælper med at understøtte Guiding Tech. Det påvirker dog ikke vores redaktionelle integritet. Indholdet forbliver upartisk og autentisk.

Skrevet af
Indholdschef for Guiding Tech YouTube-kanalerne, Varun bidrager også til hjemmesiden for How-Tos og Explainers. Varun ønsker heller ikke at skrive en bio længere, så du kan lige så godt kontakte ham på Twitter, hvis du vil vide mere om ham.



