Sådan bruger du filhistorik til at sikkerhedskopiere og gendanne filer på Windows 11
Miscellanea / / March 15, 2022
Filhistorik er et nyttigt værktøj i Windows 11 til automatisk at sikkerhedskopiere udvalgte filer og mapper til et eksternt drev. Det tager regelmæssigt sikkerhedskopier af dine vigtige filer som Windows kan gendannes på ethvert tidspunkt. Du kan også bruge Filhistorik til at hente tidligere versioner af filer eller mapper, som du muligvis har slettet.

Denne artikel viser dig, hvordan du opsætter og bruger Filhistorik på Windows 11 til at sikkerhedskopiere og gendanne filer.
Sådan konfigureres filhistorik på Windows 11
I modsætning til tidligere iterationer tillader Windows 11 dig ikke at få adgang til filhistorik fra appen Indstillinger. I stedet skal du bruge Kontrolpanel til at konfigurere og bruge Filhistorik på Windows 11.
Trin 1: Åbn menuen Start, skriv ind kontrolpanel, og tryk på Enter.

Trin 2: Skift visningstypen til store eller små ikoner, og vælg Filhistorik.

Trin 3: Hvis du ikke har tilsluttet noget eksternt drev, vil du se fejlen 'Ingen brugbar harddisk blev fundet'. Tilslut en ekstern harddisk, og opdater siden for at fortsætte.

Trin 4: Klik på knappen Tænd for at aktivere Filhistorik.

Når det er aktiveret, begynder Filhistorik automatisk at sikkerhedskopiere dine filer. Du kan eventuelt også vælge at sikkerhedskopiere til en netværksplacering, hvis den er tilgængelig.
Sådan bruger du filhistorik på Windows 11
Lad os se, hvordan du kan bruge Filhistorik til at sikkerhedskopiere filer, tilføje eller fjerne mapper og ændre de andre vigtige indstillinger.
Sikkerhedskopier filer med filhistorik
Som standard vil Filhistorik kun sikkerhedskopiere filer fra biblioteker, skrivebord, kontakter og favoritter. Du kan dog tilføje flere mapper, som du vil, ved at følge nedenstående trin.
Trin 1: Find den mappe, du vil føje til backup af filhistorik.
Trin 2: Højreklik på mappen, naviger til 'Inkluder i bibliotek' mulighed, og vælg din foretrukne placering.

Det er det. Da dit bibliotek allerede er ved at blive sikkerhedskopieret, vil alle filer eller mapper, der tilføjes der, være en del af det.
Ligeledes, hvis du ønsker at udelukke nogle af mapperne fra din sikkerhedskopi af filhistorik, er her, hvad du skal gøre.
Trin 1: Klik på Windows Søg-knappen, skriv ind filhistorik, og tryk på Enter.

Trin 2: Brug den venstre rude til at vælge Ekskluder mapper.

Trin 3: Klik på Tilføj.

Trin 4: Find den mappe eller undermappe, du ønsker at udelukke fra din sikkerhedskopi. Klik derefter på Vælg mappe.
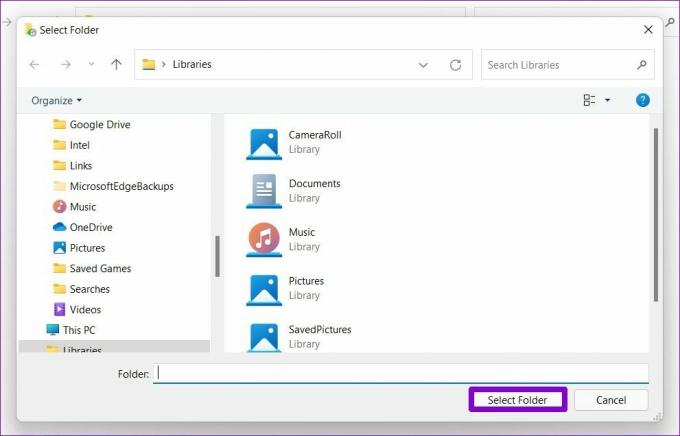
Skift backup-frekvens
Du kan også definere, hvor ofte du ønsker, at dine filer skal sikkerhedskopieres automatisk. Du kan indstille sikkerhedskopieringsfrekvensen til hvert par minutter eller på daglig basis, forudsat at det eksterne eller netværksdrevet er tilgængeligt. Sådan gør du.
Trin 1: Åbn Avancerede indstillinger i vinduet Filhistorik.

Trin 2: Under Versioner skal du bruge rullemenuen ved siden af 'Gem kopier af filer' til at vælge din foretrukne sikkerhedskopieringsfrekvens.

Derudover kan du også definere, hvor længe du ønsker at beholde dine gemte versioner. Når du er færdig, skal du trykke på Gem ændringer.
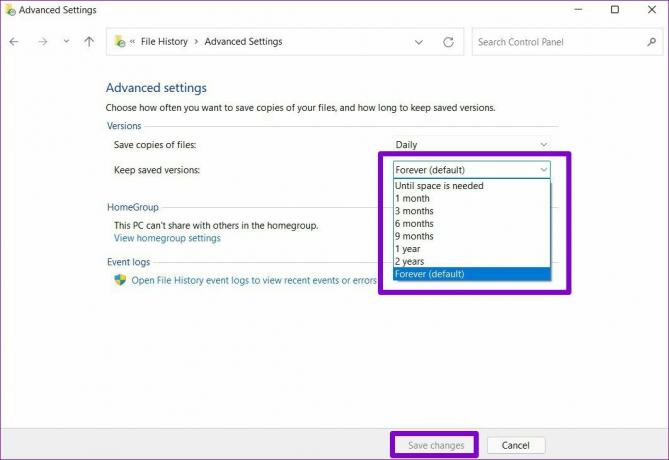
Vælg Filhistorikdrev
Afhængigt af antallet af filer og sikkerhedskopieringsfrekvensen vil din eksterne harddisk løbe tør for plads før eller siden. Heldigvis kan du skifte til et andet drev på et hvilket som helst tidspunkt ved at følge nedenstående trin.
Trin 1: Klik på Vælg drev i vinduet Filhistorik.
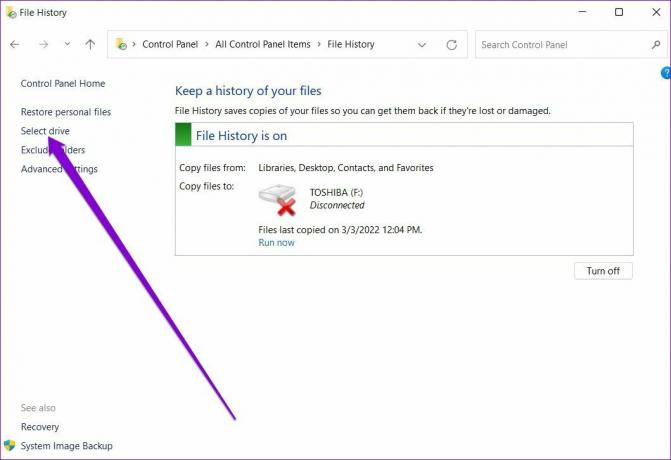
Trin 2: Her får du vist en liste over tilgængelige drev. Alternativt kan du også klikke på Tilføj netværksplacering for at sikkerhedskopiere dine filer på netværket.

Sådan gendannes filer fra filhistorik på Windows 11
I tilfælde af at du nogensinde mister adgangen til dine vigtige filer, er det ret simpelt at gendanne dem fra filhistorik. Sådan gør du.
Trin 1: Tryk på Windows-tasten + S for at åbne Windows Search. Indtaste filhistorik i boksen og tryk på Enter.
Trin 2: Klik på Gendan personlige filer til venstre.

Trin 3: Her finder du alle dine backupfiler med et par mediekontroller nederst. Knapperne Frem og tilbage hjælper dig med at rulle gennem forskellige versioner af dine filer og mapper.

Trin 4: Vælg en eller flere mapper, som du vil gendanne, og klik på gendan-knappen.

Når den er gendannet, kan du finde filen eller mappen på dens oprindelige placering på din pc.
Backup og genskab
Selvom du kan sikkerhedskopiere dine filer og mapper med OneDrive, Filhistorik er en praktisk mulighed for at gemme dine filer offline. Derudover kan du også gendanne forskellige versioner af en fil med hyppige sikkerhedskopier. Vil du bruge Filhistorik eller foretrækker du at gemme dine filer i skyen? Fortæl os det i kommentarerne nedenfor.
Sidst opdateret den 4. marts, 2022
Ovenstående artikel kan indeholde tilknyttede links, som hjælper med at understøtte Guiding Tech. Det påvirker dog ikke vores redaktionelle integritet. Indholdet forbliver upartisk og autentisk.

Skrevet af
Pankil er civilingeniør af profession, der startede sin rejse som forfatter på EOTO.tech. Han sluttede sig for nylig til Guiding Tech som freelanceskribent for at dække vejledninger, forklaringer, købsvejledninger, tips og tricks til Android, iOS, Windows og Web.



