Top 5 måder at oprette skrivebordsgenveje på Windows 11
Miscellanea / / March 16, 2022
Tilføjelse af dine ofte brugte apps og mapper på skrivebordet kan give en masse komfort til bordet. Skrivebordsgenveje giver dig adgang til din favorit apps og programmer uden at grave gennem komplekse mapper.
Derfor tilbyder Windows 11 flere forskellige måder at oprette skrivebordsgenveje på. Vi vil tale om alle disse metoder og mere i dette indlæg. Så lad os komme i gang.
1. Træk og slip fra startmenuen
Den sandsynligvis nemmeste måde at tilføje en app som en genvej på skrivebordet er ved at trække og slippe appen fra Start-menuen. Sådan gør du det.
Trin 1: Åbn menuen Start og klik på Alle apps øverst til højre.
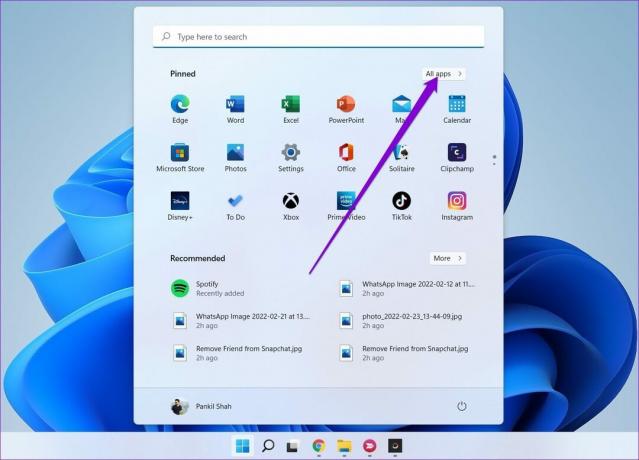
Trin 2: Rul ned for at finde den app, du vil tilføje som en genvej på skrivebordet. Træk og slip appen på skrivebordet.
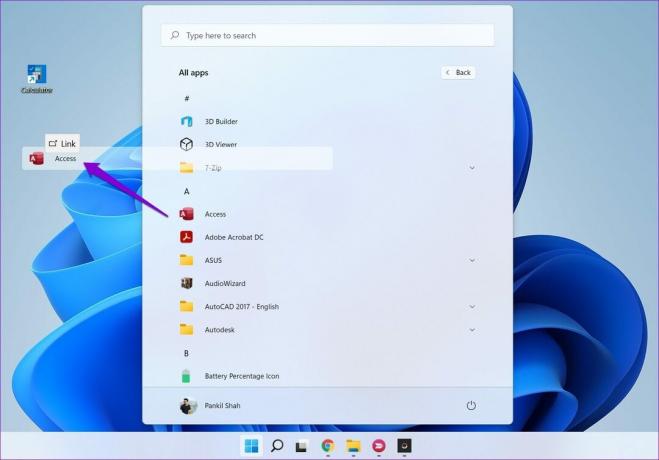
2. Brug applikationsmappen
Når du begynder at oprette genveje fra Start-menuen, vil du bemærke, at nogle af dine Windows-apps og -programmer ikke vises i Start-menuen. Du bliver nødt til at lægge manglende apps og programmer i Application-mappen på Windows. Sådan gør du.
Trin 1: Tryk på Windows-tasten + S for at åbne vinduessøgning, skriv ind cmd, og tryk på Enter.
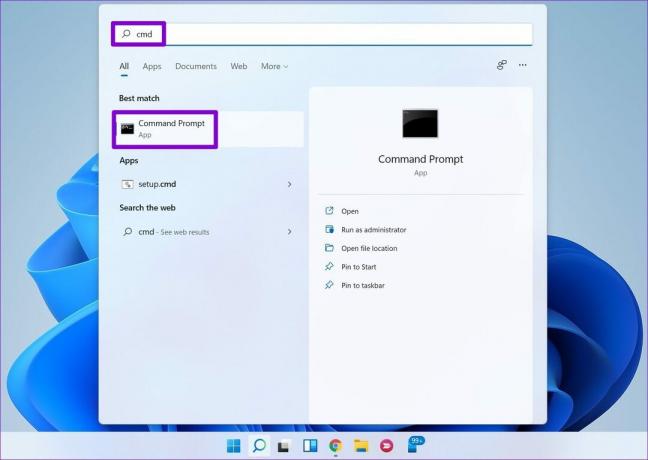
Trin 2: Indtast kommandoen nedenfor, og tryk på Enter.
explorer shell: AppsFolder
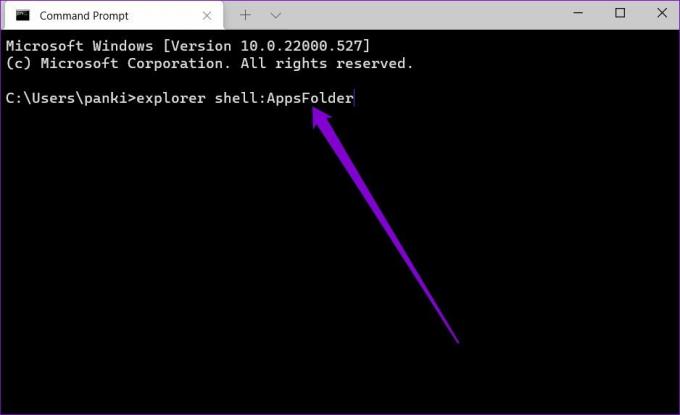
Trin 3: I det applikationsvindue, der vises, skal du højreklikke på appen og vælge Opret genvej i menuen.
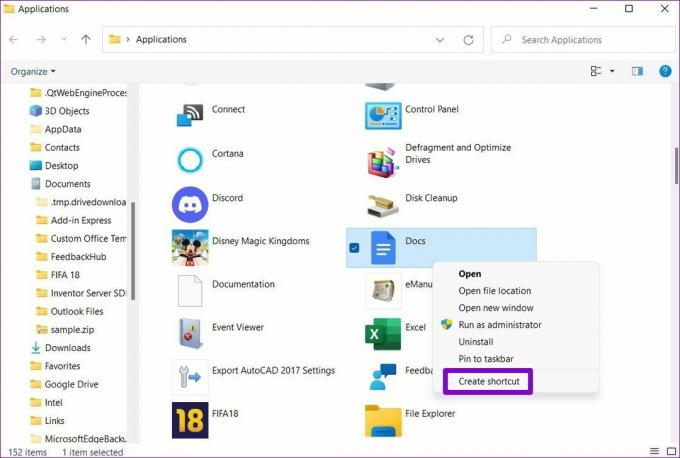
3. Brug kontekstmenuen
En anden måde at oprette skrivebordsgenveje på er gennem kontekstmenu. Det lader dig ikke kun oprette genveje til apps, men også dine filer og mapper.
Trin 1: Tryk på Windows-tasten + E for at starte File Explorer på Windows. Naviger til den fil, mappe eller program, du ønsker at tilføje til skrivebordet. Højreklik på den og vælg Vis flere muligheder.
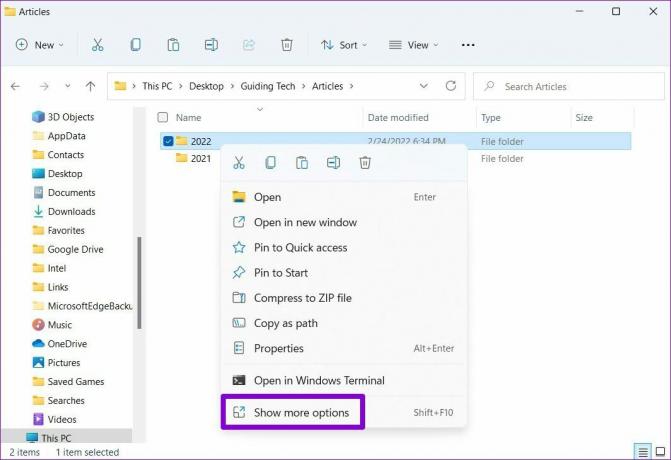
Trin 2: Udvid Send til i kontekstmenuen, og vælg indstillingen Skrivebord (opret genvej).
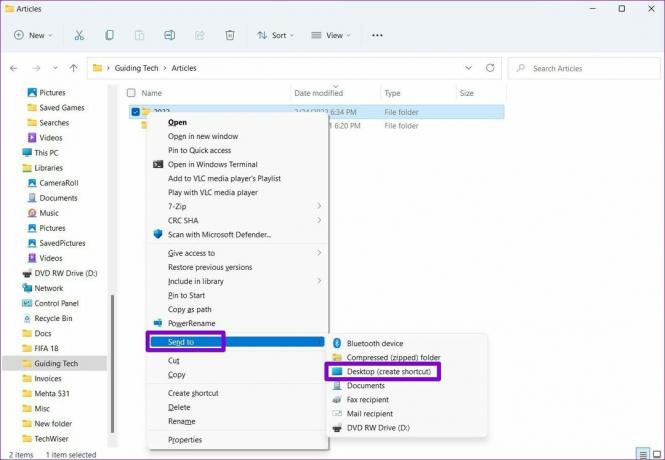
Og det handler om det. Windows tilføjer din fil, mappe eller program som en genvej på skrivebordet.
4. Genvejsguide
Genvejsguiden lader dig oprette en appgenvej direkte fra skrivebordet. Udover apps og mapper kan du også bruge genvejsguiden til at oprette en skrivebordsgenvej til et websted. Sådan gør du.
Trin 1: Højreklik hvor som helst på den tomme plads på skrivebordet, gå til Ny, og vælg Genvej.
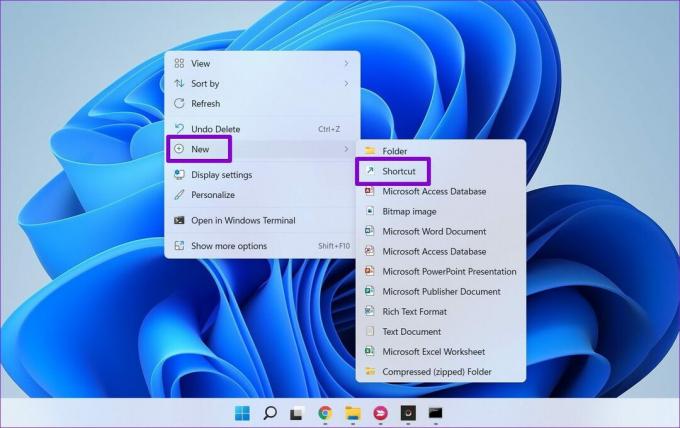
Trin 2: I genvejsguiden skal du klikke på knappen Gennemse for at finde den fil, mappe eller appgenvej, du vil tilføje som en genvej på skrivebordet.
Alternativt kan du også indtaste en hjemmeside-URL i feltet for at oprette en genvej til en hjemmeside.
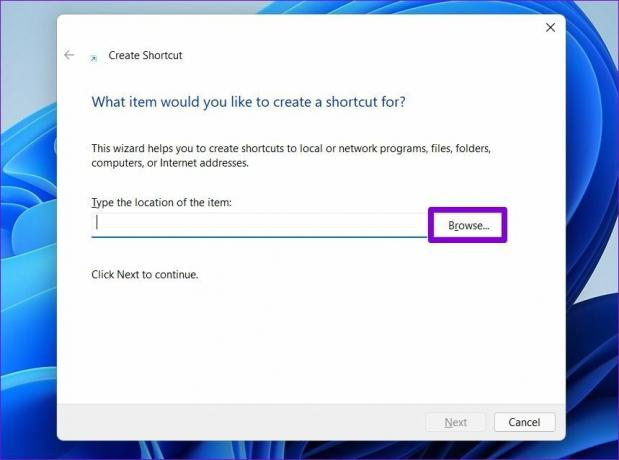
Trin 3: Tryk på Næste.
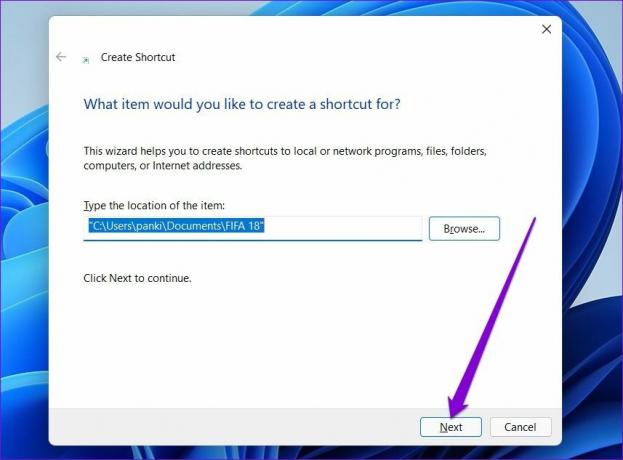
Trin 4: Indtast et passende navn til genvejen, og klik på Udfør.
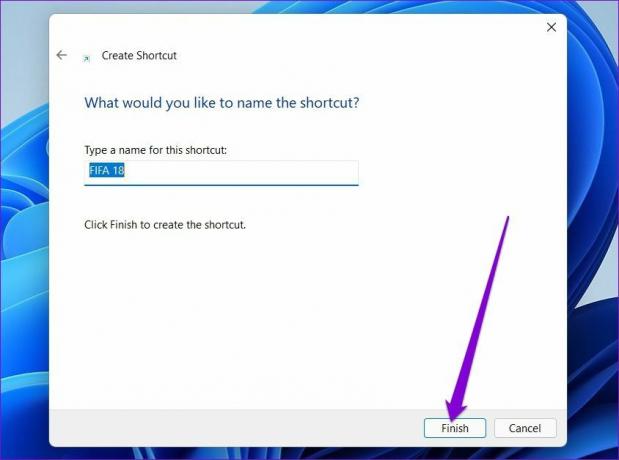
Windows tilføjer den valgte fil, mappe eller app som skrivebordsgenvej.
5. Brug Registreringseditor
Bortset fra ovenstående metoder kan du også bruge registreringseditoren på Windows til at oprette skrivebordsgenveje til forskellige apps og mapper.
Det er vigtigt at vide, at Registreringseditor bærer kritiske indstillinger for Windows og dets apps. Så du bør kun bruge denne metode, hvis du er bekendt med Registreringseditor og har allerede taget en sikkerhedskopi af dine registreringsfiler.
Trin 1: Åbn File Explorer på Windows, og naviger til den app, fil eller mappe, du vil tilføje som en genvej. Højreklik på den og vælg Kopier som sti.

Trin 2: Tryk derefter på Windows-tasten + R for at starte Kør-kommandoen, skriv ind regedit, og tryk på Enter.
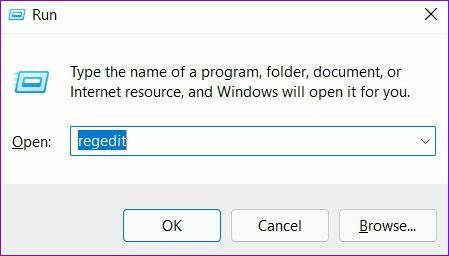
Trin 3: I vinduet Registreringseditor skal du bruge venstre kolonne og bore ned til følgende nøgle:
Computer\HKEY_CLASSES_ROOT\Directory\Background\shell
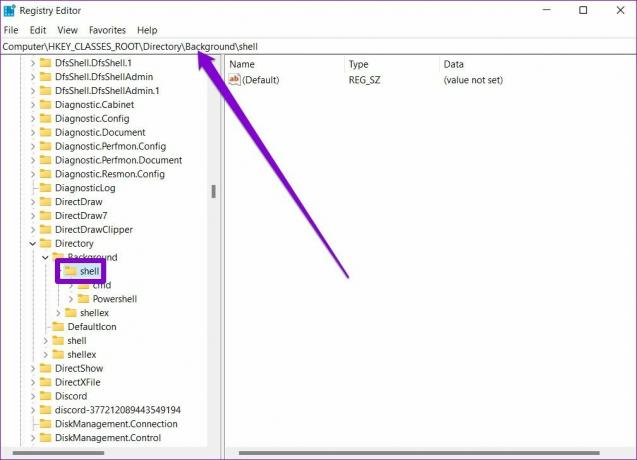
Trin 4: Højreklik på Shell-mappen, gå til Ny og vælg Nøgle. Indtast et passende navn til det. 
Trin 5: Højreklik på den nyoprettede nøgle, gå til Ny og vælg Nøgle. Navngiv den kommando.
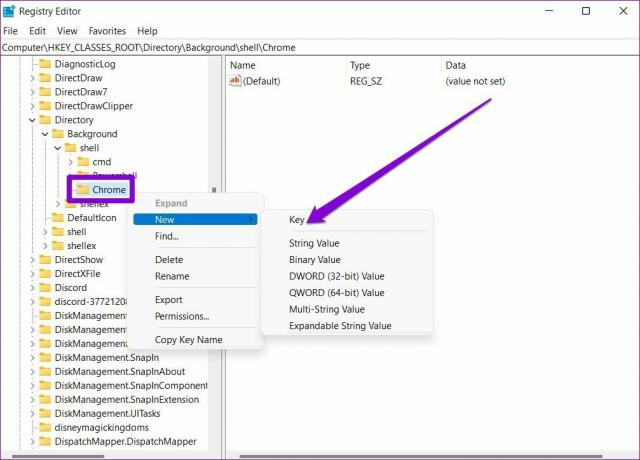
Trin 6: Vælg kommandotasten. Dobbeltklik derefter på Standard til højre og indsæt filstien kopieret i trin 1 under Værdidata. Tryk på OK for at bekræfte.
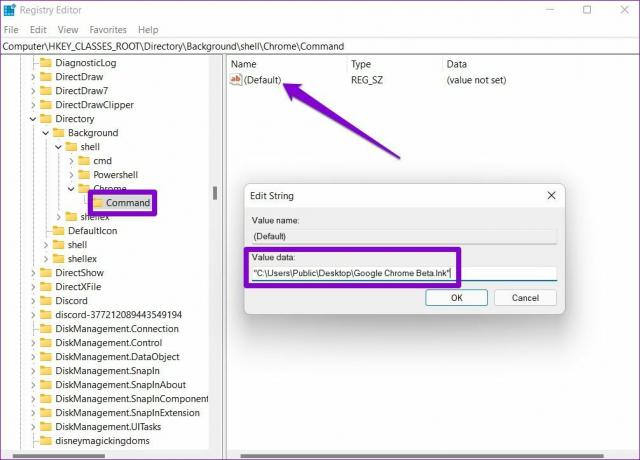
Det er det. Du vil være i stand til at få adgang til genvejen fra kontekstmenuen på skrivebordet.
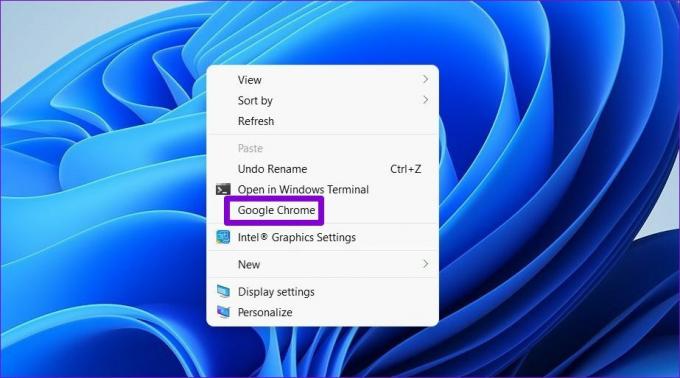
Bonus: Brug tastaturgenvej til at åbne app eller mappe på Windows 11
Når du har oprettet en skrivebordsgenvej med en af metoderne ovenfor, kan du nemt vedhæfte en tastaturgenvej til den. Dette giver dig adgang til din fil, mappe eller app direkte fra dit tastatur.
Trin 1: Højreklik på en skrivebordsgenvej, og vælg Egenskaber.
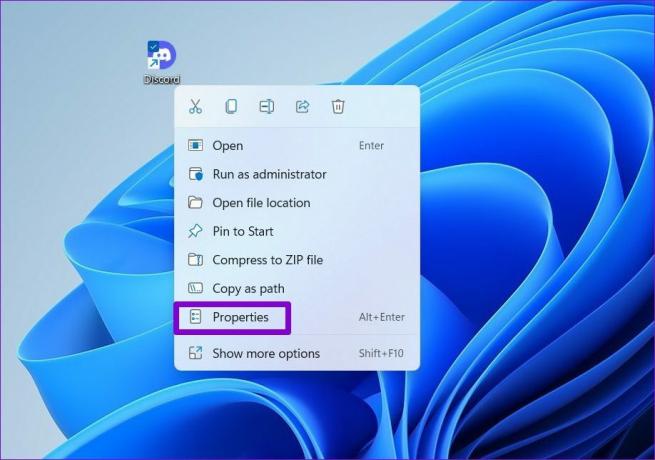
Trin 2: Under Genvej, gå til Genvejstast og tryk på den tastaturkombination, du vil bruge. Tryk derefter på Anvend efterfulgt af OK.

For lettere adgang
Mens Windows 11 også tilbyder Hurtig adgang og Opstartsprogrammer, er oprettelse af skrivebordsgenveje en langt mere bekvem mulighed. Du kan vælge en af de metoder, du kan lide, og begynde at oprette genveje.
Sidst opdateret den 14. marts 2022
Ovenstående artikel kan indeholde tilknyttede links, som hjælper med at understøtte Guiding Tech. Det påvirker dog ikke vores redaktionelle integritet. Indholdet forbliver upartisk og autentisk.

Skrevet af
Pankil er civilingeniør af profession, der startede sin rejse som forfatter på EOTO.tech. Han sluttede sig for nylig til Guiding Tech som freelanceskribent for at dække vejledninger, forklaringer, købsvejledninger, tips og tricks til Android, iOS, Windows og Web.



