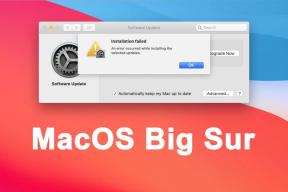Sådan sløres baggrund på Microsoft Teams
Miscellanea / / March 17, 2022

Mange mennesker bruger Zoom til digitale møder, men dets sikkerhedsproblemer flytter brugere til applikationer som Microsoft Teams. Spækket med værktøjer som teamchats, fildeling, en-til-en videosamtaler og videokonferencer, Teams er et godt alternativ til Zoom og andre konferenceapps. En af dens bedste funktioner er Blur baggrund, som skjuler vores baggrund og holder vores privatliv intakt. I denne artikel bringer vi dig en nyttig guide, der vil lære dig, hvordan du slører baggrunden i Teams og også slører baggrunden Microsoft Teams-appen på tværs af de forskellige operativsystemer.
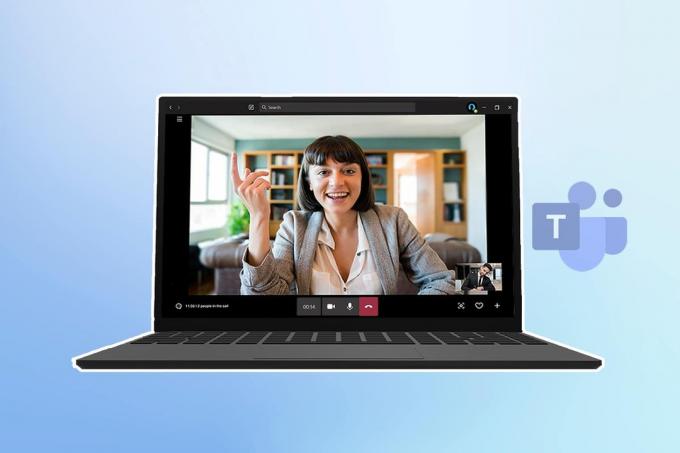
Indhold
- Sådan sløres baggrund på Microsoft Teams
- Metode 1: På pc
- Metode 2: På iOS
- Professionelt tip: Sådan tilpasser du baggrunde i Microsoft Teams
Sådan sløres baggrund på Microsoft Teams
Du har to muligheder for at sløre baggrunden ved hjælp af Microsoft Teams:
- Slør din baggrund før et møde.
- Slør din baggrund under et møde.
Vi viser dig begge muligheder på tværs af enheder, så lad os nu komme ind i trinene.
Bemærk: Browserversionen af Microsoft Teams tilbyder ikke denne funktion.
Metode 1: På pc
Sådan sløres baggrunden på Windows.
Mulighed I: Før du deltager i mødet
Teams app i Windows er meget brugt. Du kan sløre baggrunden i det på din Windows-pc ved at følge disse instruktioner:
1. Åben Microsoft Teams ved at søge efter det i Windows-søgelinjen og klikke Åben.
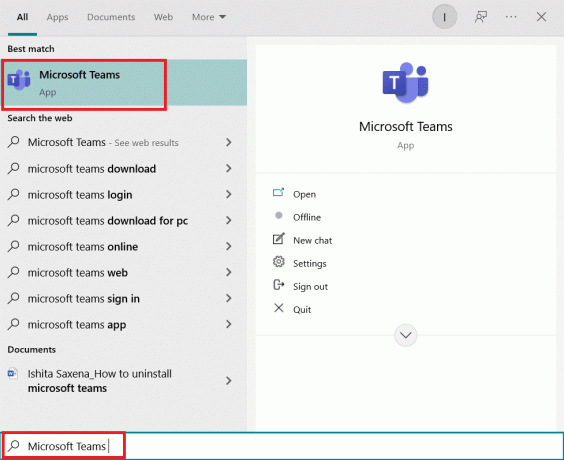
2. Start et nyt møde, eller deltag i et, der allerede er i gang. I et lille vindue kan du se dig selv.
3. Klik på den lille værktøjslinje nederst i midten Baggrundsfiltre med et personikon.

4. Baggrundsindstillinger åbnes til højre på din skærm. Vælg Slør.
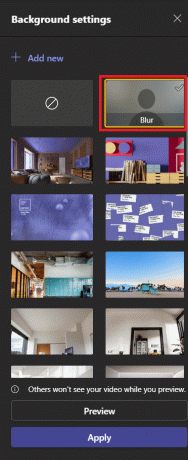
5. Derefter bliver din baggrund sløret. Klik på Deltag nu at deltage i mødet.
Og nu ved du, hvordan du slører baggrunden i Teams.
Mulighed II: Under mødet
Ved at bruge disse trin kan du sløre din baggrund, mens konferencen stadig er i gang:
1. Gå til den øverste værktøjslinje og klik på tre prikker eller flere handlinger mulighed.

2. Vælg Anvend baggrundseffekter.
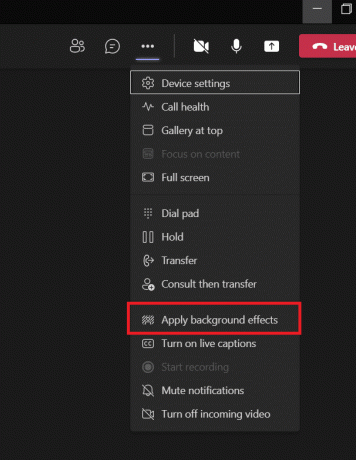
3. Finde Slør mulighed i Baggrundsindstillings og vælg det.

4. For at se, om det virker, skal du vælge Forhåndsvisning.

5. Når du er tilfreds, skal du vælge ansøge.
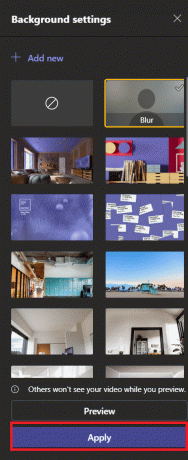
Din baggrund bliver sløret nu. Du kan gå tilbage til Baggrundsindstillinger og den første mulighed, som er en cirkel med en vinklet linje, for at fjerne sløring som vist nedenfor.

Læs også:Ret Microsoft Teams-videoopkald, der ikke virker
Metode 2: På iOS
Følg de givne trin for at sløre baggrunden i Microsoft Teams på iOS.
Mulighed I: Før du deltager i mødet
Følg nedenstående trin for at sløre baggrunden før et møde i Microsoft Teams på din iPhone:
1. Åben Hold app på din iPhone.
2. Vælg Tilslutte mulighed.
3. En pop op-skærm kommer op. Vælg Baggrundseffekter.
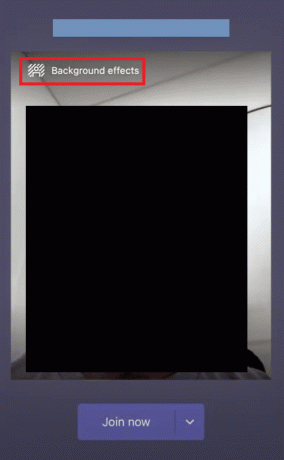
4. Et galleri åbnes i bunden. Vælg Slør.

5. Vælg Færdig.
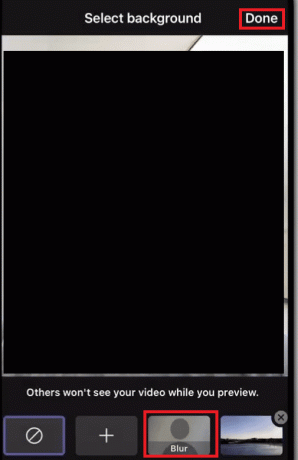
6. Klik Deltag nu at deltage i møde med sløret baggrund.
Du er færdig med, hvordan du slører baggrunden i Teams-processen.
Mulighed II: Under mødet
Sådan kan du sløre baggrunden Microsoft Teams under et møde på din iPhone:
1. Tryk på tre prikker nederst på din skærm.
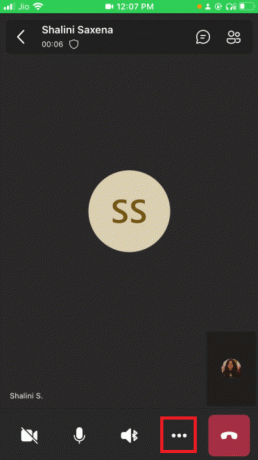
2. Klik på Baggrundseffekter.
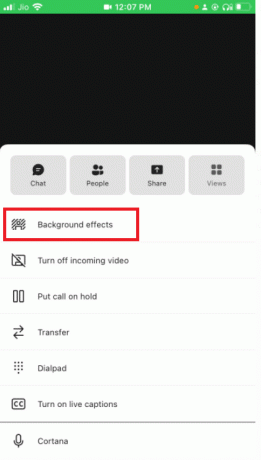
3. Vælge Slør mulighed.

4. Klik på Færdig i øverste højre hjørne.

Din baggrund vil blive sløret.
Læs også:Sådan ændres Microsoft Teams-profilavatar
Professionelt tip: Sådan tilpasser du baggrunde i Microsoft Teams
Du kan ændre din baggrund i Microsoft Teams ud over at sløre den. Du kan gøre det på din Windows-pc sådan her:
1. Gå til Baggrundsindstillinger som vist i ovenstående slør baggrundsmetode for Windows.
2. Nu kan du vælge en hvilken som helst fra antallet af forudinstallerede baggrundsindstillinger.

3. For at indstille et billede fra din enhed som baggrund, kan du klikke på + Tilføj nyt

4. Vælg nu det ønskede billede. Den åbnes i baggrundsindstillingerne. Vælg det derfra.
Bemærk: Der er nogle krav til billedet, du kan vælge, hvis det ikke følger det, det vil ikke indlæses i baggrundsindstillinger. Her er de
- Minimum størrelse: 360 x 360 px
- Maksimal størrelse: 2048 x 2048 px
- Filtype: jpg, jpeg, png, bmp
5. Klik på ansøge.
Ofte stillede spørgsmål (ofte stillede spørgsmål)
Q1. Hvorfor kan jeg ikke sløre min baggrund i grupper?
Svar: Sandsynligvis er sløringsindstillingen og baggrundstilpasningsindstillingen ikke tilgængelige på din enhed. Disse to funktioner er for eksempel ikke tilgængelige i Linux. Disse funktioner er heller ikke tilgængelige, hvis du bruger optimeret Virtuel desktop-infrastruktur (VDI).
Q2. Hvorfor er indstillingen Slør baggrund i Microsoft Teams fraværende?
Svar: Det indebærer, at din enheden er endnu ikke understøttet at have denne funktion. Microsoft arbejder stadig på at lave denne funktionalitet tilgængelig på alle enheder, da det kan være afhængigt af hardwarefunktioner. Så vær ikke forskrækket, hvis du ikke ser det med det samme; det kan tage noget tid for dem at aktivere indstillingen.
Q3. Er det muligt at sløre baggrunden i Teams Business?
Svar: Ja, det kan du bestemt. Du kan nemt sløre baggrunden i Microsoft Teams, Microsoft 365 Business Basic og Microsoft 365 Business Standard.
Anbefales:
- Sådan bruger du Kodi-webgrænsefladen
- Ret Microsoft Teams-videoopkald, der ikke virker
- Sådan tændes Microsoft Outlook Dark Mode
- Fix Zoom kan ikke registrere et kamera
Vi håber, at denne vejledning var nyttig, og at du var i stand til at lære hvordan slør baggrund på Microsoft Teams. Nu ved at bruge Blur Background Microsoft Teams mulighed, kan du være mindre bekymret for din rodede baggrund. Hvis du har spørgsmål eller forslag, er du velkommen til at skrive dem i kommentarfeltet.