Sådan fjerner du Xbox Game Speech Window?
Miscellanea / / November 28, 2021
Windows 10 kommer nu med forudinstallerede apps og funktioner til gamere. Xbox Game Bar er en af dem, men det kan være ubehageligt for nogle spillere. Lær, hvordan du fjerner Xbox-spillets talevindue for bedre kontrol.
Windows 10 installerer nogle Universal (UXP) applikationer når du logger på første gang. Det er dog ikke alle disse applikationer, der er egnede til at bruge med et tastatur og en mus. En sådan funktion er Xbox Game-talevinduet eller Xbox-spillinjen, som er den spiloverlejring, du kan støde på, når du spiller spil. Selvom det er beregnet til forbedrede funktioner, kan det være distraherende. Du kan fjerne Xbox-spillets talevindue ved at følge vejledningen nedenfor.
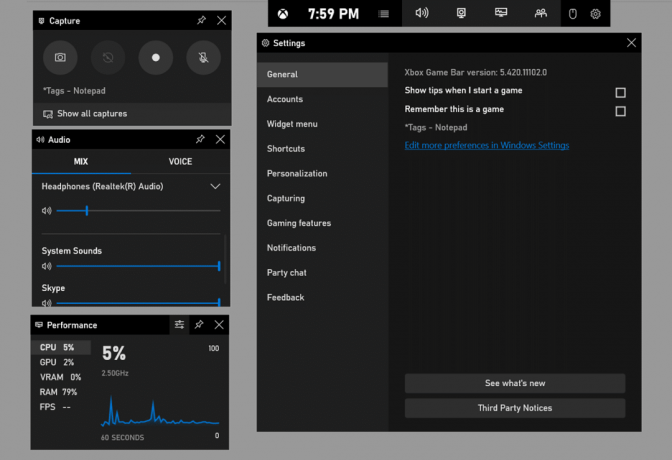
Indhold
- Sådan fjerner du Xbox Game Speech Window?
- Metode 1: Deaktiver spillinjen for øjeblikkeligt resultat
- Metode 2: Brug Powershell til at slette Xbox Gaming Overlay-appen helt
- Metode 3: Brug kontekstmenuen i Start
Sådan fjerner du Xbox Game Speech Window?
Metode 1: Deaktiver spillinjen for øjeblikkeligt resultat
Den nemmeste måde at fjerne Xbox-spillets talevindue på er at ændre indstillingerne for spillinjen:
1. Gå til Indstillinger på din computer eller tryk direkte på Windows-tast + I på dit tastatur og derefter cslik på 'Spil’ ikon.

2. Klik på 'Spilbar’ i menuen til venstre.

3. Slå fra knappen under 'Optag spilklip, skærmbillede og udsendelse af spillinje’.

Du vil ikke se Xbox Game bar næste gang du spiller spil eller ved et uheld trykker på Windows-tast + G genvej. Du kan ændre Windows-tast + G genvej til andre applikationer, hvis du har brug for det. Du kan nemt ændre det i Tastaturgenveje afsnit i Spilbar.
Læs også:Sådan rettes Steam for mange login-fejl fra netværksfejl
Metode 2: Brug Powershell til at slette Xbox Gaming Overlay-appen helt
Du kan fjerne alle standard- og forudinstallerede apps ved at køre Powershell i Windows 10:
1. Åbn startmenuen eller tryk på Windows nøgle på tastaturet og ssøge efter 'Powershell’ og tryk Gå ind.
2. Højreklik på Powershell og vælg 'Kør som administrator’. Du kan trykke direkte på Ctrl+Shift+Enter såvel. Spring ikke dette trin over, da det er afgørende for, at alle de følgende trin lykkes.

3. Indtast følgende kode og tryk Gå ind:
Get-AppxPackage| Vælg Navn, PakkeFuldt Navn
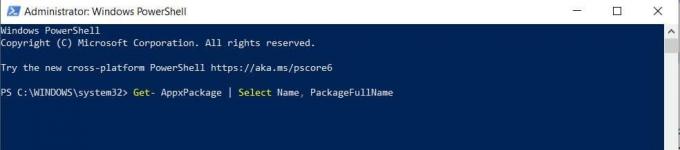
4. Dette vil give liste over alle universelle applikationer installeret på dit system.
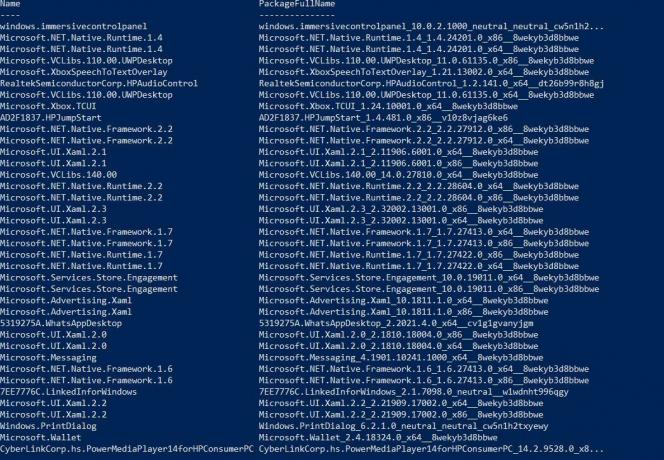
5. Gem listen ved at omdirigere outputtet til en fil med koden:
Get-AppxPackage | Vælg Navn, PackageFullName >"$env: userprofile\Desktop\myapps.txt"

6. Filen vil blive gemt på dit skrivebord som myapps.txt. Gennemse listen for de apps, du ønsker at blive fjernet.
7. Brug nedenstående kode for at fjerne individuelle apps.
Fjern-AppxPackage "PackageFullName"
Eksempel: For at fjerne Minecraft skal du bruge følgende kode:
Fjern-AppxPackage Microsoft. MinecraftUWP_1.0.700.0_x64__8wekyb3d8bbwe
Eller
Get-AppxPackage *Minecraft* | Fjern-AppxPackage
8. For at fjerne Xbox Gaming Overlay app, skriv følgende kommando og tryk på Enter:
get-appxpackage *Microsoft. XboxGamingOverlay* | remove-appxpackage
9. Hvis du vil slette alle applikationer og pakker relateret til Xbox dengang skriv nedenstående kommando for at fjerne det hele på én gang:
Get-ProvisionedAppxPackage -Online | Where-Object { $_.PackageName -match "xbox" } | ForEach-Object { Remove-ProvisionedAppxPackage -Online -PackageName $_.PackageName }
10. For at fjerne Xbox funktioner for alle brugere skal du blot bestå 'allusers'-kommandoen:
Get-ProvisionedAppxPackage -Online | Where-Object { $_.PackageName -match "xbox" } | ForEach-Object { Remove-ProvisionedAppxPackage -Online -AllUsers -PackageName $_.PackageName }
Eller du kan bruge den enklere version som:
Get-AppxPackage -allusers *Pakkenavn* | Fjern-AppxPackage
11. Når det er gjort, vil Xbox-spillets talevindue ikke forstyrre dig yderligere.
Metode 3: Brug kontekstmenuen i Start
Du kan fjerne eller afinstallere programmerne direkte ved hjælp af kontekstmenuen i Start. Klik på Start og find applikationen i applisten til venstre. Højreklik på det ønskede program fra kontekstmenuen og klik på 'Afinstaller’. Processen skal fungere for alle UWP og klassiske desktop-applikationer.

Anbefalede:
- Sådan Gameshare på Xbox One
- Fix trådløs Xbox One-controller kræver en pinkode til Windows 10
- Sådan sletter du alle beskeder i Discord
- Hvordan spiller man Pokémon Go på pc?
Ovenfor er de måder, der kan hjælpe dig med Xbox Game-skærmvinduet. Fjernelse af Xbox-spiloverlejringspakken kan øjeblikkeligt eliminere alle problemerne; det kan dog forårsage problemer med andre spil. Deaktivering af Game bar er på den anden side en meget mere levedygtig mulighed. Det vil bare slippe af med den distraherende Game bar. Du kan installere Xbox Game Bar igen fra Microsoft Store, hvis du står over for for mange problemer.



