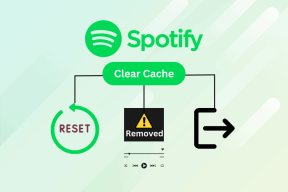14 måder at rydde cache på i Windows 11
Miscellanea / / March 19, 2022

Cachehukommelse kan forbruge meget hukommelse på dine drevpartitioner, som også normalt er uigenkaldelige at slette, mens du forsøger at gøre det manuelt. Akkumulering af cachehukommelse består for det meste af midlertidige filer fra websteder og applikationer, især når du bruger internetbrowsing og annoncecookies med alle cookies accepteret. Cachehukommelsesmapper er også skjult i vores systempartitionsdrev blandt den ikke-rydbare hukommelse. I dag taler vi om alle de mulige måder, hvorpå sletning af cachehukommelse vil være mulig og nem at gentage i fremtiden. Læs videre for at vide mere om clear cache i Windows 11.
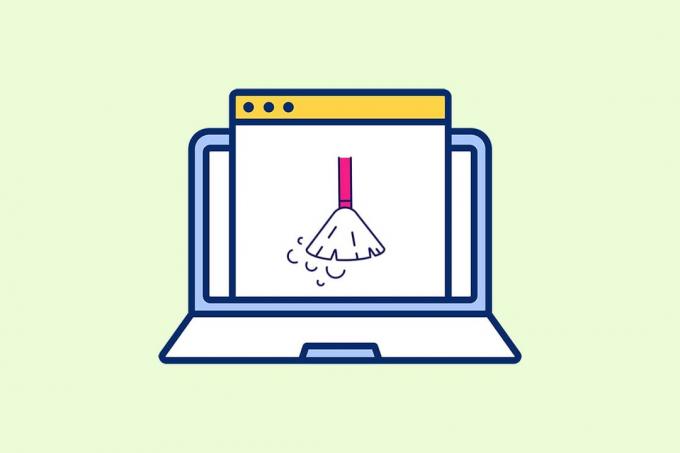
Indhold
- 14 måder at rydde cache på i Windows 11
- Metode 1: Ryd lokal cache fra Temp-mappe.
- Metode 2: Fjern cache fra lagerindstillinger
- Metode 3: Brug Diskoprydningsværktøj
- Metode 4: Slet DNS-cache
- Metode 5: Ryd Microsoft Store Cache
- Metode 6: Slet browsercache
- Metode 7: Ryd placeringshistorik
- Metode 8: Ryd aktivitetshistorik
- Metode 9: Slet Prefetch-filer
- Metode 10: Rens File Explorer-cachen
- Metode 11: Slet systemgendannelsescache
- Metode 12: Slet Display Cache
- Metode 13: Ryd udklipsholderens cache
- Metode 14: Opsætning af sletning af ubrugt indhold via Storage Sense
14 måder at rydde cache på i Windows 11
Før vi eskalerer til metoderne, lad os forstå, hvad der er cache og cachehukommelse i første omgang.
- EN cache er en højhastigheds hardware- eller softwarekomponent, der cacher ofte efterspurgte data og instruktioner. Det giver websteder, apps, tjenester og andre aspekter af dit system mulighed for indlæses hurtigere. Cache gør de data, der bruges mest let tilgængeligt. PNG'er, ikoner, logoer, shaders, og andre filer, der ofte bruges i forskellige programmer, er kendt som cache-filer. Disse filer er normalt skjult og gemmes på din harddiskplads.
- Cache hukommelse er et minde, dvs hurtigere end hovedhukommelsen og/eller RAM. Fordi det er placeret tættere på din CPU end din RAM og er hurtigere, er det meget reducerer dataadgangstiden. Det hjælper din CPU ind fremskynde beregningerne, hvilket resulterer i en hurtigere pc.
Metoden til at rydde cache på Windows 11 afhænger af den type cache, der skal ryddes. For eksempel kan browsercache slettes fra webbrowseren, mens lokal cache gennem Temp-mapper gemt i C-drev. Implementer alle de givne metoder til at rydde alle former for cache for at rydde hukommelsesplads og øge systemhastigheden.
Metode 1: Ryd lokal cache fra Temp-mappe
Alle de midlertidige/cache-filer kan ryddes med denne simple old school-metode, som også kan hjælpe dig med andre Windows-versioner som 7, 8 og 10. Sådan udfører du denne cachehukommelsessletningsproces:
1. Tryk på Windows + R tastekombination for at åbne Løb dialog boks.
2. Type %Midlertidig% og tryk Gå ind nøgle for at åbne App Data Lokal Temp folder.
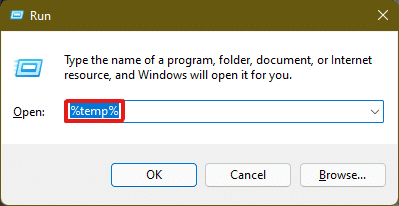
3. Trykke Ctrl + A tastekombination for at vælge alle filerne, og klik på Slet mulighed fra den øverste rude for at slette de valgte filer.

4. En popup med titlen Mappeadgang nægtet vil dukke op. Klik på Blive ved at gå videre.
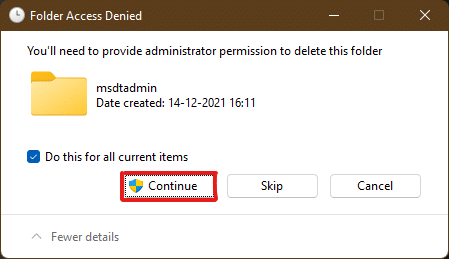
Bemærk: Der kan være en anden prompt med sikkerhed filer, der ikke kan slettes. Sæt flueben ved markering af muligheden Gør dette for alle aktuelle varer og klik på Springe at komme videre. Gør det samme, hvis du finder flere sådanne prompter i processen.

App-cache-filerne slettes fra din Windows 11-pc.
Læs også:Sådan flyttes et vindue, der er off-screen i Windows 11
Metode 2: Fjern cache fra lagerindstillinger
Det er også en meget velegnet metode, som Windows 11-grænsefladen giver til sletning af cachehukommelse.
1. Åbn Windows Indstillinger ansøgning gennem Start menu som vist.

2. Klik på Opbevaring indstilling fra vinduet Indstillinger.

3. Lagerstatistikken vises. Klik på Midlertidige filer indstilling vist fremhævet.

4. Under afsnittet Midlertidige filer vil du se en liste over alle de mapper og filer, der er gemt på systemet, med en kort beskrivelse. Rul ned til vælge filerne, der skal slettes i henhold til dit valg, og klik på Fjern filer mulighed for at slette cachefilerne.

5. Bekræft sletningsprocessen ved at klikke på Blive ved. Den midlertidige cache vil blive renset fra dit system.

Læs også:C:\windows\system32\config\systemprofile\Desktop er ikke tilgængelig: Rettet
Metode 3: Brug Diskoprydningsværktøj
Diskoprydning er en anden måde at nemt rense cachehukommelsen i Windows 11. For at bruge Diskoprydningscachehukommelsessletningsprocessen,
1. Type Diskoprydning i menuen Start søgelinjen og klik på Kør som administrator at åbne den.
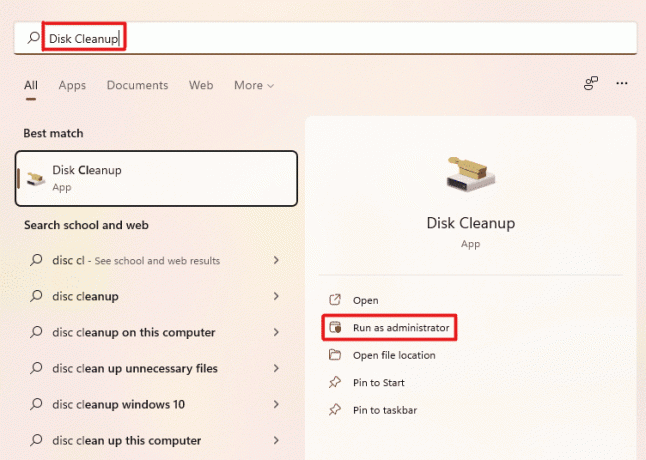
2. EN Diskoprydning: Drevvalg vindue vil dukke op. Vælg C: kørsel fra Kører rullemenuen og klik Okay.
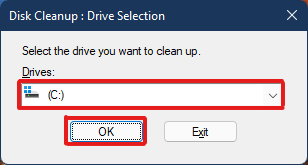
3. Diskoprydning vil beregne og åbne en liste over filer, der muligvis kan slettes, gemt sammen med de midlertidige cachefiler. Rul ned og Vælg de nødvendige filer i henhold til dit valg og klik på Okay som afbildet nedenfor.

4. I den følgende pop-up skal du klikke på Slet filer knappen for at bekræfte sletningen.

Læs også:Sådan tvinges du til at afslutte et program på Windows 11
Metode 4: Slet DNS-cache
Domain Name System (DNS) fungerer som en mappe for de websteder, du gennemser på din computer. DNS konverterer domænenavne (såsom www.google.com) til IP-adresser (8.8.8.8). Mens DNS-cachen hjælper din computer med hurtigt at indlæse hjemmesider, er det tænkeligt, at mængden af cache-filer er blevet udvidet over tid. I det værste tilfælde kan du opleve DNS-cacheforgiftning, når et ondsindet angreb opstår og ændrer de registrerede IP-adresser. For at forhindre det skal du følge de givne trin for at rydde DNS-cache i Windows 11:
1. Type Kommandoprompt i Windows søgelinjen og klik Åben.
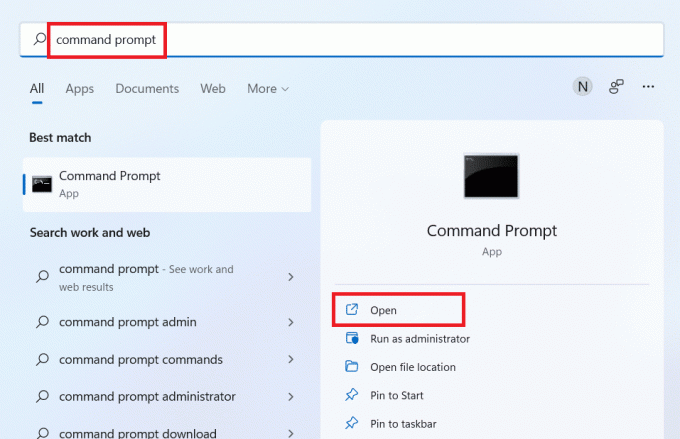
2. Type ipconfig /flushdns i kommandopromptvinduet som vist nedenfor, og tryk på Gå ind nøgle.

Efter udførelse af kommandoen vil al DNS-cache blive renset fra din pc.
Læs også:Sådan ændres DNS-server på Windows 11
Metode 5: Ryd Microsoft Store Cache
Microsoft Store, ligesom andre applikationer, gemmer cachelagrede data på dit system. Dens cache-sletning kan hjælpe med at sortere problemer med køb, downloads eller Store-apps, der simpelthen ikke indlæses. For at rydde din Microsoft Store cache, følg nedenstående trin:
1. Trykke Windows + R tastekombination fra tastaturet for at åbne Løb dialog boks.
2. Type wsreset.exe og tryk Gå ind tasten for at udføre kommandoen.
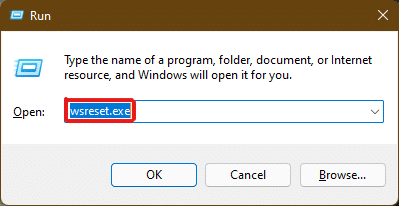
3. Et tomt kommandopromptvindue vises på skærmen. Vent et par sekunder, indtil dette vindue automatisk lukkes. Kort efter åbner Microsoft Store efter at have ryddet al cache.
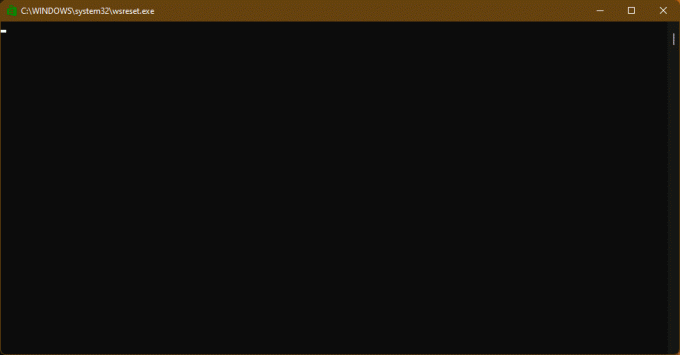
Læs også:Hvor installerer Microsoft Store spil?
Metode 6: Slet browsercache
Webbrowsere gemmer statiske aktiver for ofte besøgte websider på din computer, så du kan få hurtigere adgang til dem ved efterfølgende besøg. Statiske aktiver, for at sige det på en anden måde, er webstedsaktiver, der er mere eller mindre ens ved hvert besøg. Dog kan de cachelagrede data på et websted, der opbevares på din computer, være forældede. Det kan give problemer hver gang du forsøger at få adgang til denne særlige hjemmeside. Rydning af din browsercache kan være den bedste løsning i dette scenarie.
Bemærk: Til illustrationsformål har vi overvejet Google Chrome browser. Bekræft med din browser, før du foretager ændringer.
1. Åben Chrome browser og tryk på knapkombinationen Ctrl + Shift + Delete at åbne Slet browserdata indstillinger dukker op.

2. Klik på Tidsinterval rullemenuen og vælg Hele tiden mulighed.

3. UMarker alle muligheder undtagen Cachelagrede billeder og filer og klik på Slet data.

Metode 7: Ryd placeringshistorik
Brug af pc-placeringstjenesten bringer en masse cache til pc'en, hvis den bruges ofte. Rydning af placeringshistorikken kan hjælpe med at rydde cache i Windows 11 som følger:
1. Åbn Windows Indstillinger ansøgning gennem Start menu.

2. Klik Privatliv og sikkerhed flise.
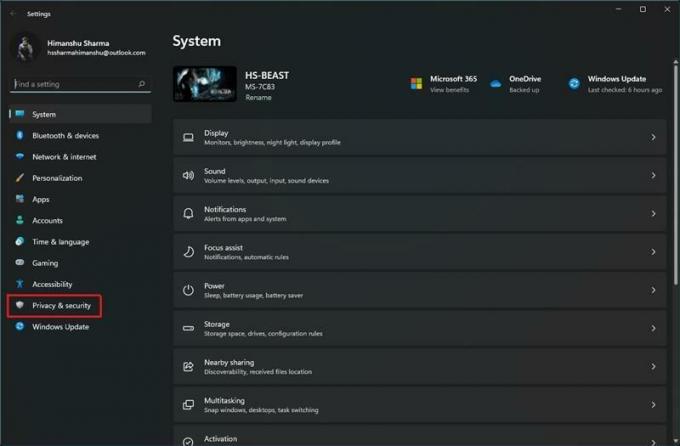
3. Klik på Beliggenhed mulighed som vist nedenfor.

4. Her, Find Placeringshistorik mulighed og klik Klar knap som afbildet nedenfor.

Læs også:Sådan downloader du Google Maps til Windows 11
Metode 8: Ryd aktivitetshistorik
Ligesom placeringstjenesten, aktive timer på systemet samle nogle cache op, mens du udfører forskellige opgaver på pc'en. Du kan rydde denne cache ved at implementere givne trin:
1. Følge efter Trin 1-2 af Metode 7 at åbne Privatliv og sikkerhed menu.
2. Klik på Aktivitetshistorik mulighed under Windows-tilladelser.
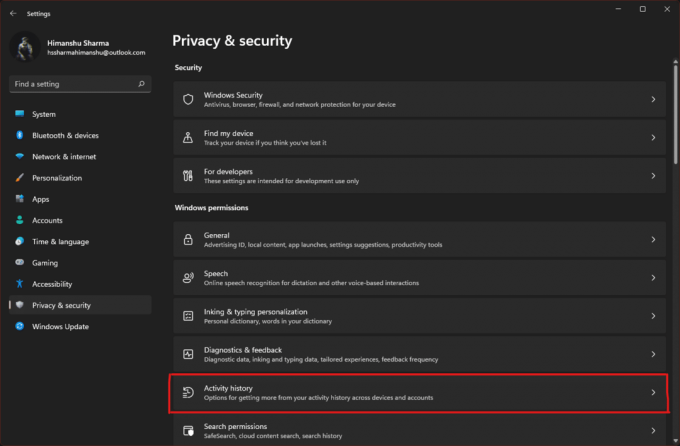
3. Marker eller fjern markeringen af den markerede indstilling Gem min aktivitetshistorik på denne enhed, som det passer. Klik derefter på Klar under Ryd aktivitetshistorik titel som vist fremhævet.

Metode 9: Slet Prefetch-filer
Prefetch-filer, som først blev introduceret med Windows XP, bruges til at fremskynde opstarten af din Windows-pc. Hvis dit system er inficeret med ondsindet software, og du oplever problemer ved opstart, er det helt tænkeligt, at du vil fjerne forhåndshentningsfilerne.
Bemærk: Prefetch-filer bruges til at reducere opstartstiden for systemet. Sletning af dem kan påvirke opstarten af din pc, så overvej dette, før du foretager ændringer på dit system.
1. Åben Løb dialogboksen som før. Type forhåndshentning og ramte Gå ind.

2. I den Windows Prefetch mappe, tryk på Ctrl + A-tasterne for at vælge alle filerne og tryk på knapkombinationen Shift + Delete for permanent at slette de valgte filer.

3. Bekræft sletningsprocessen ved at klikke på Ja i Slet flere elementer hurtig.
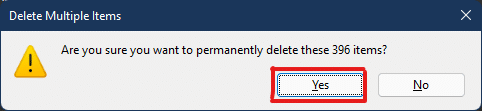
Læs også:Sådan opretter du skrivebordsgenveje på Windows 11
Metode 10: Rens File Explorer-cachen
Det Mulighed for hurtig adgang er et godt eksempel på, hvordan File Explorer husker de filer og placeringer, du ofte bruger på dit system. Windows lader dig slette File Explorer-cachefilerne, der indeholder disse oplysninger. Sådan gør du det samme:
1. Åben Fil Explorer gennem Start menu som vist.

2. I File Explorer-vinduet skal du klikke på Tre prikkede ikon >Muligheder som afbildet.

3. Fra vinduet Mappeindstillinger skal du klikke på Klar under Privatliv afsnit.
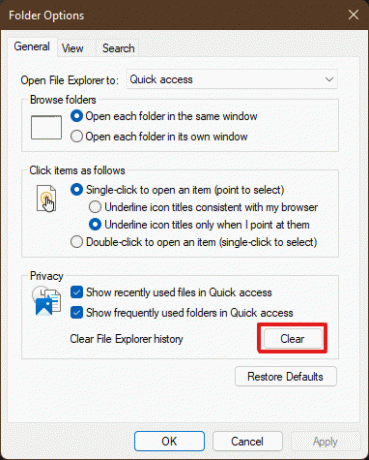
4. File Explorer cache-hukommelsen bliver ryddet, og du kan afslutte ved at klikke på Okay.
Metode 11: Slet systemgendannelsescache
Når du fjerner systemgendannelsespunkter i Windows 11, vil cachefilerne, der er forbundet med dem, blive slettet, og det ville frigøre noget hukommelse på dit system.
Bemærk: Denne metode inkluderer fjernelse af gendannelsespunkter, der er gemt på dit system, hvilket vil forhindre dig i at gendanne Windows i fremtiden, hvis du får en blå skærm af død (BSOD) fejl. Så vær meget forsigtig, mens du implementerer denne cachehukommelsessletningsproces.
1. Åbn Windows Indstillinger og klik på Om mulighed, som vist nedenfor.

2. Klik på Avancerede systemindstillinger fra Relaterede links afsnit som vist.
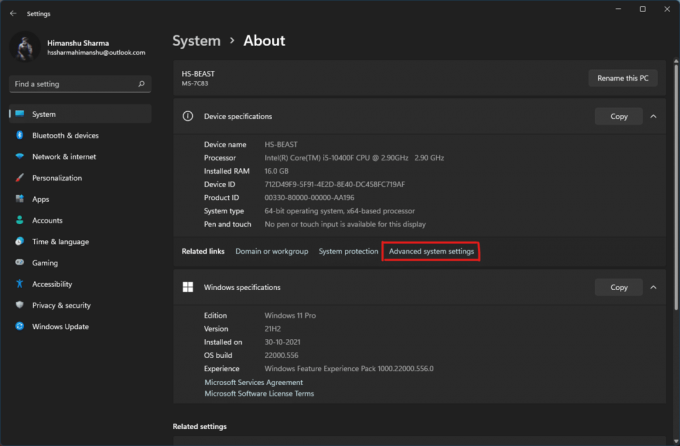
3. Skift til Systembeskyttelse fanen i Systemegenskaber vindue. Klik derefter Konfigurer mulighed fra Beskyttelsesindstillinger afsnit.
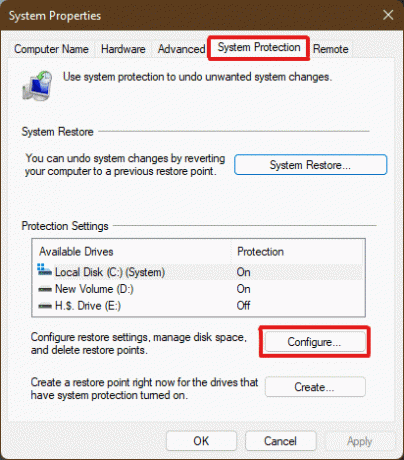
4. I den Systembeskyttelse for lokal disk (C:) vindue, klik på Slet ved siden af beskeden Slet alle gendannelsespunkter for dette drev som vist fremhævet.

5. EN Systembeskyttelse popup vises til bekræftelse, klik på Blive ved.
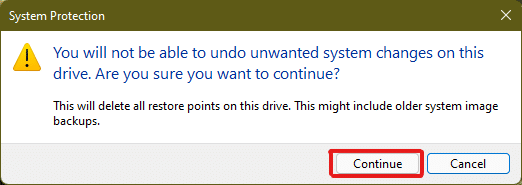
Gendannelsespunkterne vil blive slettet sammen med den cachehukommelse, der er knyttet til dem.
Læs også:28 Bedste gratis fotoredigeringssoftware til pc
Metode 12: Slet Display Cache
På Windows 11 gemmer skærmcachen oplysninger om din systemskærm. Disse oplysninger kan blandt andet omfatte alt fra den tidligere opløsning, du brugte til den farvetilstand, du valgte. Vis cache er ikke immun over for de problemer, der plager andre cachetyper. Hvis du har problemer med dit systems skærm, kan du ønske at rydde cachen og nulstille dine skærmindstillinger som følger:
1. Åbn Løb dialogboks, skriv regedit kommando og tryk Gå ind at lancere Registreringseditor.
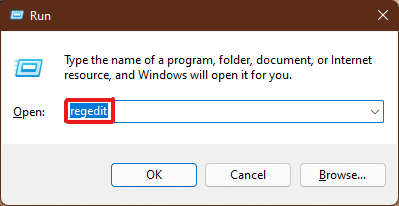
2. sæt ind HKEY_LOCAL_MACHINE\SYSTEM\CurrentControlSet\Control\GraphicsDrivers i adresseruden øverst som vist.
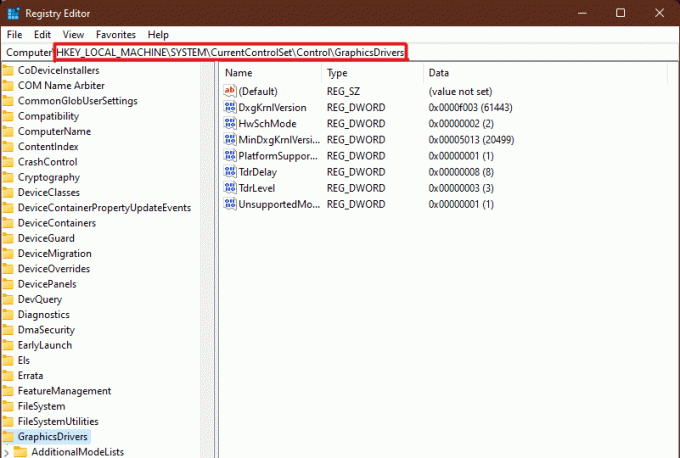
3. I venstre rude skal du højreklikke på Konfiguration mappe og klik på Slet som afbildet nedenfor.
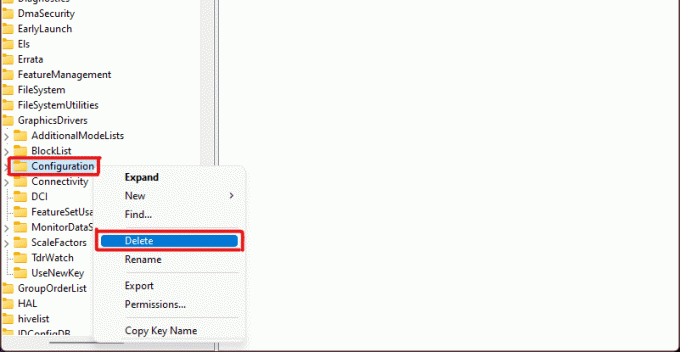
4. Slet mapperne Konfiguration og Skalafaktorer på samme måde.
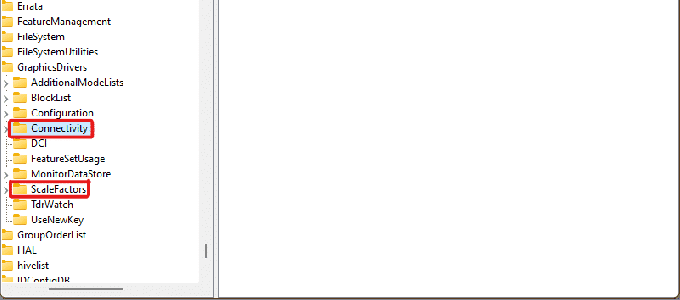
5. Genstart din pc og cachen bliver ryddet.
Læs også:Sådan rettes lydsummende i Windows 11
Metode 13: Ryd udklipsholderens cache
Windows udklipsholder gemmer også en vis mængde cache, og det kan nemt ryddes ved at følge nedenstående trin:
1. Åbn Windows Indstillingerog rul ned for at klikke på Udklipsholder mulighed.

2. Klik her på Klar mulighed fra Ryd udklipsholderdata afsnit som vist nedenfor.

Læs også:Sådan sletter du mapper og undermapper i PowerShell
Metode 14: Opsætning af sletning af ubrugt indhold via Storage Sense
Hvis du ikke ønsker at udføre cachehukommelsessletningsprocessen manuelt på din computer, inkluderer Windows 11 et indbygget værktøj, der vil gøre det for dig. Opbevaring Sense er en funktion, der kan bruges til at fjerne cache med en forudbestemt frekvens regelmæssigt. Følg nedenstående trin for at bruge storage sense til at rydde cache i Windows 11:
1. Åbn Windows Indstillinger og klik på Opbevaring mulighed fra listen som vist.

2. Klik på Opbevaring Sense mulighed under Lagerstyring afsnit som illustreret nedenfor.

3. Sæt kryds i boksen under Oprydning af midlertidige filer og sørg for, at skyderen under Automatisk oprydning af brugerindhold er tændt.

4. Kontroller og indstil også varighederne fra tre rullemenuer under Konfigurer oprydningsplaner efter din bekvemmelighed:
- Kør Storage Sense
- Slet filer i min papirkurv, hvis de har været der i længere tid
- Slet filer i min Downloads-mappe, hvis de ikke har været åbnet i mere end
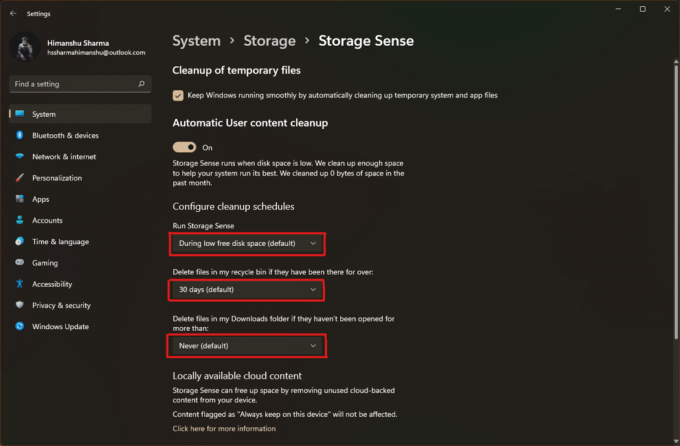
Anbefales:
- Sådan tilføjer du musik til Kodi
- Sådan installeres software uden administratorrettigheder
- Sådan udskrives store billeder på flere sider i Windows 11
- Sådan nulstiller du Windows 11
Vi håber, at denne artikel hjalp dig Ryd cache i Windows 11 PC. Nævn din oplevelse i kommentarafsnittet nedenfor om, hvor meget maksimal cache du har slettet på én gang ved at bruge cachehukommelsessletningsprocesser, der er angivet her.