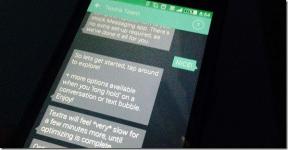Top 9 måder at ordne Bluetooth-mus, der ikke fungerer med Windows 11
Miscellanea / / March 21, 2022
Står du over for problemer med Bluetooth-musen i Windows 11? En haltende Bluetooth-mus kan resultere i ubehag, når du spiller spil eller får tingene gjort. Før du går videre og bestille en ny fra Amazon, gennemgå nedenstående tricks og ret, at Bluetooth-musen ikke fungerer i Windows 11.

1. Slå Bluetooth til på begge enheder
Lad os komme igennem det grundlæggende først. En Bluetooth-mus leveres med en fysisk kontakt til at tænde eller slukke for enheden. Sørg for, at du har aktiveret den til Bluetooth-forbindelse.
Mens du er i gang, skal du aktivere Bluetooth på Windows 11 såvel. Vælg et lille højttalerikon på proceslinjen, og aktiver Bluetooth-skift.
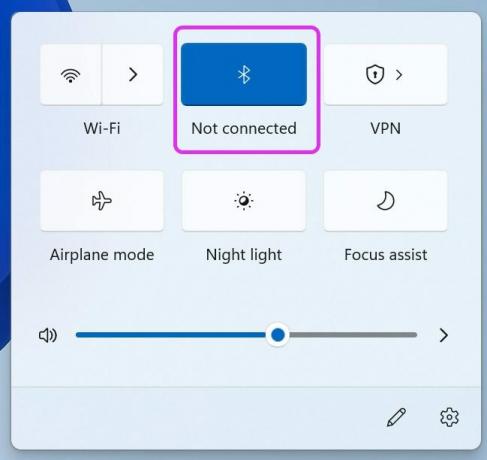
2. Tjek Bluetooth-musens batteri
Nogle Bluetooth-musemodeller kommer med et batteri for at holde dem kørende. Du skal udskifte batteriet efter et stykke tid. Fjern batteriet med et nyt, og prøv at oprette forbindelsen til computeren.

3. Udfør netværksnulstilling på Windows 11
Hvis du står over for hyppige netværksproblemer på Windows 11, kan du aktivere flytilstand midlertidigt og deaktivere den efter et stykke tid.
Klik på højttalerikonet på proceslinjen, og aktiver flytilstand. Efter et par minutter skal du deaktivere den og tilslutte en Bluetooth-mus igen.
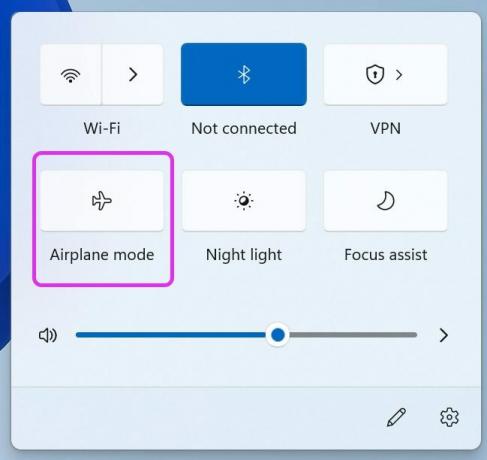
4. Læst Bluetooth-mus i Windows 11-menuen Indstillinger
Når vi står over for Bluetooth-problemer med en bestemt enhed, har dette trick underværker for os. Du skal fjerne den gemte Bluetooth-mus fra Windows 11-indstillinger og tilføje den igen. Følg nedenstående trin.
Trin 1: Åbn menuen Windows-indstillinger (brug Windows + I-tasterne).
Trin 2: Gå til menuen Bluetooth og enheder.
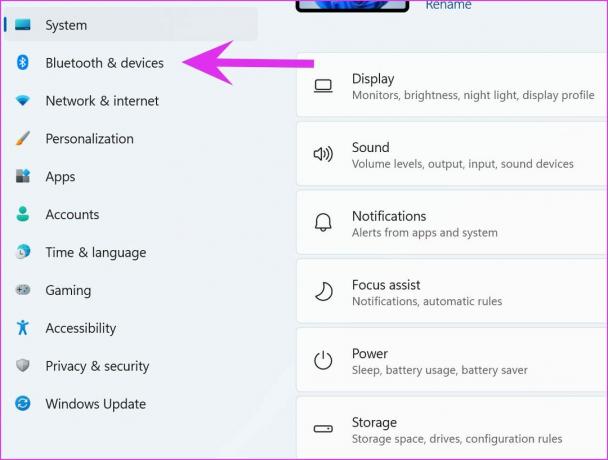
Trin 3: Vælg Vis flere enheder, og find din gemte Bluetooth-mus i menuen Andre enheder.
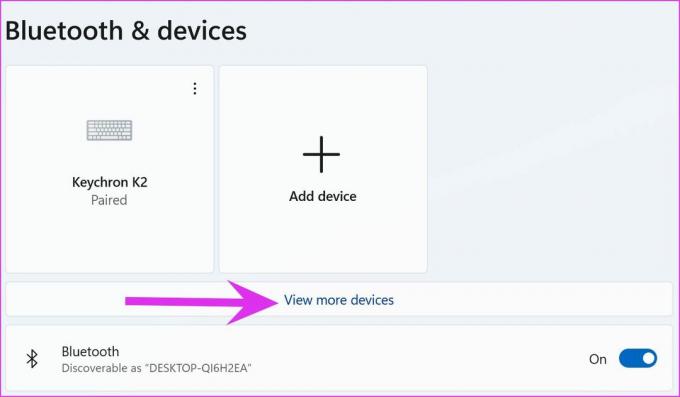
Trin 4: Klik på menuen med tre prikker ved siden af den, og vælg Fjern enhed.
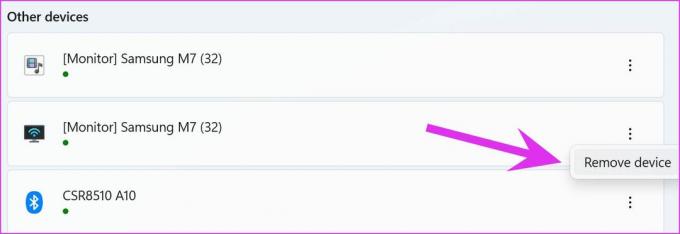
Gå tilbage til menuen Bluetooth og enhed, og vælg Tilføj enhed for at tilslutte Bluetooth-mus igen.
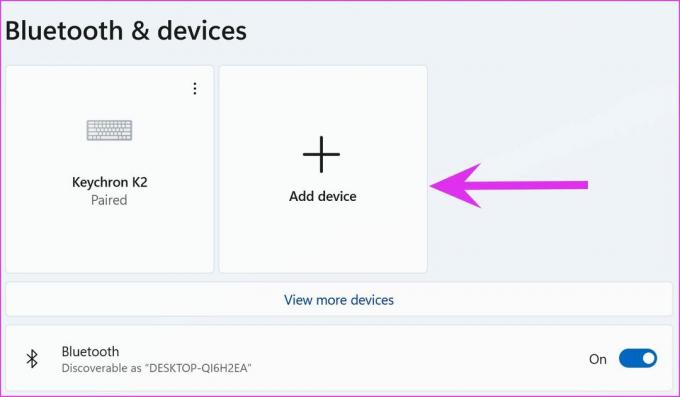
5. Kør Bluetooth-fejlfinding
Hvis Bluetooth-forbindelsen fungerer i Windows 11, skal du køre en Bluetooth-fejlfinding og løse problemet.
Trin 1: Start menuen Windows Indstillinger og gå til menuen System.
Trin 2: Vælg Fejlfinding og gå til andre fejlfindingsprogrammer.
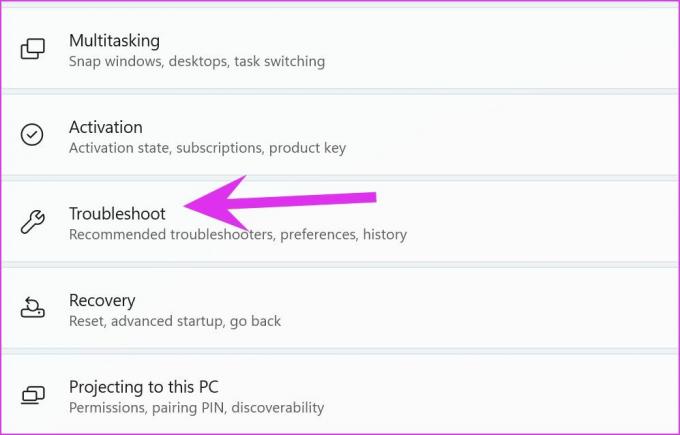
Trin 3: Kør Bluetooth-fejlfinding fra følgende menu.
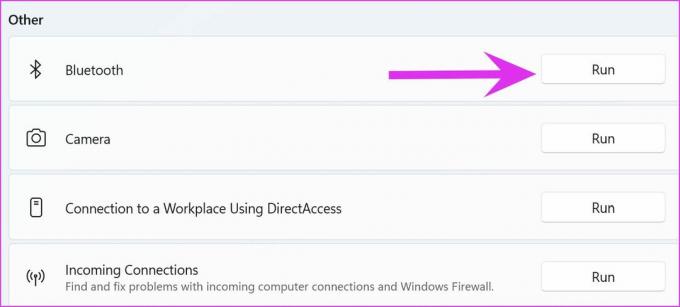
Lad Windows køre fejlfindingen og løse problemet for dig.
6. Genstart Bluetooth Support Service
Hvis tricket ovenfor ikke virkede for dig, skal du genstarte Bluetooth-tjenester på computeren manuelt.
Trin 1: Åbn menuen Start og søg efter Tjenester.
Trin 2: Tryk på Enter, og åbn menuen Tjenester.
Trin 3: Find Bluetooth Support Service fra listen, og dobbeltklik på den.

Trin 4: Vælg Stop i menuen Egenskaber, og vælg Start efter et minut for at genstarte tjenesten.
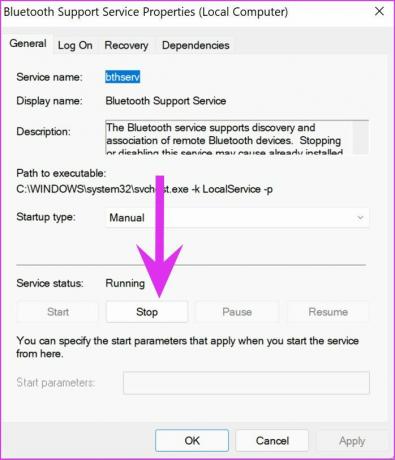
7. Sæt Bluetooth-adapter i en anden USB-port
Bruger du en Bluetooth-adapter på din Windows-computer? Du skal fjerne Bluetooth-adapteren fra din pc og tilslutte den igen. Mens du er i gang, kan du prøve forskellige USB-porte for at aktivere Bluetooth-funktionen.
Hvis du bruger en Bluetooth-adapter med en forældet Bluetooth-version 4.0, kan du opleve hyppige afbrydelsesproblemer. Du skal køb en ny Bluetooth-adapter med v5.0+.
8. Geninstaller Bluetooth-drivere
Fungerer Bluetooth-forbindelsen som forventet for andre enheder undtagen musen? Du skal geninstallere Bluetooth-drivere og prøve lykken igen. Gå gennem trinene nedenfor.
Trin 1: Tryk på Windows-tasten og søg efter Enhedshåndtering.
Trin 2: Udvid Bluetooth-menuen og find den gemte mus på listen.
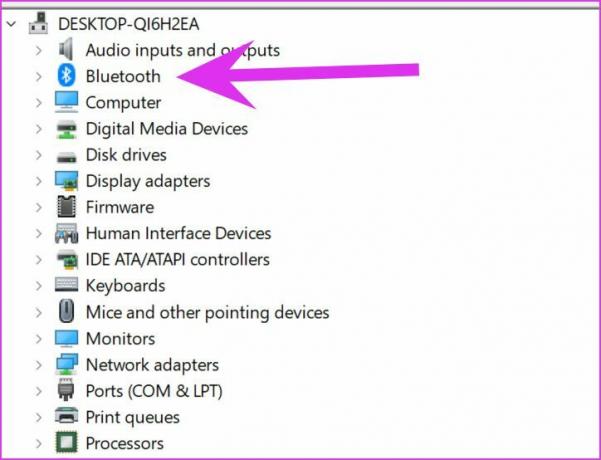
Trin 3: Højreklik på den og vælg Afinstaller enhed fra kontekstmenuen.
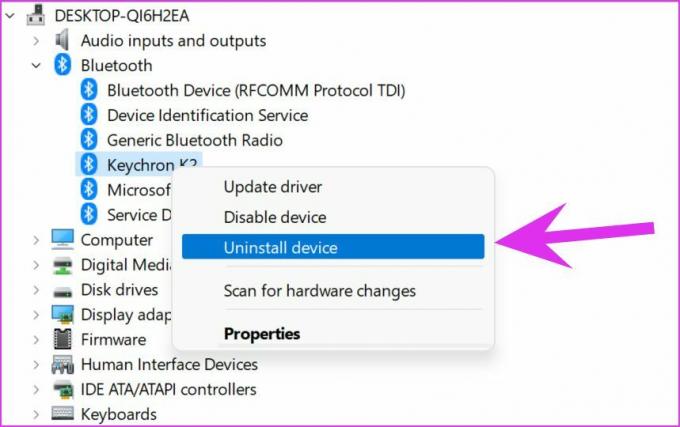
Genstart pc'en og installer de nødvendige drivere under genstartsprocessen.
9. Opdater Windows 11
Brug af en forældet Windows 11 build på din computer kan føre til Bluetooth-problemer. Gå til menuen Windows-indstillinger og vælg Windows Update.
Download den nyeste tilgængelige build og genstart pc'en for at installere den.
Forbind Bluetooth-mus med Windows 11
Hvis ingen af trickene virker, anbefaler vi at investere i en kablet mus. Det er en plug-and-play-opsætning til at få arbejdet gjort uden problemer. Mens opgradering til Windows 11 kommer med lækkerier som den nye Start-menu, nydesignede apps og mere, medfører det også besvær. Når Bluetooth-musen ikke virker i Windows 11, kan den bryde arbejdsgangen. Fortæl os, hvilket af de ovennævnte tricks, der virkede for dig for at løse problemet.
Sidst opdateret den 14. marts 2022
Ovenstående artikel kan indeholde tilknyttede links, som hjælper med at understøtte Guiding Tech. Det påvirker dog ikke vores redaktionelle integritet. Indholdet forbliver upartisk og autentisk.

Skrevet af
Parth har tidligere arbejdet hos EOTO.tech med at dække tekniske nyheder. Han er i øjeblikket freelancer hos Guiding Tech og skriver om apps-sammenligning, tutorials, softwaretip og tricks og dykker dybt ned i iOS-, Android-, macOS- og Windows-platforme.