Ret filsystemfejl 2147219196
Miscellanea / / March 22, 2022
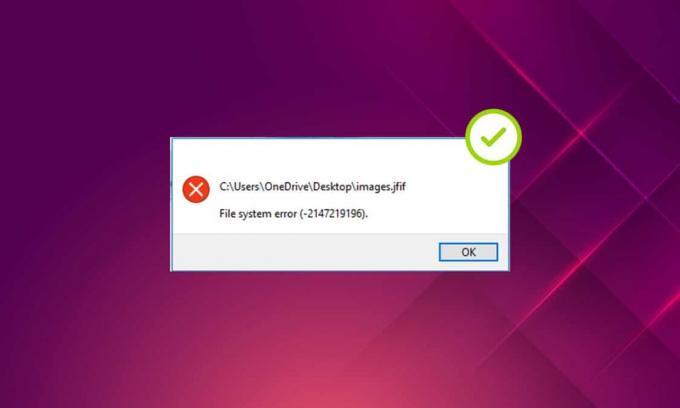
Der er et ordsprog, der siger, at et billede er mere end tusind ord værd. Billeder er altid specielle, og hvert billede har forskellige minder og betydninger. Men hvad sker der, når en interferens hindrer din fotoapp, især hvad angår Windows-fejl? Det drukner dig, ikke? Faktisk skræmmer det dig, når du tænker på, om der vil ske noget med billederne. Fejlmeddelelses popup-vinduet mærket med filsystemfejl sker ofte for nylig for mange Windows-brugere. Denne artikel fokuserer specifikt på filsystemfejlen (-2147219196) popup i Windows Photos-appen. Det er nødvendigt at rette denne fejlkode uden forsinkelse, da det kan forhindre dig i at få adgang til andre filtyper eller apps på dine vinduer. Det kan også miste dine yndlingsminder under uundgåelige omstændigheder, som sker sjældent.
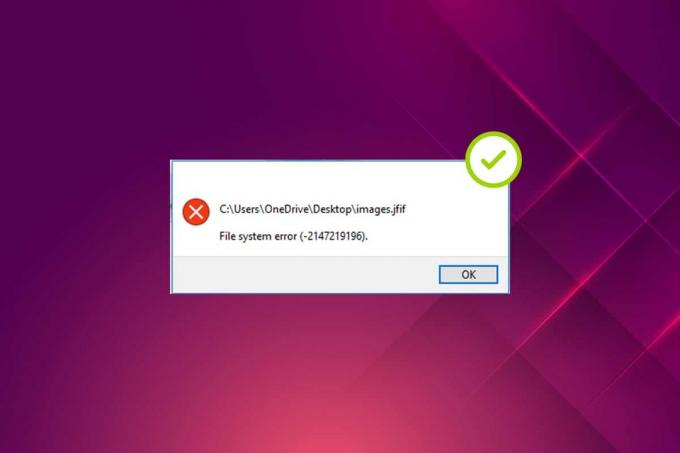
Indhold
- Sådan rettes filsystemfejl 2147219196
- Metode 1: Genstart pc'en
- Metode 2: Udfør Clean Boot
- Metode 3: Kør Windows Store Apps Fejlfinding
- Metode 4: Opdater Windows
- Metode 5: Reparer Fotos App
- Metode 6: Nulstil Fotos-appen
- Metode 7: Reparer korrupte filer
- Metode 8: Afinstaller seneste opdateringer
- Metode 9: Skift ejerskab af Fotos-appen
- Metode 10: Brug registreringseditor med administratorrettigheder
- Metode 11: Fjern Microsoft Store Cache
- Metode 12: Genregistrer Photos-appen
- Metode 13: Genregistrer alle Microsoft Store-apps
- Metode 14: Afinstaller og geninstaller Photos-appen
- Metode 15: Download en anden applikation
Sådan rettes filsystemfejl 2147219196
Når du dobbeltklikker på en JGP-, JPEG-, PNG- eller andre billedfilformater, popup vinduets foto-app med filsystemfejl (-2147219196) nogle gange. Tjek årsagerne til fejlen nedenfor.
- Tilstedeværelse af beskadigede filer i disken eller cachen.
- Nyligt opdateret Windows Update-fejl
- Interferens af tredjepartsapplikationer
- Fejlkonfiguration af ejerskab af fotofremviser
- Fejlfrigivelse eller rettelse via seneste Windows-opdatering
- Ikke installerer Microsoft Stores app-opdateringer
- Eksistensen af flere apps
Følg metoden i samme rækkefølge én efter én, indtil du får en rettelse til filsystemfejlen Windows 10 2147219196-problemet.
Metode 1: Genstart pc'en
Den grundlæggende løsning for ethvert problem er at genstarte alle de relevante applikationer, der er forbundet med det og filsystem fejl (-2147219196) er ingen undtagelse. Luk derfor alle de apps eller programmer, der kører, og følg nedenstående trin for at genstarte pc'en.
1. Tryk på WindowsNøgle.
2. Klik på Strøm og vælg Genstart mulighed.

3. Vent, indtil dit system bliver genstartet. Start nu et billede med Windows-fotoapplikationen og se, om du kan åbne det.
Metode 2: Udfør Clean Boot
Ren opstart af din pc fanger, hvis nogen tredjepartsapplikationer, der kører bagved, er involveret i filsystemfejlen Windows 10-problemet. Læs vores artikel til Udfør ren opstart i Windows 10.
Metode 3: Kør Windows Store Apps Fejlfinding
En fejlfinding i Windows 10 findes for at løse enhver form for problemer på din pc automatisk i stedet for fix-it-værktøjer. For at identificere og rette filsystemfejlen, der fortsætter med Windows Photo Viewer-applikationen, er det et forsøg værd at køre Windows Store-apps fejlfinding. Læs vores artikel vedr Sådan kører du Windows Update-fejlfinding.
Læs også:Fix 0x80004002: Ingen sådan grænseflade understøttes på Windows 10
Metode 4: Opdater Windows
Det er godt at holde øje med dit system Windows Update, da denne fejl kan være en fejludgivelse i den seneste opdatering, som kan rette op på problemet. Sørg derfor for at holde dine systemvinduer opdateret. Følg de angivne trin for at søge efter opdateringer.
1. Trykke Windows + I-taster samtidig at lancere Indstillinger.
2. Klik på Opdatering og sikkerhed flise, som vist.

3. I den Windows opdatering fanen, klik på Søg efter opdateringer knap.

4A. Hvis en ny opdatering er tilgængelig, så klik Installer nu og følg instruktionerne for at opdatere.

4B. Ellers, hvis Windows er opdateret, vises det Du er opdateret besked.

Metode 5: Reparer Fotos App
Fotos-appen har en reparationsmulighed til rette filsystemfejlen (2147219196) på dit system. Følg nedenstående trin for at reparere den.
1. Tryk på Windows tast og vælg Indstillinger.
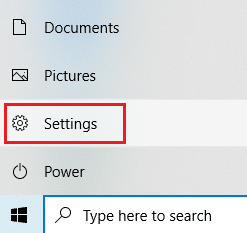
2. Vælg Apps.

3. Vælg Apps og funktioner mulighed i venstre rude. Rul ned og vælg Microsoft Fotos app. Klik på Avanceret mulighed.

4. Rul ned og vælg Opsige knap. Klik på Reparation knap.
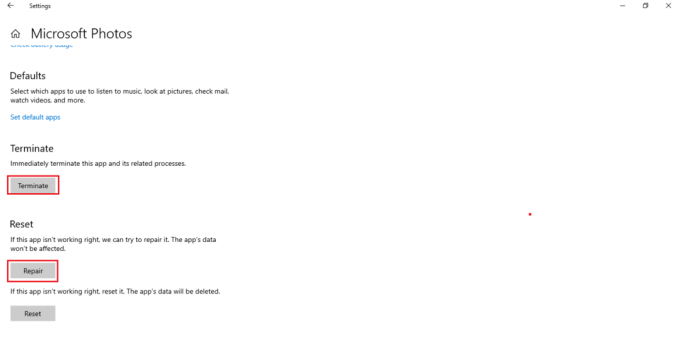
Læs også:7 måder at rette iaStorA.sys BSOD-fejl på i Windows 10
Metode 6: Nulstil Fotos-appen
Hvis reparationsmuligheden ikke hjalp dig til rette fejlen, og prøv derefter at nulstille appen til standard. For at nulstille Foto-appen. Følg instruktionerne nedenfor.
1. Åbn Indstillinger mulighed.
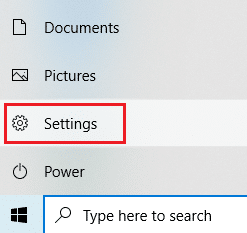
2. Vælg Apps.

3. Klik på Apps og funktioner mulighed i venstre rude. Rul ned og vælg Microsoft Fotos. Klik Avancerede indstillinger.
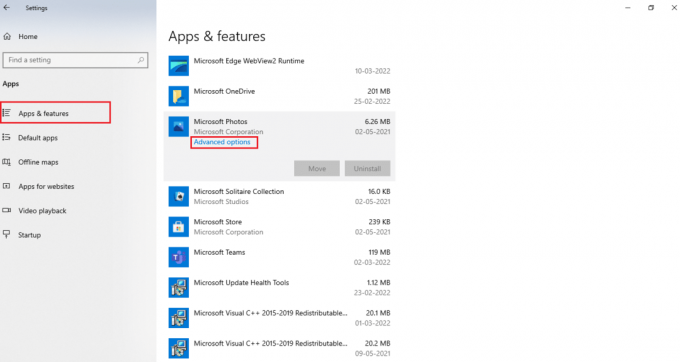
4. Vælg Opsige knappen for at stoppe live-processerne i Photos App. Klik på Nulstil knap.
Bemærk: Appens data vil blive slettet, hvis du nulstiller Photos App.
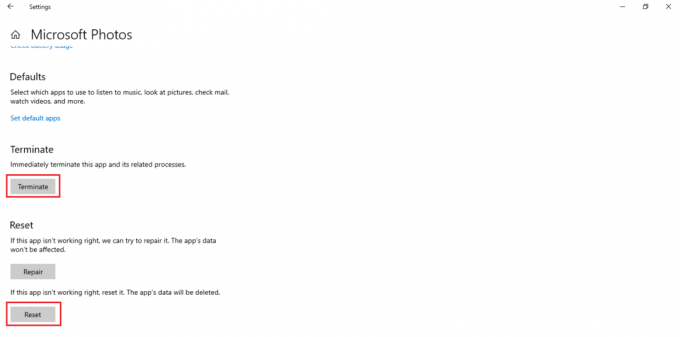
5. Start en billedformatfil og se, om du kan se den uden nogen fejlmeddelelse.
Metode 7: Reparer korrupte filer
Diskdrevfejlen påvirker processorens integritet. Derfor er det nødvendigt at køre kontroldiskværktøj, systemfilkontrol og implementeringsbilledservice og -styringsscanning for at reparere fejlene.
1. Tryk på Windows nøgle, type Kommandoprompt og klik på Kør som administrator.

2. Klik på Ja i Brugerkontokontrol hurtig.
3. Type chkdsk C: /f /r /x kommando og tryk Indtast nøgle.

4. Hvis du bliver bedt om en besked, Chkdsk kan ikke køre... volumen er... i brug, så skriv Y og ramte Indtast nøgle.
5. Indtast kommandoen igen: sfc /scannow og tryk Indtast nøgle at køre Kontrolprogram til systemfiler scanning.

Bemærk: En systemscanning vil blive startet, og det vil tage et par minutter at afslutte. I mellemtiden kan du fortsætte med at udføre andre aktiviteter, men vær opmærksom på ikke at lukke vinduet ved et uheld.
Efter at have gennemført scanningen, vil den vise en af disse meddelelser:
- Windows Resource Protection fandt ingen integritetskrænkelser.
- Windows Resource Protection kunne ikke udføre den anmodede handling.
- Windows Resource Protection fandt korrupte filer og reparerede dem.
- Windows Resource Protection fandt korrupte filer, men var ikke i stand til at rette nogle af dem.
6. Når scanningen er færdig, genstartdin pc.
7. Igen, start Kommandoprompt som administrator og udfør de givne kommandoer efter hinanden:
dism.exe /Online /cleanup-image /scanhealthdism.exe /Online /cleanup-image /restorehealthdism.exe /Online /cleanup-image /startcomponentcleanup
Bemærk: Du skal have en fungerende internetforbindelse for at udføre DISM-kommandoer korrekt.

Læs også:Sådan sletter du Win Setup-filer i Windows 10
Metode 8: Afinstaller seneste opdateringer
Opdateringer udgives regelmæssigt af Microsoft for at rette de fremherskende fejl og forbedre funktionaliteten i Windows 10-softwaren. Disse opdateringer kan dog forårsage usædvanlig interferens og skabe problemer. Hvis din Windows Photo App ikke fungerer korrekt til en opdateringsproces, skal du følge nedenstående trin og afinstallere den.
1. Tryk på Windows tasten og vælg Indstillinger-ikon.
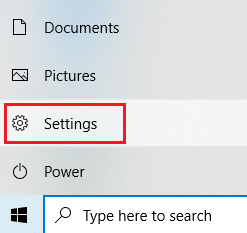
2. Vælg Opdateringer og sikkerhed.

3. Klik på Se opdateringshistorik og vælg Afinstaller opdateringer.
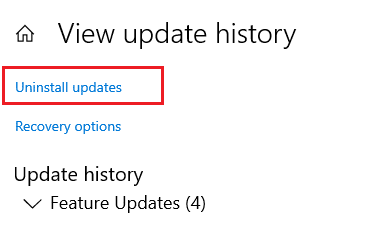
4. Naviger til den seneste opdatering, du har installeret på skrivebordet, Højreklik på den og vælg afinstallere.
Bemærk: Spring sikkerhedsopdateringen over, hvis du har lavet nogen.

Metode 9: Skift ejerskab af Fotos-appen
Nogle gange ændrer fotovisningsapplikationen sit ejerskab. Brugere har lov til at ændre konfigurationen, som aktiverer apptilladelser efter deres ønske, hvilket muligvis kan rette fejlen. Følg venligst metoden nøje, da de kan være lidt komplekse.
1. Tryk på Windows nøgle, type Kommandoprompt, og klik på Kør som administrator.
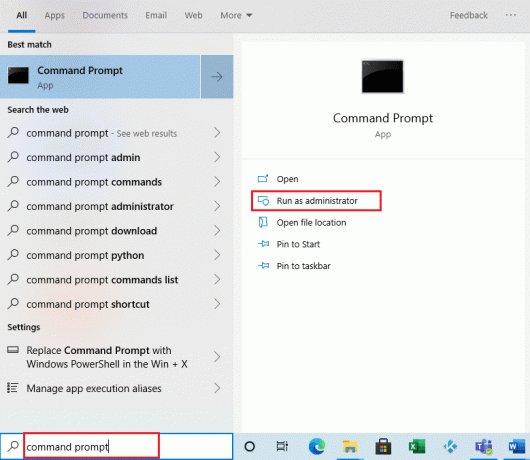
2. Kopier og indsæt følgende kommando på Kommandoprompt Admin Console som vist.
takeow /F "%ProgramFiles%\WindowsApps" /r /d y

3. Trykke Windows + Enøgler sammen og åben Fil Explorer.
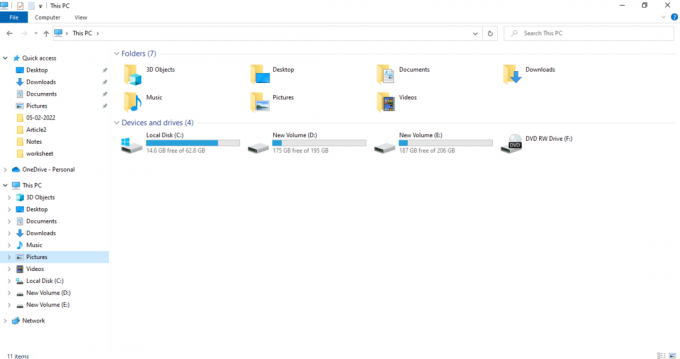
4. Vælg Udsigt på menulinjen og aktiver Skjulte genstande afkrydsningsfeltet.
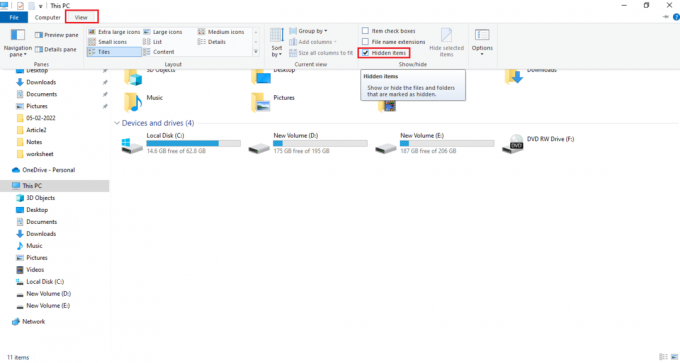
5. Naviger til placeringen: Lokal disk C > Programfiler > WindowsApps og dobbeltklik på mappen WindowsApps.
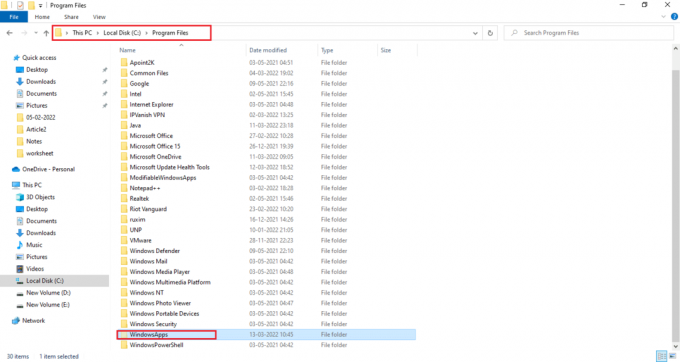
6. Klik Blive ved at få adgang til WindowsApps folder.

7. Vælg Microsoft. Windows. Fotos_[versionsnummer] mappe, der indeholder x64 i filnavnet. Højreklik på mappen og vælg Ejendomme.

8. Vælg Sikkerhed fanen og klik Fremskreden.
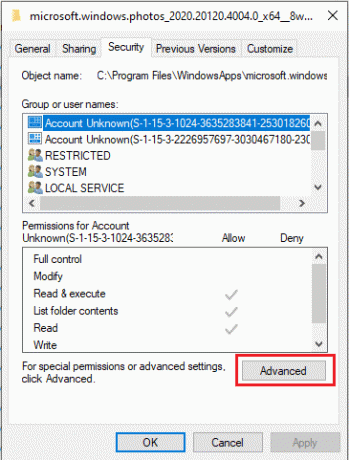
9. Klik Lave om at omdøbe Ejer på den Avancerede sikkerhedsindstillinger vindue.
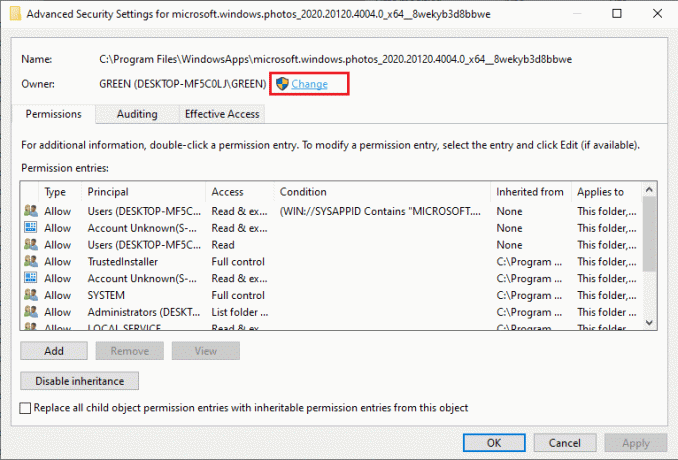
10. Type NT SERIVCE\TrustedInstaller som objektnavn og klik Okay.

11. Aktiver Udskift ejer på underbeholdere og genstande. Vælg ansøge og så Okay.

12. Klik igen Okay på det eksisterende egenskabsvindue.
13. Tryk på Windows nøgle, type Kommandoprompt, og klik på Kør som administrator.
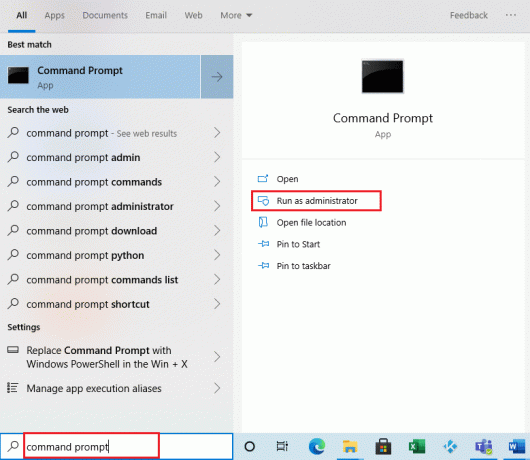
2. Kopier den givne kommando og indsæt den på Kommandoprompt. Hit Gå ind.
PowerShell -ExecutionPolicy Unrestricted -Command “& {$manifest = (Get-AppxPackage *Photos*).InstallLocation + ‘\AppxManifest.xml’; Add-AppxPackage -DisableDevelopmentMode -Register $manifest}"
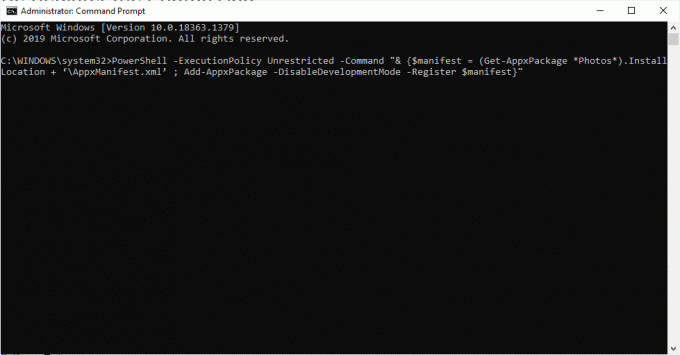
3. Genstart dit system og kontroller, om filsystemfejl 2147219196 er løst.
Læs også:Sådan rettes fejl 0x80070002 Windows 10
Metode 10: Brug registreringseditor med administratorrettigheder
Registry Editor i Windows er den hierarkiske database, der indeholder alle konfigurationer af de programmer eller programmer, som Windows bruger. De giver dig mulighed for at redigere, se og ændre værdisættet for databasen.
Bemærk: Sørg for, at du har en sikkerhedskopi af dit system, da registreringseditoren er tilbøjelig til at blive korrupt, hvis den udføres på en forkert måde.
1. Tryk på Windows nøgle, type regedit, og klik på Kør som administrator.
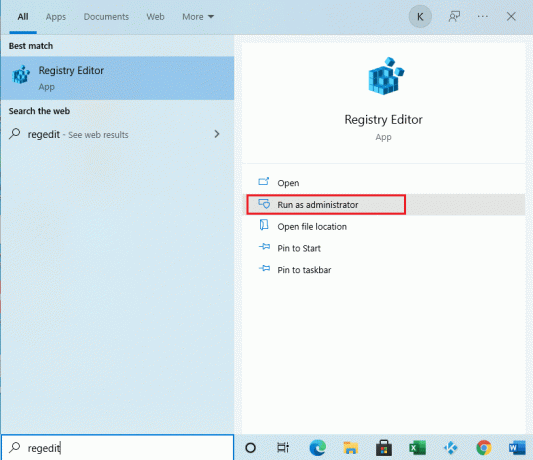
2. Naviger til den givne placering sti i Registreringseditor.
Keys_CURRENT_USER\SOFTWARE\Classes\ Local Settings\Software\Microsoft\Windows\ Current version\App model\ Repository\Family\Microsoft. Windows. Fotos
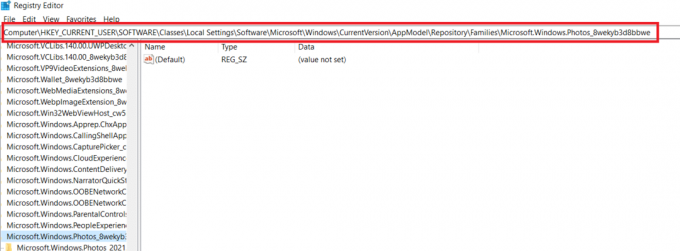
3. Antallet af mapper, der findes, afhænger af den afinstallation, du har udført. I dette tilfælde er der kun 3 mapper.
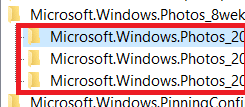
4. Højreklik på posten og klik på Tilladelser.
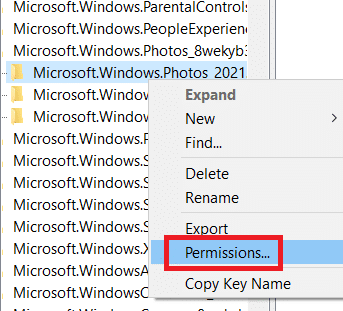
5. Klik på Fremskreden.
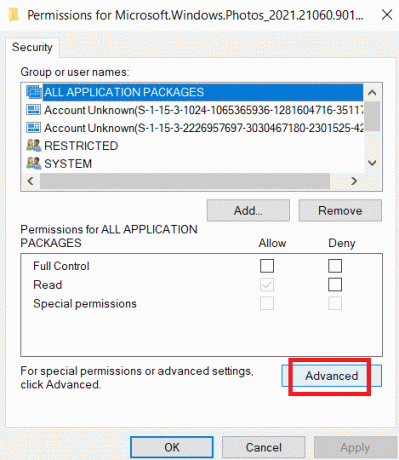
6. Vælg Lave om på den Ejer mulighed.

7. Omdøb Ejer som Administrator og klik Okay.
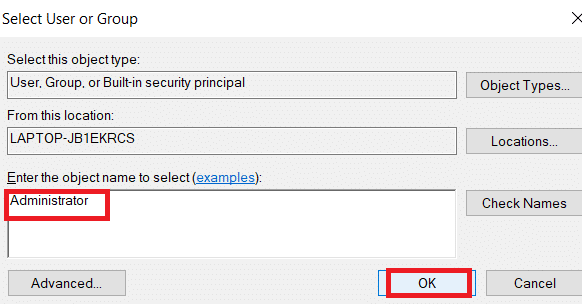
8. Gentag processen fra trin 4 til trin 8 igen for hver indgangsmappe, du har.
9. Endelig, genstartdin pc og prøv at starte Photo Viewer-applikationen.
Metode 11: Fjern Microsoft Store Cache
Microsoft Store akkumulerer forskellige data af logfiler, thumbnails, download-filer og så videre under dens brug er cache. Denne cache bliver nogle gange ødelagt og støder sammen med Microsoft Store-appen og forhindrer dem i enhver form for proces, som igen kan påvirke Photos-appen. Nulstilling af Microsoft Store-cachen fjerner således filsystemfejlen i Photos App. For at gøre det skal du følge trinene.
1. Trykke Windows + Rnøgler sammen og åbn Løb dialog boks.

2. Type WSReset.exe på den Kør prompt og ramte Gå ind.

3. Et sort, blankt skærmvindue vises.
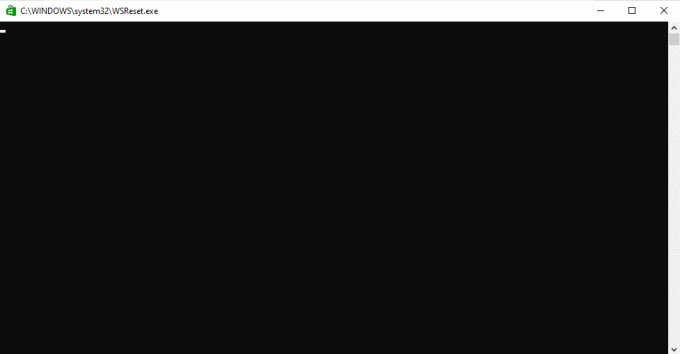
4. Vent til du kan se Windows Store på din skærm. Åbn et billedfilformat og se om fejlen er løst.
Læs også:Sådan rettes beskadiget registreringsdatabase i Windows 10
Metode 12: Genregistrer Photos-appen
Genregistreringsmetoden foreslås først, da dette ikke vil medføre tab af data i Foto-appen. Dette kan betragtes som en mindre konventionel metode, men hvis du kan rette fejlen med denne, betyder metodetypen ikke rigtig noget. Følg proceduren og sørg for at give kommandoen som angivet nedenfor.
1. Tryk på Windows nøgle, type Kommandoprompt, og klik på Kør som administrator.
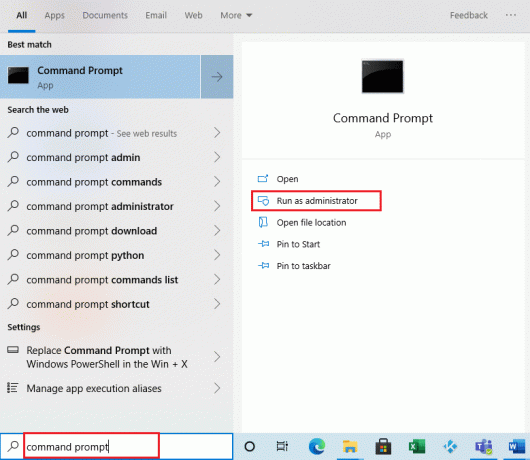
2. Kopier den givne kommando og indsæt den på Kommandoprompt. Hit Gå ind.
PowerShell -ExecutionPolicy Unrestricted -Command “& {$manifest = (Get-AppxPackage *Photos*).InstallLocation + ‘\AppxManifest.xml’; Add-AppxPackage -DisableDevelopmentMode -Register $manifest}"
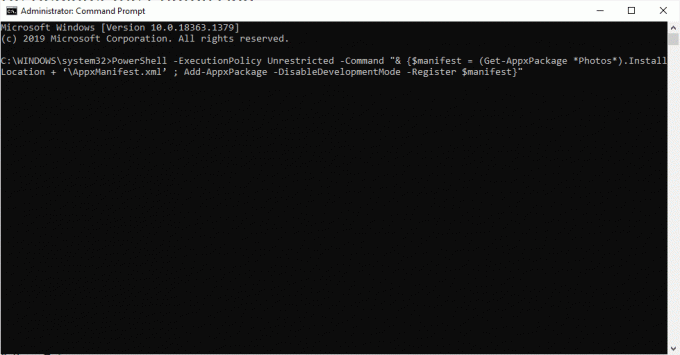
Metode 13: Genregistrer alle Microsoft Store-apps
Selvom det ligner den mindre konventionelle genregistreringsmetode for Photos App, som ikke hjalp dig, er dette proces med en lille forskel indebærer, at du genregistrerer hele Microsoft Store-appen, hvilket kunne løse problemet fejl. For at gøre det skal du implementere de angivne trin.
1. Tryk på Windows nøgle, type powershell, og klik på Kør som administrator.

2. Indtast den givne kommando og tryk på Indtast nøgle.
Get-AppXPackage | Foreach {Add-AppxPackage -DisableDevelopmentMode -Register “$($_.InstallLocation)\AppXManifest.xml”}
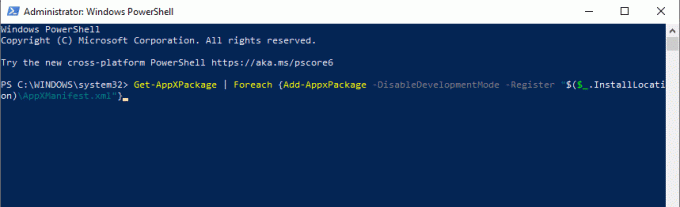
Læs også:Ret Steam Corrupt Disk Error på Windows 10
Metode 14: Afinstaller og geninstaller Photos-appen
Hele filkorruptionen kan være årsagen til filsystemfejlen (-2147219196) på appen. Den sidste konventionelle metode til at rette det på er at afinstallere og geninstallere Windows Photo-applikationen, som indtil videre har fungeret meget godt for mange brugere. Følg nedenstående trin.
1. Tryk på Windows nøgle, type powershell, og klik på Kør som administrator.

2. Kopier og indsæt kommandoen på Windows PowerShell. Hit Gå indnøgle.
Get-AppxPackage Microsoft. Windows. Billeder | Fjern-AppxPackage
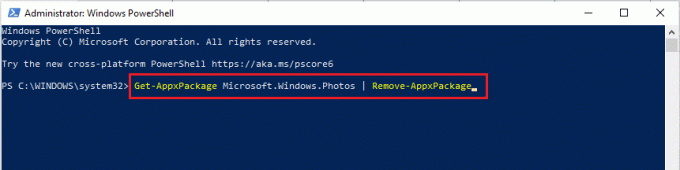
3. Vent, indtil procesimplementeringen eller afinstallationen af Windows Photo App er fuldført.
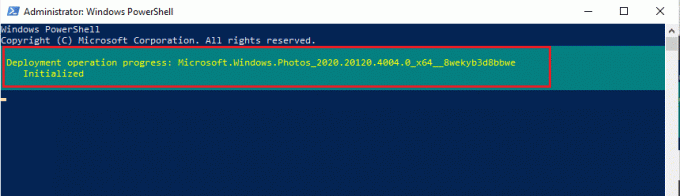
4. Download PsTools pakke fra den officielle hjemmeside.
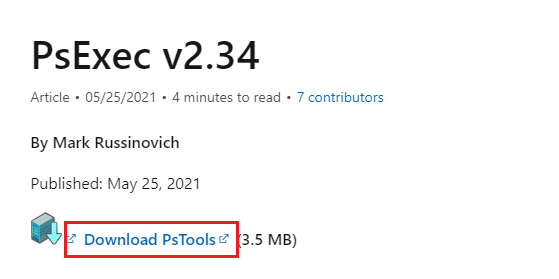
5. Gå til Downloads. Højreklik på den downloadede PSTools komprimeret fil og vælg Udtræk Alle.

6. Vælg en destinationsmappeplacering for at gemme de udpakkede filer. Klik derefter på Uddrag.

7. Vent, indtil mappen får udpakkede filer.

8. Tryk på Windows nøgle, type Kommandoprompt, og klik på Kør som administrator.
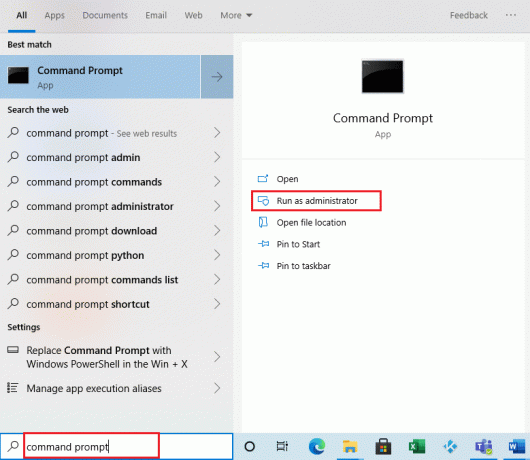
9. Udfør den givne kommando og tryk på Indtast nøgle.
PsExec.exe -sid c:\windows\system32\cmd.exe
Bemærk:skal være den stedsti, hvor du gemte den udpakkede fil. Her er et eksempel med følgende kommando: C:\PSTools\PsExec.exe -sid C:\Windows\System32\cmd.exe
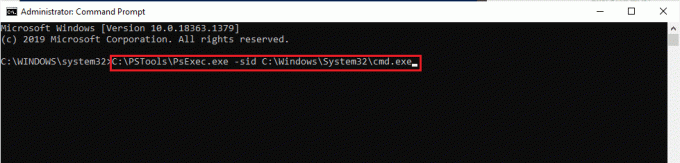
10. Klik Enig at acceptere Sysinternals softwarelicensvilkår på den nye prompt åbnet.
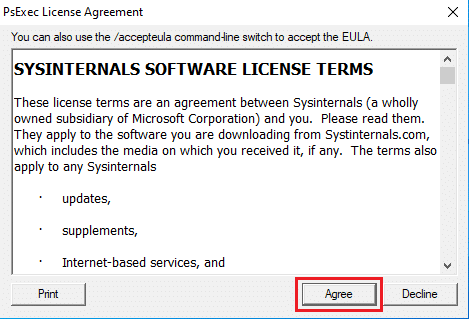
11. EN ny kommandoprompt app åbner. Her skal du kopiere og indsætte følgende kommando og trykke på Indtast nøgle.
rd /s “C:\ProgramFiles\WindowsApps\Microsoft. Windows. Photos_2017.37071.16410.0_x64__8wekyb3d8bbwe

12. Indtast Ynøgle og ramte Indtast nøgle til bekræftelse.
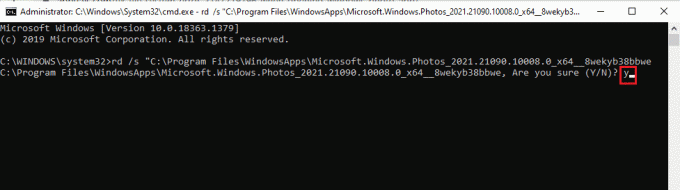
13. Når du er færdig, start Microsoft Store og download appen. Kontroller, om filsystemfejl 2147219196 er løst ved at prøve at åbne et billede af ethvert filformat.
Metode 15: Download en anden applikation
Mist ikke håbet, hvis ingen af ovenstående metoder virkede for dig, det er i orden. Der vil altid være en alternativ løsning. Her er en sådan alternativ metode at downloade et tredjepartsprogram for at åbne billedfilformaterne. Du kan bruge en hvilken som helst anden applikation efter eget valg.
Anbefales:
- Hvad er Mhm?
- Ret Windows Store-fejl 0x80072ee7
- Ret COMDLG32.OCX mangler i Windows 10
- 19 Bedste gratis filhåndtering til Windows
Vi håber, at denne vejledning var nyttig, og at du var i stand til at lære at rette filsystemfejl 2147219196. Hvis du har spørgsmål eller forslag, er du velkommen til at skrive dem i kommentarfeltet. Fortæl os, hvad du vil lære om næste gang.



