Ret Snap Camera No Available Camera Input Fejl
Miscellanea / / March 22, 2022

Har du et sjovt videoopkald med dine venner og prøver at bruge Snap Camera-appen til din videoopkaldssoftware, men du er ikke i stand til at gøre det? Har du et problem med at bruge Snap Camera-appen, og modtager du en fejlmeddelelse? Bare rolig. Denne side vil forklare årsagerne og metoderne til at løse problemet med Snap Camera, der ikke fungerer. I denne artikel vil du støde på metoder til at løse problemerne, som Snap Camera virker ikke, og Snap Camera ingen tilgængelig kameraindgangsfejl. Fortsæt med at læse!
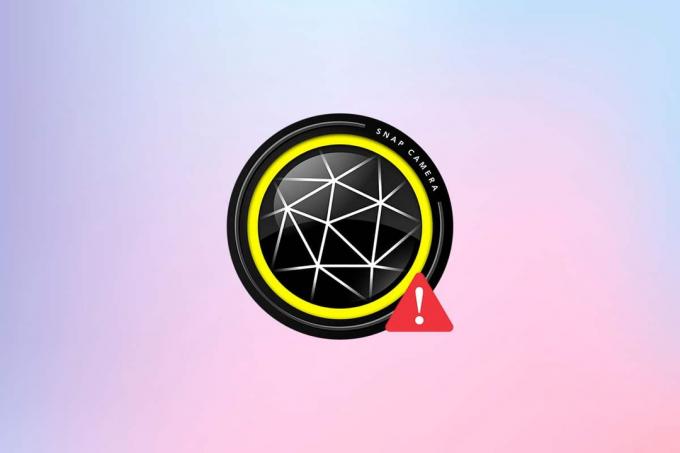
Indhold
- Sådan rettes Snap Camera No Available Camera Input Fejl
- Grundlæggende fejlfindingstrin
- Metode 1: Kør Snap Camera som administrator
- Metode 2: Kør Snap Camera i kompatibilitetstilstand
- Metode 3: Opdater Snap Camera
- Metode 4: Tillad kameratilladelser til snapkamera
- Metode 5: Skift kameraopløsning og billedhastighed
- Metode 6: Aktiver tastaturgenvejstaster
- Metode 7: Deaktiver Flip Video Preview og Snapcode Overlay Options
- Metode 8: Ryd Snap Camera Cache-filer
- Metode 9: Download ældre appversion
- Metode 10: Opdater driver til webcam
- Metode 11: Deaktiver VPN
- Metode 12: Opdater Windows
- Metode 13: Geninstaller Snap Camera
Sådan rettes Snap Camera No Available Camera Input Fejl
Hvis du ikke kan bruge dit kamera på Snap Camera-appen, kan der være nogle problemer med forbindelsen. Årsagerne er anført nedenfor:
- Ustabil Wi-Fi-forbindelse: Snap Camera-appen bruger meget af din internetforbindelse, og der kræves et højhastigheds- og stabilt Wi-Fi-netværk for at bruge den. Så hvis din Wi-Fi-forbindelse svinger, kan Snap-kameraet vise en sort skærm til andre.
- Kameratilladelse: Da Snap Camera kræver kameratilladelse på din pc, skal du sikre dig, at der gives tilladelse til appen.
- Rækkefølge for lancering af apps: Hvis du først har åbnet din videoopkaldssoftware og derefter din Snap Camera-app, er der stor chance for, at softwaren giver fejl. For eksempel, hvis du først har åbnet Google Meet-webstedet og derefter Snap Camera-appen, vil skærmen sætte sig fast.
- Forældet Snap Camera App: Hvis din Snap Camera-app er forældet, bruges appen muligvis ikke til at oprette forbindelse til din videoopkaldssoftware.
- Baggrundsapps: Du må have bemærket, at et almindeligt videoopkald bliver afbrudt, når andre apps er åbne på din pc. Således kan apps i baggrunden bremse forbindelsen mellem Snap Camera-appen og din videoopkaldssoftware.
- Længere brug af videoopkaldssoftware: Hvis din videoopkaldssoftware bruges i længere tid, bliver Snap-kameraet forstyrret, hvilket fører til, at siderne sidder fast. Dette kan få din konto til at se frosset ud for dit team under opkaldet.
- Inkompatibilitet i Windows: Appen Snap Camera skal downloades på en pc, der har højere kompatibilitet med din pc. Ældre versioner af Windows, såsom Windows 7, kan ikke understøtte sådanne apps med enorm datastørrelse.
- Forældet webcam-driver: Hvis den installerede webcam-driver er forældet, kan det udgøre et teknisk problem at køre en app som Snap Camera.
- Korrupte cachefiler: Da Snap Camera-appen bruges fra tid til anden, er det tilrådeligt at rydde cache-filerne på din pc. Selvom det ikke er farligt, kan det sænke hastigheden på din pc.
Grundlæggende fejlfindingstrin
De grundlæggende fejlfindingsmetoder til at løse problemet med Snap Camera, der ikke fungerer, er nævnt her. Det anbefales at implementere disse metoder først og derefter eksperimentere med de andre metoder.
- Luk alle unødvendige applikationer kører i baggrunden ved hjælp af Task Manager.
- Det er nødvendigt at have en stabil internetforbindelse med god hastighed for at bruge Snap Camera på din videoopkaldssoftware. Det tilrådes at tjek Wi-Fi-forbindelsen og tilslut din pc til en god Wi-Fi-forbindelse.
- Sørg for, at dit webcam eller det integrerede kamera fungerer og tændt.
- Inden installation tilrådes det tjek om din pc kan håndtere Snap Camera Aps. Tjek Windows-versionen på din pc, og installer Snap Camera-appen, efter du har sikret dig, at din pc opfylder kravene.
- Luk applikationen Snap Camera og videoopkald, og genstart dem i den rigtige rækkefølge, Snap Camera og derefter videoopkaldsapplikationen.
- Til tider kan Snap Camera-appen have sat sig fast og understøtter muligvis ikke et bestemt objektiv. Prøv forskellige linser for at se, om en linse virker, og vent et stykke tid på, at appen indtager ændringen efter dit valg.
- Genstart af din pc kan løse problemet og bring din pc tilbage til arbejdstilstand.
- Hvis du har mange kamera-input-enheder på din pc, skal du være særlig omhyggelig med at vælge kamera-input. Vælg det kamera, du vil bruge, fra rullemenuen på Indstillinger side på Snap Camera-appen.
- Det er vigtigt at sørg for, at du har valgt Snap Camera i rullelisten over Kameraindstillinger i videoopkaldsapplikationen. Hvis du har valgt et andet tilsluttet kamera, ville du ikke være i stand til at bruge dit Snap-kamera på softwaren.
Metode 1: Kør Snap Camera som administrator
Hvis du konstant har problemer med at bruge Snap Camera-appen, skal du køre appen som administrator. Følg nedenstående trin.
1. Trykke Windows + D-taster samtidig for at åbne din system skrivebordet.
2. Højreklik på Snap Camera app-ikon i Desktop og vælg Kør som administrator.
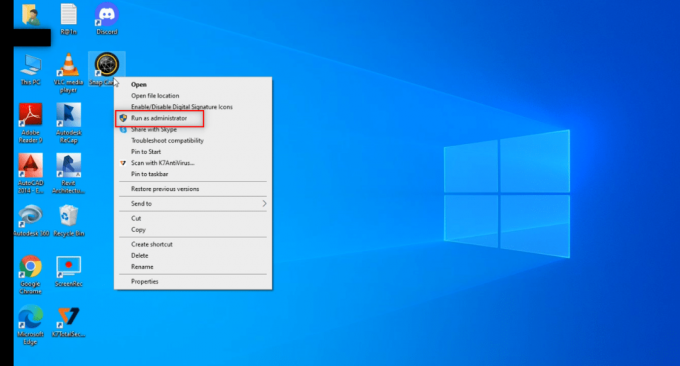
Metode 2: Kør Snap Camera i kompatibilitetstilstand
Hvis problemet ligger i Windows' inkompatibilitet med Snap Camera-appen, kan du køre appen i kompatibilitetstilstand. Denne metode garanterer dog ikke kvaliteten af de billeder, du kan få i den avancerede version. Følg nedenstående trin.
1. Højreklik på Snap Camera app-ikon i Desktop.
2. Vælge Ejendomme i rullemenuen.

3. Naviger til Kompatibilitet fanen.
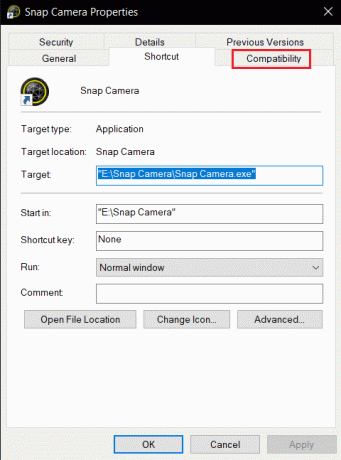
4. Marker afkrydsningsfeltet ud for indstillingen Kør dette program i kompatibilitetstilstand for:
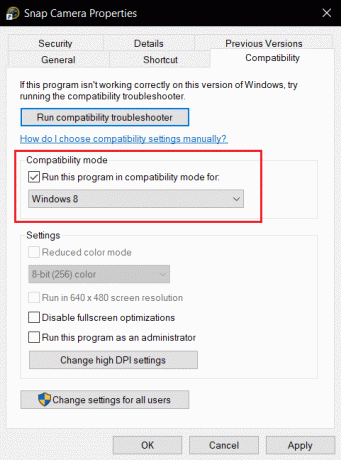
5. Klik ansøge og så Okay knapper for at give ændringerne.
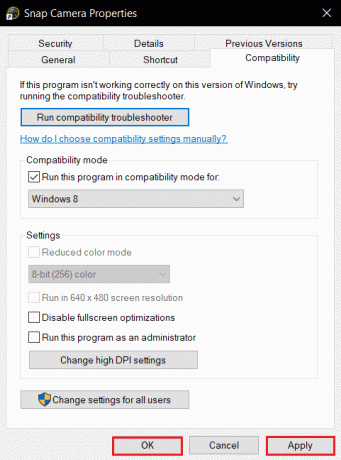
Metode 3: Opdater Snap Camera
For at opdatere Snap Camera-appen på din pc skal du følge trinene nævnt i denne metode.
1. Tryk på Windows nøgle. Type Snap kamera og start den.
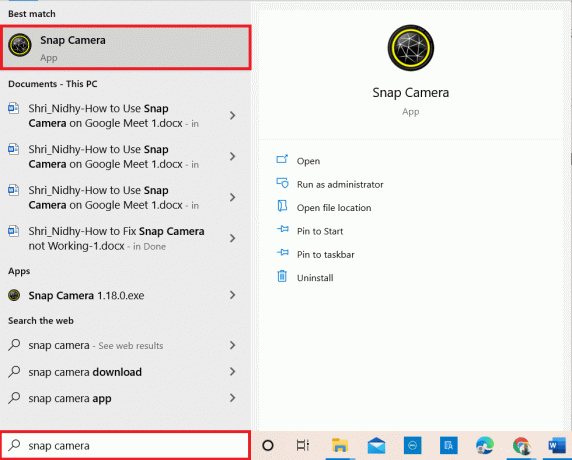
2. Klik på Indstillinger øverst til højre i Snap Camera-appen.
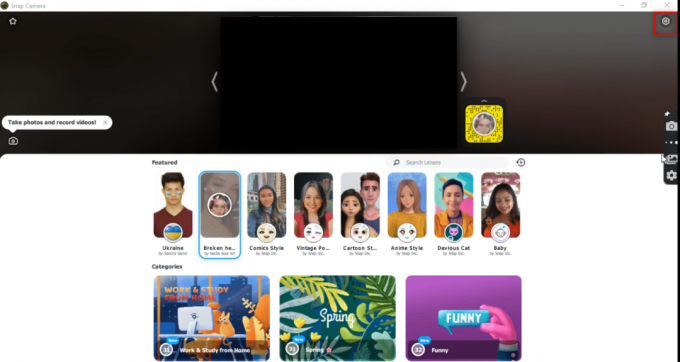
3. Klik på fanen i venstre rude Søg efter opdateringer.
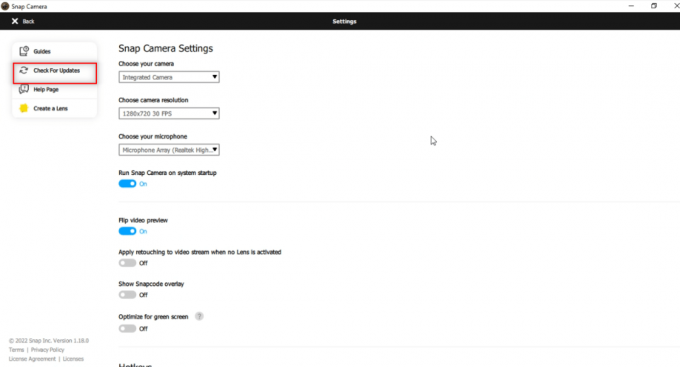
4A. Hvis appen er opdateret til den seneste version, vil du modtage en besked, Snap Camera er opdateret.
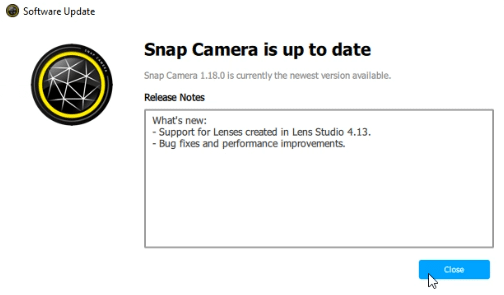
4B. Hvis der er en tilgængelig opdatering til appen, vil den bede dig om til et andet vindue. Følg instruktionerne på skærmen for at opdatere appen.
Læs også:Reparer bærbart kamera ikke fundet på Windows 10
Metode 4: Tillad kameratilladelser til snapkamera
Du skal sikre dig, at kameratilladelsen er givet til Snap Camera-appen for at bruge den på din videoopkaldssoftware. Følg nedenstående trin for at give tilladelse til appen.
1. Tryk på Windows + I-taster sammen for at åbne Indstillinger.
2. Klik Privatliv.
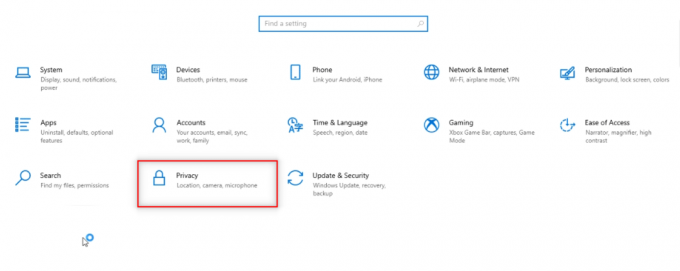
3. Rul ned for at finde Kamera fanen under App-tilladelser.

4. Slå indstillingen til Giv apps adgang til dit kamera.
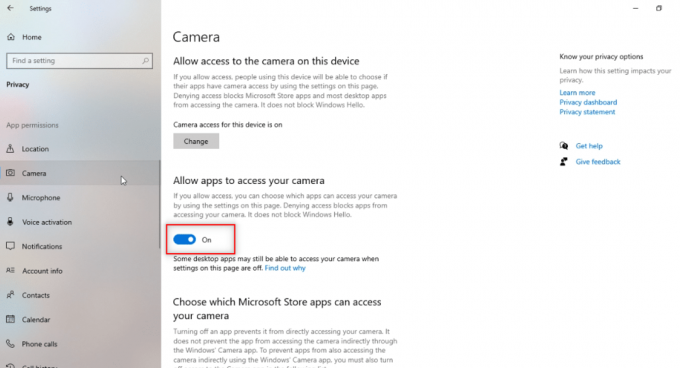
5. Rul ned for at finde Snap kamera app under Tillad desktop-apps at få adgang til dit kamera kategori.

Metode 5: Skift kameraopløsning og billedhastighed
Hvis du ikke er i stand til at bruge dit Snap-kamera godt på din videoopkaldssoftware, kan du ændre kameraopløsningen og billedhastigheden på din Snap Camera-app. Følg disse trin for at ændre kameraopløsning og billedhastighed og løse problemet med Snap Camera fungerer ikke.
1. Lancering Snap kamera som tidligere gjort.
2. Klik på Indstillinger ikonet i øverste højre hjørne af skærmen.

3. Skift nu Opløsning og billedhastighed i rullemenuen under Vælg kameraopløsning mulighed.
Bemærk: Sørg for at vælge den opløsning, der anbefales til dit system.
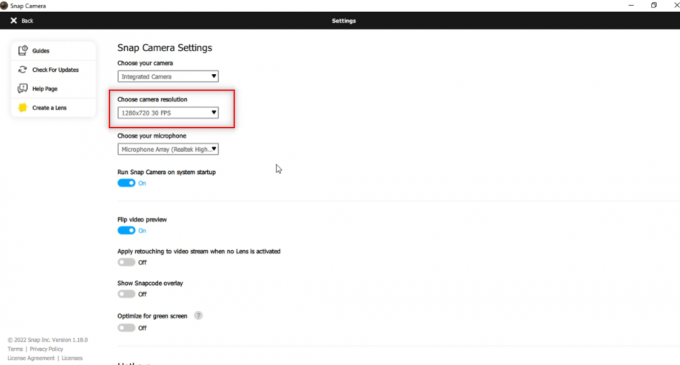
Læs også:Sådan repareres Omegle-kamera, der ikke virker
Metode 6: Aktiver tastaturgenvejstaster
Tastaturgenvejstaster til at udløse objektiv TIL/FRA er den indstilling, der giver dig mulighed for at ændre dit objektiv, når det udløses af en kommando på Snap Camera. Du skal aktivere denne indstilling på din Snap Camera-app for at kontrollere, om du kan ændre objektivet på appen. Følg nedenstående trin for at løse Snap Camera no available camera input-fejlen.
1. Lancering Snap kamera som tidligere gjort.
2. Klik på Indstillinger ikonet i øverste højre hjørne af skærmen.

3. I den Indstillinger side, rul ned og gem en genvejstast under Slå objektiv til/fra.
Bemærk: Her, den Ctrl + D tasterne kombination er valgt som genvejstast for denne indstilling.

4. Klik på Gemme.
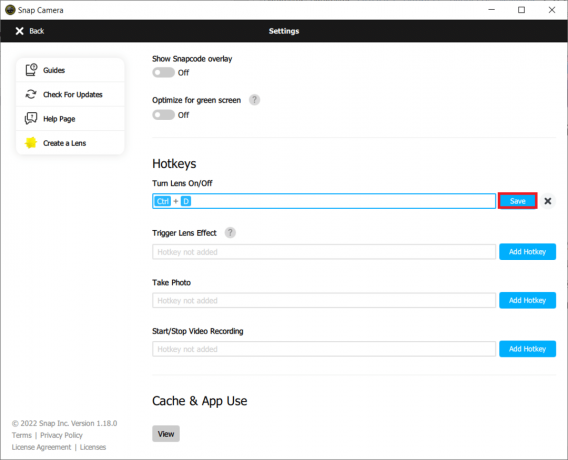
Metode 7: Deaktiver Flip Video Preview og Snapcode Overlay Options
Flip-video-forhåndsvisningen er en mulighed for at spejle din videoskærm, og Snapcode-overlejring er en mulighed for at dele Snapcode af dit objektiv med dine venner. Indstillingerne kan slås fra, hvis appen ikke fungerer godt på din pc. Følg nedenstående trin for at deaktivere disse indstillinger.
1. Lancering Snap kamera som tidligere gjort.
2. Klik på Indstillinger ikon.

3. Slå fra mod indstillingerne, Vend video preview og Vis Snapcode-overlejring.
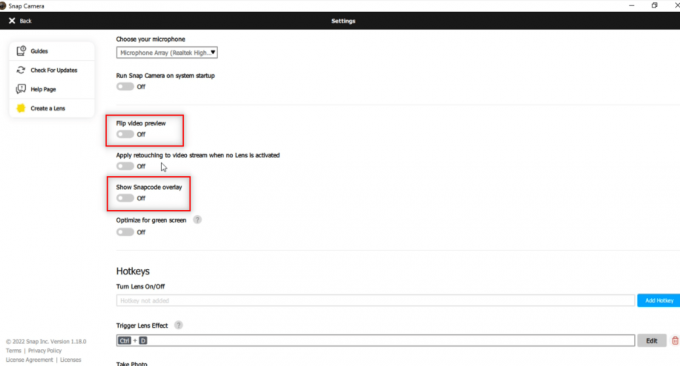
4. Endelig, genstart appen og kontroller, om Snap Camera-problemet ikke fungerer, eller ej.
Metode 8: Ryd Snap Camera Cache-filer
For at gøre din pc hurtigere, kan du rydde cache-filerne på din Snap Camera-app. Den cache, der er gemt på din app, kan ryddes ved at følge nedenstående trin.
1. Lancering Snap kamera som tidligere gjort.
2. Klik Indstillinger som gjort i den foregående metode.
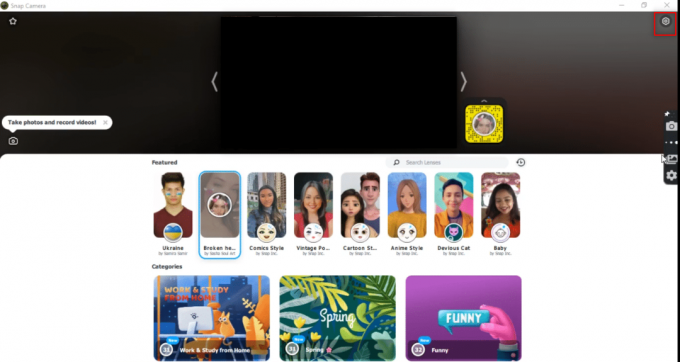
3. Rul ned for at finde Brug af cache og app i vinduet.
4. Klik på Udsigt knap.
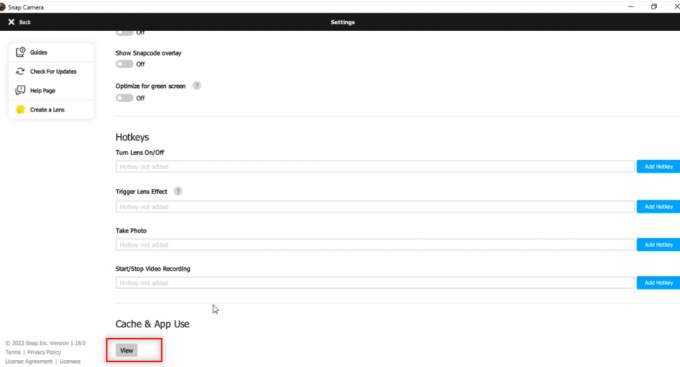
5. Marker afkrydsningsfeltet ud for Cache mulighed og klik på Ryd valgt knap.

Læs også:Hvad er en enhedsdriver? Hvordan virker det?
Metode 9: Download ældre appversion
Hvis inkompatibilitetsproblemerne bliver ved med at opstå, kan du downloade en ældre version af appen på din pc ved hjælp af tredjepartswebsteder. Du kan bruge hjemmesider som f.eks Ildhest for at downloade din app og løse problemet med Snap Camera fungerer ikke.

Metode 10: Opdater driver til webcam
Hvis problemet ligger på dit webcam eller det integrerede kamera, kan du prøve at opdatere kameradriveren.
1. Type Enhedshåndtering i Windows 10 søgemenu og åbne den.

2. Udvide Kameraer ved at dobbeltklikke på den.
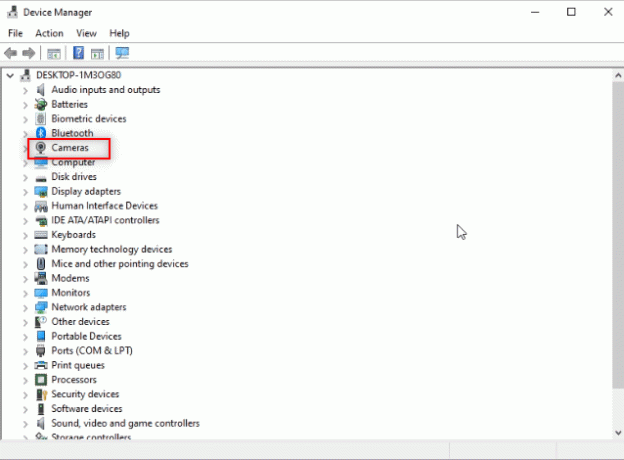
3. Højreklik på Snap kamera på den tilgængelige liste, og vælg Opdater driver.

4. Klik på Søg automatisk efter drivere mulighed i menuen.
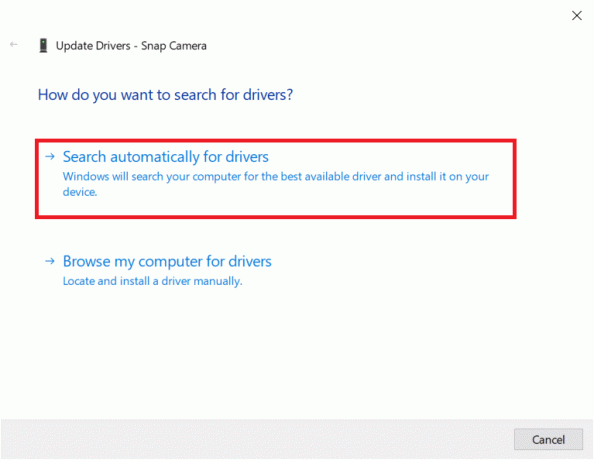
5A. Hvis driveren er opdateret, vises den De bedste drivere til din enhed er allerede installeret.
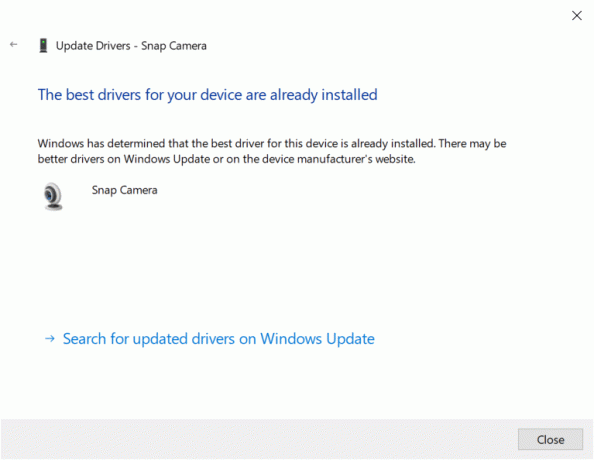
5B. Hvis der er en tilgængelig opdatering, vil den bede dig om at opdatere webcam-driveren. Følg instruktionerne på skærmen for at opdatere driveren og rette Snap kamera ikke fungerende problem.
Læs også: Ret I/O-enhedsfejl i Windows 10
Metode 11: Deaktiver VPN
Du kan slå VPN-sættet fra på din pc for at give dig mulighed for at bruge Snap Camera på din videoopkaldssoftware.
1. Tryk på Windows + I-taster sammen for at åbne Indstillinger.
2. Klik på Netværk og internet valgmulighed i den viste menu.

3. Vælg VPN i venstre rude, og deaktiver alle VPN'er.

4. Sluk derefter for alle VPN muligheder under Avancerede indstillinger.
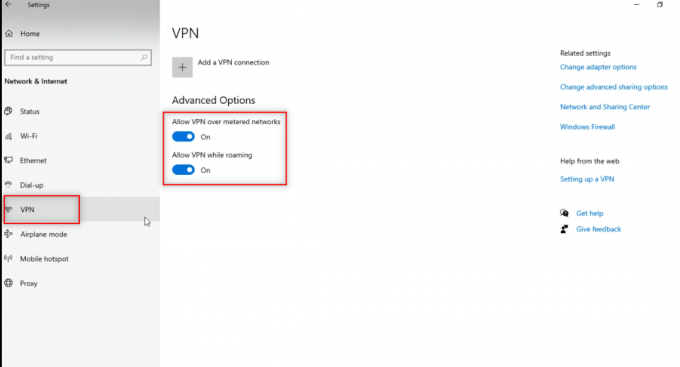
Metode 12: Opdater Windows
Hvis Windows OS på din pc ikke er kompatibelt, understøtter det muligvis ikke funktionen Snap Camera-appen. Du skal opdatere Windows på din pc for at bruge Snap Camera på videoopkaldssoftware. For at opdatere manuelt, følg nedenstående trin og løs Snap Camera no available camera input problem.
1. Trykke Windows + I-taster samtidig at lancere Indstillinger.
2. Klik på Opdatering og sikkerhed flise, som vist.

3. I den Windows opdatering fanen, klik på Søg efter opdateringer knap.

4A. Hvis en ny opdatering er tilgængelig, så klik Installer nu og følg instruktionerne for at opdatere.

4B. Ellers, hvis Windows er opdateret, vises det Du er opdateret besked.

Læs også:Sådan repareres intet kamera fundet i Google Meet
Metode 13: Geninstaller Snap Camera
Hvis din Snap Camera-app ikke virker efter at have prøvet alle metoderne, kan du geninstallere appen på din pc. Du skal først afinstallere appen og derefter installere den igen for at løse et problem med Snap Camera.
1. Trykke Windows + I-taster samtidig for at åbne Indstillinger.
2. Klik Apps.

3. Rul ned og vælg Snap kamera.

4. Klik Afinstaller.

5. Klik Afinstaller i pop op-vinduet.

6. Klik Ja i prompten.
Bemærk: Hvis du ser en pop-up, der angiver, at Snap Camera stadig kører, skal du afslutte programmet ved at højreklikke på Snap Camera-ikonet i proceslinjen.
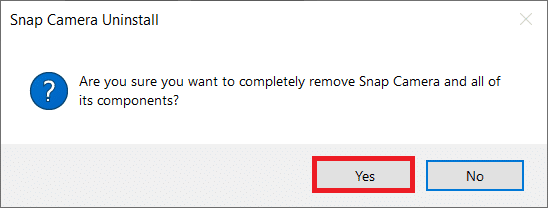
7. Klik igen Ja i prompten.
8. Klik til sidst Okay.
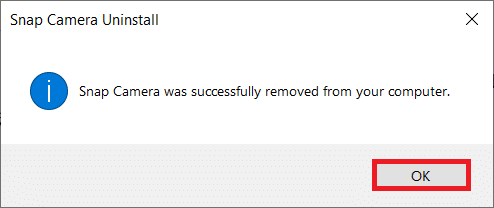
9. Type %localappdata% i Windows søgelinje og klik Åben.
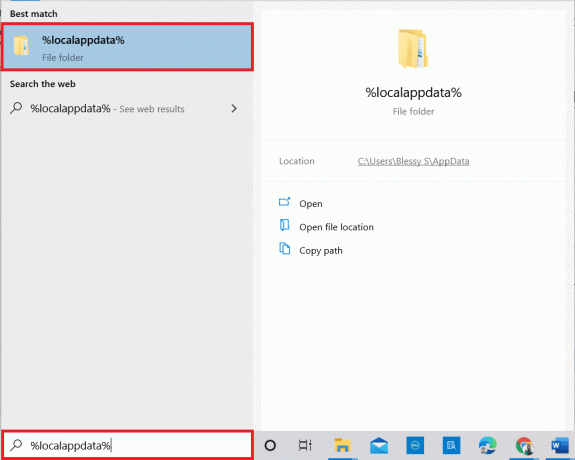
10. Dobbeltklik på Snap mappe for at åbne den.
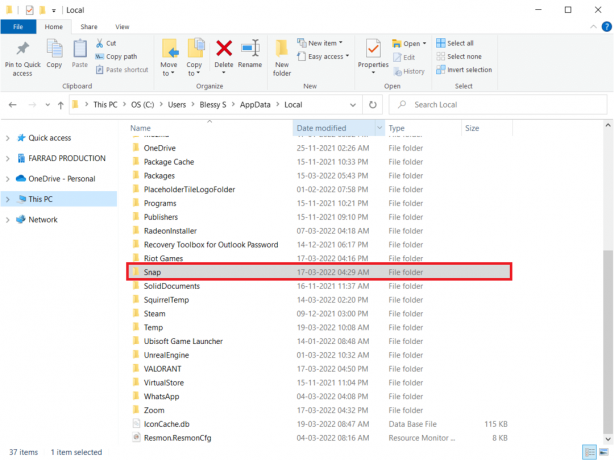
11. Højreklik på Snap kamera mappe og vælg Slet.

12. Skriv igen %appdata% i Windows søgelinje og åbne den.
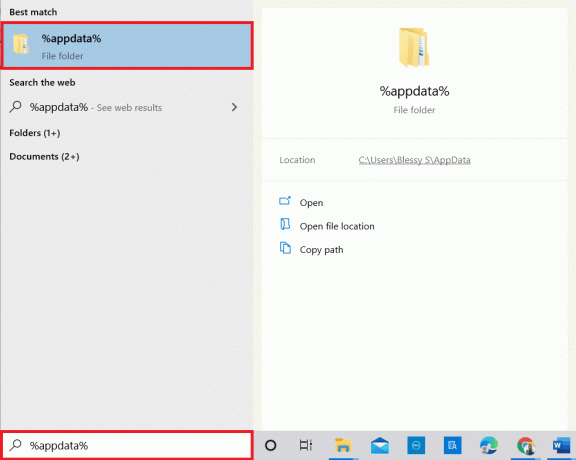
13. Slet Snap kamera mappe som før.
14. Derefter, genstart din pc.
15. Download Snap kamera fra officiel hjemmeside.

16. På downloadsiden skal du kontrollere boks for at acceptere vilkårene og betingelserne, Indtast dit email adresse og verificere reCAPTCHA.
17. Klik derefter Download til PC.
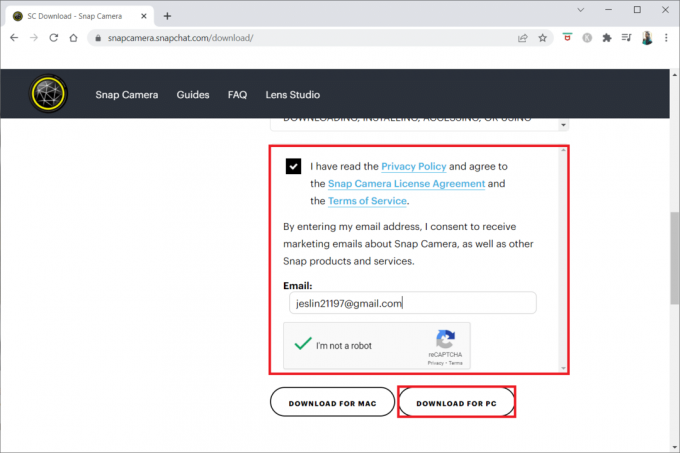
18. Klik på downloadet installationsfil for at installere applikationen.
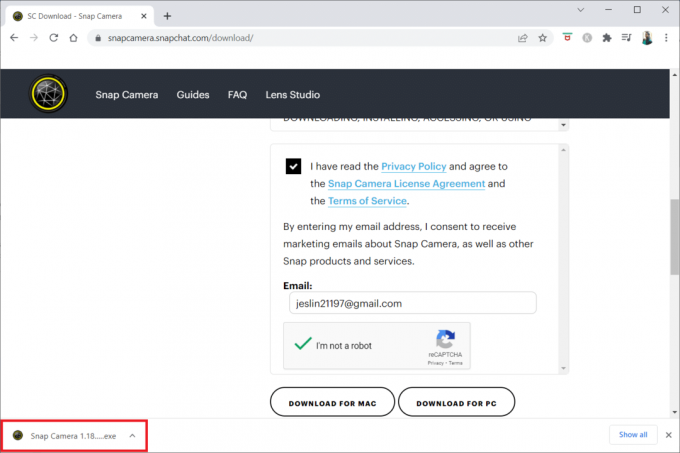
19. Følg instruktionerne på skærmen for at fuldføre installationen.
Anbefales:
- Løs skærmspejling af Amazon Firestick-problemer
- Sådan bruger du Snap-kamera på Google Meet
- Ret kamera, der ikke virker på teams
- Ret 0xC00D36D5 Ingen kameraer er vedhæftet i Windows 10
Vi håber, at denne artikel var nyttig, og du skal have lært om metoderne til at løse Snap-kamera ingen tilgængelig kameraindgang problem. Skriv venligst dine forslag og spørgsmål vedrørende emnet i kommentarfeltet. Fortæl os også, hvad du vil lære næste gang.



