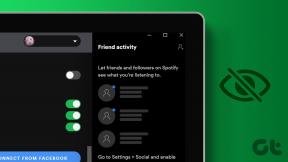Ret Trusted Platform Module 80090016-fejl i Windows 10
Miscellanea / / March 24, 2022

TPM eller betroet platformsmodul er en chip designet til at sikre hardwarekomponenterne mod enhver form for trussel via integrerede kryptografiske nøgler. Det autentificerer brugen af korrekt software under opstart og hjælper også, når platformens integritet kompromitteres. Men nogle gange fejler den. Hvis dit betroede platformsmodul ikke fungerer korrekt, er du på det rigtige sted. Vi bringer dig en perfekt guide, der vil hjælpe dig med at rette betroet platformmodul 80090016 eller betroet modulplatform har en fejlfunktion.

Indhold
- Sådan rettes Trusted Platform Module 80090016-fejl i Windows 10
- Metode 1: Afinstaller Health Check App (hvis relevant)
- Metode 2: Sluk pc'en
- Metode 3: Opret forbindelse til VPN
- Metode 4: Kør Malware Scan
- Metode 5: Opdater TPM 2.0-driver
- Metode 6: Afinstaller TPM 2.0-driveren
- Metode 7: Udfør Clean Boot
- Metode 8: Ryd TPM
- Metode 9: Aktiver TPM Service
- Metode 10: Deaktiver Hyper-V
- Metode 11: Slet Ngc-mappe
- Metode 12: Deaktiver Microsoft Office-godkendelse
- Metode 13: Fjern Office-legitimationsoplysninger
- Metode 14: Opret registreringsnøgle til beskyttelsespolitik
- Metode 15: Fjern og gentilslut arbejds- eller skolekonto
- Metode 16: Opret ny brugerkonto
- Metode 17: Brug BIOS til at aktivere TPM
Sådan rettes Trusted Platform Module 80090016-fejl i Windows 10
I denne artikel har vi vist alle de mulige metoder til at rette op på, at pålideligt platformsmodul er fejlbehæftet 80090016 fejl i Windows 10.
Nogle årsager bag TPM-fejl er
- Virus eller malware angreb
- Tilstedeværelse af Health Check-app
- Ødelagt TPM
- Interferens af tredjepartsapplikationer
- Deaktiveret VPN
- Problemer med strømkabel
Det er muligt, at dit betroede platformsmodul er gået i stykker på grund af ovennævnte problemer. Lad os nu gå til metoderne til at løse det.
Metode 1: Afinstaller Health Check App (hvis relevant)
Nylige rapporter tyder på, at PC Health Check-appen udgivet af Microsoft udløser denne betroede platformsmodul 80090016-fejl. Du kan afinstallere appen ved at følge nedenstående trin.
Bemærk: Hvis du ikke har Health Check-appen, skal du springe denne metode over.
1. Tryk på Windows nøgle og type StyringPanel og klik på Åben.

2. Sæt Vis efter > Kategori og vælg Programmer indstilling.
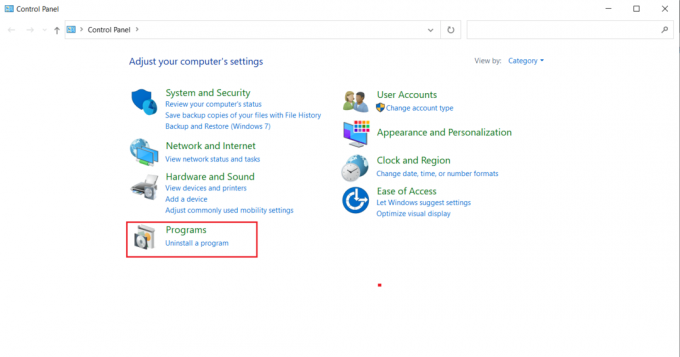
3. Vælg Afinstaller et program som vist under Programmer og funktioner afsnit.

4. Find og højreklik på Windows PC Health Check Ansøgning. Vælg Afinstaller.

5. Klik Ja for at bekræfte afinstallationen.
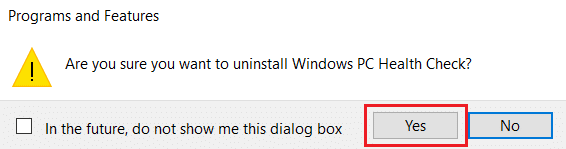
Hvis dit betroede platformsmodul ikke fungerer korrekt, burde dette løse det.
Metode 2: Sluk pc'en
Nogle brugere har rapporteret, at den betroede modulplatform ikke fungerer korrekt. Fejl kan rettes ved at udføre en tænd/sluk-cyklus på din computer. Du kan gøre det som følger.
1. Tryk på Alt + F4 tasterne sammen og vælg Lukke ned mulighed og tryk på Indtast nøgle.

2. Tag stikket ud Strømkabel og andre relaterede komponenter.
3. Vent et øjeblik og stik i kablet tilbage igen.
4. Tænd din PC igen.
Denne metode kan løse TPM-problemet.
Læs også:Ret Steam Corrupt Disk Error på Windows 10
Metode 3: Opret forbindelse til VPN
Du kan kontrollere og løse TPM-fejl ved at oprette forbindelse til en VPN. Det har virket for nogle brugere. Hvis der er VPN til stede i dit hjem, kontor eller skole, kan du prøve denne metode. Følg vores guide nedenfor for at opsætte VPN. Hvis det ikke virker for dig, kan du deaktivere VPN ved at følge vores guide at deaktivere VPN i vindue 10.
Metode 4: Kør Malware Scan
Nogle gange, når din betroede modulplatform ikke fungerer, kan det være på grund af virus eller malware. Du kan tjekke for disse ved hjælp af antivirus ved at følge vores guide nedenfor for at køre en virusscanning. Hvis du finder trusler eller malware, skal du fjerne dem ved at bruge vores guide for at fjerne malware fra din pc i Windows 10. Efter at have ryddet de inficerede filer, genstart dit system.
Metode 5: Opdater TPM 2.0-driver
Fejlen 80090016 i Trusted Platform Module kan opstå på grund af forældede drivere. Følg nedenstående trin for at kontrollere, om der er tilgængelige opdateringer til driveren.
1. Tryk på Windows nøgle, type Enhedshåndtering, og klik på Åben.

2. I den Enhedshåndtering vindue, find og vælg Sikkerhedsenheder og dobbeltklik på den for at udvide driverne.
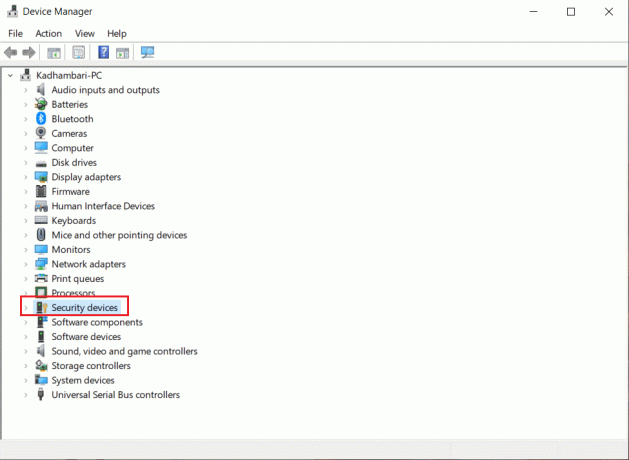
3. Højreklik på Trusted Platform Module 2.0 og vælg Opdater driver.

4. Vælg Søg automatisk efter drivere mulighed på Opdater popup.

Hvis der er tilgængelige opdateringer til TPM 2.0-driveren, vil Windows automatisk downloade og installere den.
Metode 6: Afinstaller TPM 2.0-driveren
Hvis fejlen fortsætter, selv efter opdatering af driveren, så prøv at afinstallere den. Det kan måske løse problemet. Her er hvordan du kan gøre det.
1. Lancering Enhedshåndtering og dobbeltklik på Sikkerhedsenheder.
2. Højreklik på Trusted Platform Module 2.0 og vælg Afinstaller enhed.
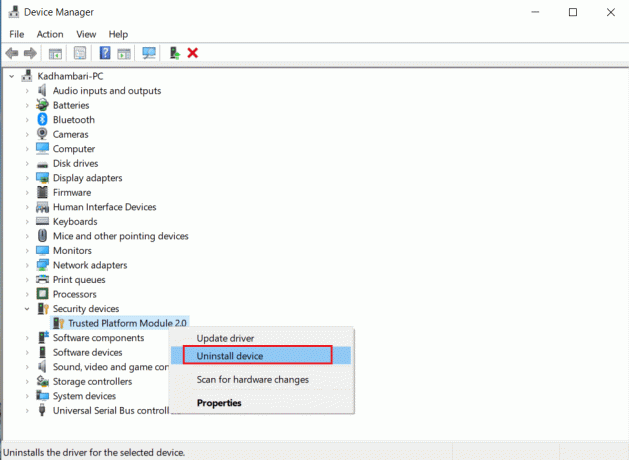
3. Klik Afinstaller på bekræftelsesprompten.
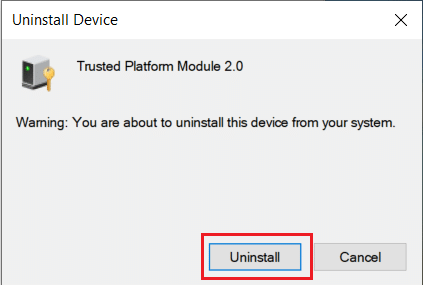
Bemærk: Du behøver ikke at installere det igen manuelt. Når du starter din Windows, bliver driveren automatisk installeret.
Læs også:Sådan rettes beskadiget registreringsdatabase i Windows 10
Metode 7: Udfør Clean Boot
Hvis problemet fortsætter, kan du udføre en ren opstart af din computer. Det vil starte Windows med kun de nødvendige drivere og programmer og bruges til at fejlfinde dine Windows-problemer. Du kan følge vores guide på Sådan udføres Clean Boot i Windows 10
Metode 8: Ryd TPM
Rydning af TPM nulstiller den til standardtilstanden, og det kan løse problemet, hvis din betroede modulplatform har fungeret forkert. Følg trinene for at gøre det.
Bemærk: TPM-nulstilling vil resultere i datatab. Lav en sikkerhedskopi, før du bruger denne metode.
1. Trykke Windows + I-taster samtidig for at åbne Indstilling.
2. Klik på Opdateringer og sikkerhed.

3. Vælg Windows sikkerhed mulighed i venstre rude og klik Enhedssikkerhed som vist.

4. I Enhedssikkerhed Klik på Sikkerhedsprocessor detaljer under Sikkerhedsprocessor afsnit.

5. Klik på Fejlfinding af sikkerhedsprocessor mulighed.

6. Vælg Ryd TPM grå knap som vist.
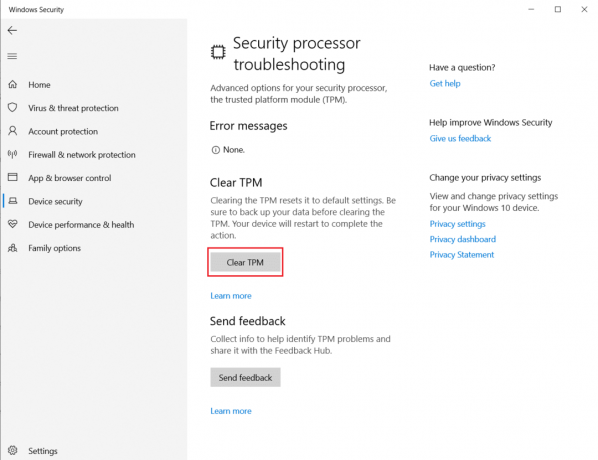
7. Klik på Ryd og genstart knap.
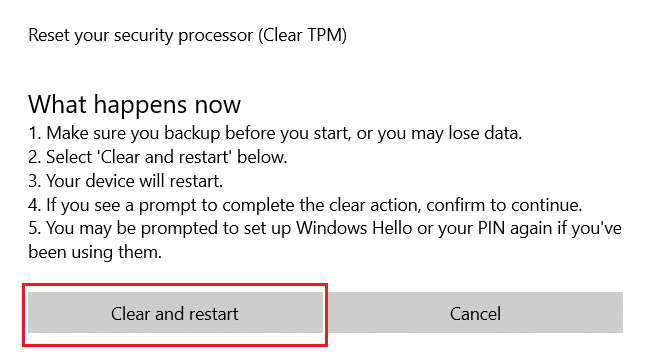
Metode 9: Aktiver TPM Service
Nogle gange kan deaktivering eller aktivering af TPM-tjenesten løse fejlen, når dit betroede platformsmodul ikke fungerer korrekt. Du kan gøre det ved at følge nedenstående trin.
1. Trykke Windows + Rnøgler sammen og lancere Løb dialog boks.
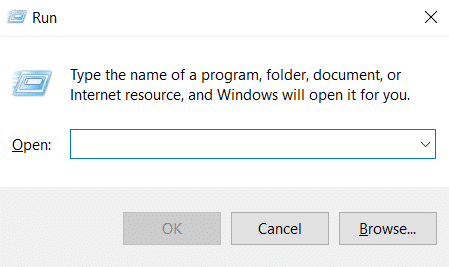
2. Type tpm.msc og tryk Indtast nøgle at lancere Trusted Platform Module.
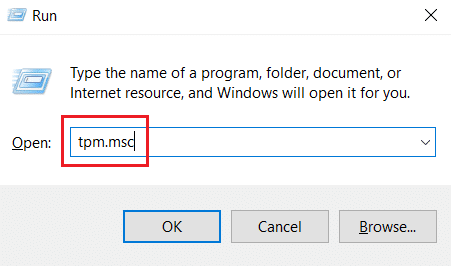
3. Klik Forbered TPM mulighed i øverste højre kolonne.
Bemærk: Hvis Forbered TPM-indstillingen er nedtonet, betyder det, at den er i brug i øjeblikket. I så fald skal du vælge Ryd TPM for at deaktivere den. Vælg derefter Forbered TPM-indstillingen.
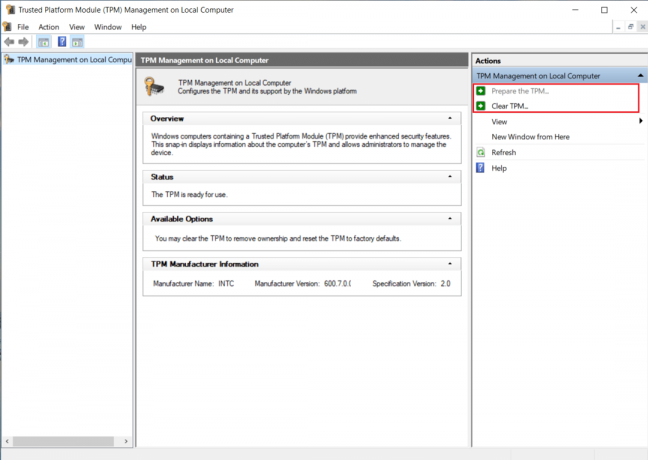
Metode 10: Deaktiver Hyper-V
Hvis du ikke bruger virtuelle maskiner, kan du deaktivere Hyper-V uden problemer. Det kan løse problemet. Følg disse trin.
1. Åben Kontrolpanel og gå til Programmer indstilling som vist i Metode 1.
2. Vælg Slå Windows-funktioner til eller fra mulighed under Programmer og funktioner afsnit.

3. Finde Hyper-V kasse og fjern markeringen det. Klik Okay for at bekræfte ændringer.
Læs også:Sådan rettes fejl 0x80070002 Windows 10
Metode 11: Slet Ngc-mappe
En anden mulig løsning på TPM-fejl er at slette Ngc-mappen. Du skal tage ejerskab af det først. Følg disse trin for at gøre det.
1. Trykke Windows + Enøgler sammen for at åbne Fil Explorer.

2. Naviger til følgende sti i File Explorer.
C:\Windows\ServiceProfiles\LocalService\AppData\Local\Microsoft

3. Find og højreklik på Ngc folder. Vælg Ejendomme.
4. Skift til Sikkerhed fanen og klik Fremskreden.
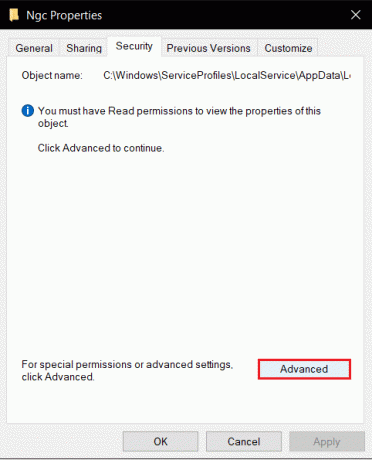
5. Klik Lave om ved siden af Ejer på Avancerede sikkerhedsindstillinger vindue.
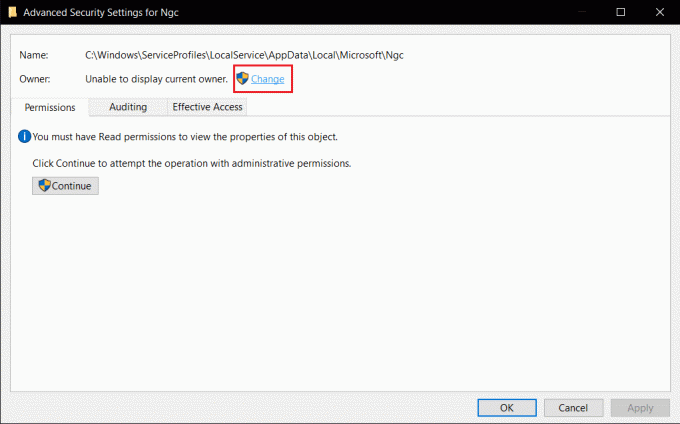
6. Vinduet Vælg Bruger eller Gruppe vil åbne.
7. Du kan bruge Fremskreden mulighed for at vælge brugerkonto eller bare skrive dit brugernavn ind Indtast objektnavnet for at vælge form. Klik på Tjek navne og vent på, at den bekræfter brugernavnet, og klik Okay.
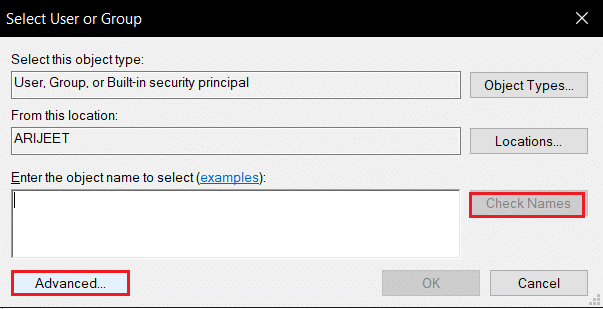
8. Marker boksen, der siger, Erstat alle underordnede objekttilladelsesposter med arvelige tilladelsesposter fra dette objekt.

9. Åben Ngc mappe og slet alt indholdet.
Metode 12: Deaktiver Microsoft Office-godkendelse
Denne metode er til det tilfælde, hvor du ikke kan få adgang til Microsoft-applikationer, da dit betroede platformsmodul ikke fungerer korrekt. Deaktivering af ADAL-godkendelse ved hjælp af Windows Registry Editor kan løse problemet. Følg nedenstående trin.
1. Trykke Windows + Rnøgler sammen og lancere Løb dialog boks.
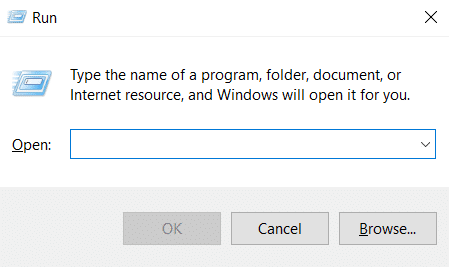
2. Type regedit og ramte Indtast nøgle for at åbne Registreringseditor.
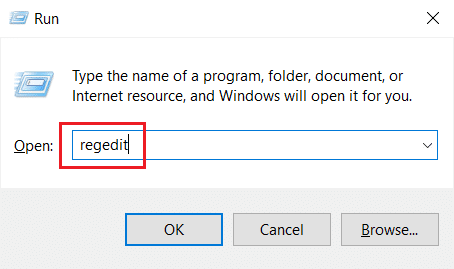
3. På den Registreringseditor vindue, skal du navigere til følgende placeringssti.
HKEY_CURRENT_USER\Software\Microsoft\Office\16.0\Common\Identity

4. Højreklik på Identitet mappe i venstre rude. Vælg Ny > DWORD (32-bit) værdi.

5. Omdøb filen som Aktiver ADAL og ramte Indtast nøgle.

6. Dobbeltklik Aktiver ADAL fil og sæt Værdi data som 0 på pop op-vinduet. Klik Okay for at gemme ændringer.

7. Luk registreringseditoren og genstart din pc.
Læs også:Sådan sletter du Win Setup-filer i Windows 10
Metode 13: Fjern Office-legitimationsoplysninger
Hvis du har problemer med at åbne Microsoft-applikationer som Microsoft Office, er denne metode nyttig. Du kan fjerne legitimationsoplysninger for specifikke applikationslegitimationsoplysninger ved hjælp af Credential Manage som vist nedenfor.
1. Tryk på Windows nøgle, type credential manager og klik på Åben.

2. Klik på Windows-legitimationsoplysninger mulighed.
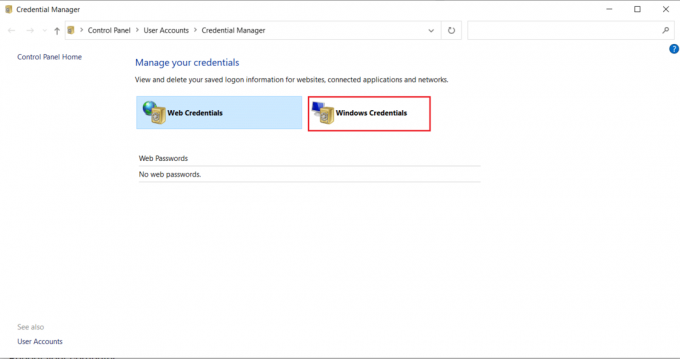
3. Gå til Generiske legitimationsoplysninger afsnit. Vælg alle Microsoft-relaterede legitimationsoplysninger, og klik på pil ned ikon at udvide det.

4. Efter udvidelsen skal du klikke på Fjerne mulighed ved siden af Redigere.
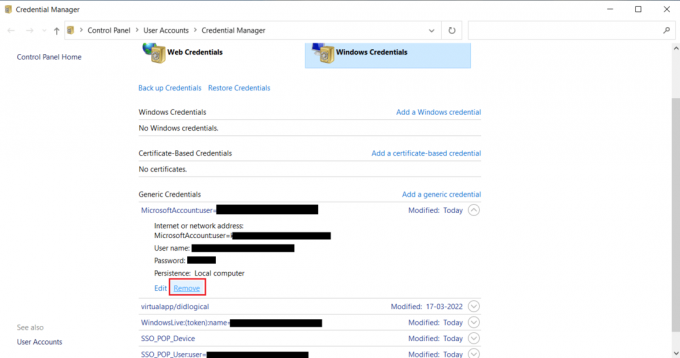
Udvid hver legitimationsoplysninger en efter en, og fjern den.
Luk derefter Credential Manager-vinduet og genstart dit system. Tjek, om TPM-problemer er løst.
Metode 14: Opret registreringsnøgle til beskyttelsespolitik
Dette problem, hvor dit betroede platformsmodul ikke fungerer, kan løses ved at lave en beskyttelsespolitik i registreringseditoren på din pc. Her er hvordan du kan gøre det.
1. Tryk på Windows nøgle, type registry editor og klik på Kør som administrator.
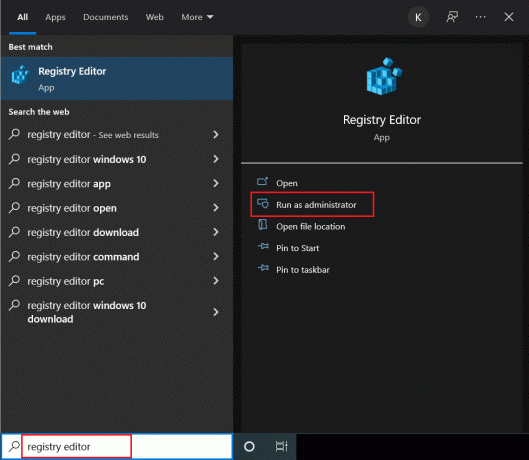
2. Naviger til følgende sti ind Registreringseditor vindue.
Computer\HKEY_LOCAL_MACHINE\SOFTWARE\Microsoft\Cryptography\Protect\Providers\df9d8cd0-1501-11d1-8c7a-00c04fc297eb

3. Højreklik på df9d8cd0-1501-11d1-8c7a-00c04fc297eb mappe og vælg Ny >DWORD (32-bit) værdi.

4. Omdøb filen som Beskyttelsespolitik.

5. Dobbeltklik på Beskyttelsespolitik fil og sæt Værdi data som 1. Klik Okay for at gemme ændringer.

Tjek, om du har rettet betroet platformmodul 80090016 fejl.
Læs også:7 måder at rette iaStorA.sys BSOD-fejl på i Windows 10
Metode 15: Fjern og gentilslut arbejds- eller skolekonto
Hvis du stadig står over for problemet, kan du prøve at afbryde forbindelsen til din arbejds- og skolekonto, hvis du ikke allerede er det. Følg disse instruktioner nedenfor for at gøre det.
1. Trykke Windows + I-taster sammen for at åbne Indstillinger.
2. Vælg Regnskaber på Indstillinger side.

3. Vælg Få adgang til arbejde eller skole fanen i venstre rude. Vælg arbejds- eller skolekonto, du vil fjerne, og vælg Koble fra. Følg yderligere instruktioner, hvis nogen, og slet kontoen.
Tjek, om problemet er løst. Hvis ikke, prøv at oprette forbindelse til kontoen igen som vist nedenfor.
4. Gå tilbage til Få adgang til arbejde eller skole fanen. Klik på + Tilslut ikonet for at forbinde kontoen igen.

5. Udfyld dine legitimationsoplysninger og Log ind.
Metode 16: Opret ny brugerkonto
Nogle gange kan din brugerprofil blive beskadiget, og det kan føre til TPM-fejl. Du kan oprette en ny profil for at løse problemet. Følg vores guide for at oprette en lokal brugerkonto på Windows 10.
Metode 17: Brug BIOS til at aktivere TPM
Hvis fejlen sejrer, selv efter at du har oprettet en ny lokal konto, er denne metode din sidste udvej. BIOS bruges til at konfigurere mange indstillinger på din pc og aktivere TPM ved at bruge det, kan løse problemet. Du kan gøre det ved at følge nedenstående trin
1. Tryk på Alt + F4 tasterne sammen og vælg Lukke ned mulighed og tryk på Indtast nøgle.

2. Tryk på tænd/sluk-knappen for at starte pc'en og tryk på F2 nøgle mens du er på startskærmen for at gå til BIOS-menuen.
Bemærk: Forskellige systemer har forskellige nøgler til at få adgang til BIOS. For eksempel, Esc, F10, eller Slet. Tjek hvilken der virker til dit system.
2. Brug piletasterne til at navigere gennem BIOS menu og vælg Avancerede BIOS-funktioner.

3. Vælg PCH-PW konfiguration og ændre Valg af TMP-enhed til Firmware TMP.
4. Vælg Okay.
5. Tryk på F10nøgle for at gemme ændringer og vælge Okay at bekræfte.

Anbefales:
- 16 bedste gratis skærmoptager til pc
- Ret Windows 10-filsystemfejl 2147219196
- Ret Active Directory Domain Services er i øjeblikket ikke tilgængelig
- Ret win32kfull.sys BSOD i Windows 10
Vi håber, at denne vejledning blev hjulpet dig, når dit betroede platformsmodul er fejlbehæftet og fikset det betroet platform modul 80090016 fejl. Fortæl os, hvilken metode der virkede bedst for dig. Hvis du har spørgsmål eller forslag, er du velkommen til at skrive dem i kommentarfeltet.