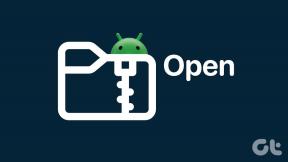Top 8 måder at ordne In-Display fingeraftryksscanner, der ikke virker på Samsung Galaxy-telefoner
Miscellanea / / March 24, 2022
In-display fingeraftryksscannere har længe overtaget de fysiske scannere for at autentificere på smartphones. Overgangen fra en traditionel fingeraftryksscanner til en in-display har ikke været glat for producenter som Samsung. Brugere har haft svært ved at autentificere på Galaxy-telefoner.

Før du flytter til en ubelejlig metode som pinkode eller adgangskode for at beskytte din telefon, skal du bruge nedenstående tricks og reparere fingeraftryksscanneren, der ikke fungerer på Galaxy-telefoner.
1. Brug ikke billige tykke skærmbeskyttere
Det er én ting at beskytte din Galaxy-telefons smukke AMOLED-skærm med en skærmbeskytter, men irrelevant at gå med en billig tyk skærmbeskytter fra et ukendt mærke. Før du trykker på knappen Køb, bør du tjekke anmeldelser og kommentarer for at se, om skærmbeskytteren ikke ødelægger autentificeringsmetoden på telefonen.
Med en tyk skærmbeskytter kan den nedenstående skærmscanner ikke læse dine tommelfingeraftryk. Fjern skærmbeskytteren og prøv igen.
2. Rengør skærmen

Du bør rense din telefons skærm for støv og tommelfingeraftryk. Når du forsøger at godkende på din telefon, vil scanneren på skærmen tjekke tommelfingeraftryk med støv, hvilket kan føre til godkendelsesproblemer.
Brug en alkoholopløsning med en mikrofiberklud og rengør omhyggeligt skærmen.
3. Registrer finger igen
Hvis din telefon ikke har registreret din finger korrekt, kan den muligvis ikke registrere den. Du kan fjerne de gemte biometriske data og tilføje fingeraftryksgodkendelsen igen.
Trin 1: Stryg op og åbn app-skuffen. Find appen Indstillinger med et tandhjulsikon, og tryk på den.
Trin 2: Rul ned til menuen Biometri og sikkerhed.


Trin 3: Vælg Fingeraftryk, og godkend med en PIN-kode eller et mønster.

Trin 4: Tryk på det tilføjede fingeraftryk, og vælg Fjern øverst. Bekræft din beslutning.


Trin 5: Gå tilbage til menuen Fingeraftryk, og tryk på Tilføj fingeraftryk.

Følg instruktionerne på skærmen for at registrere din finger igen. Prøv at bruge forskellige engle til at fuldføre registreringen.
4. Tilføj samme finger to gange
Samsung giver dig mulighed for at tilføje op til fem fingre til godkendelse. Du kan registrere den samme finger to gange for at forbedre succesforholdet.
Trin 1: Start appen Indstillinger på din Galaxy-telefon.
Trin 2: Naviger til Biometri og sikkerhed.


Trin 3: Tryk på fingeraftryk og vælg Tilføj fingeraftryk.


Trin 4: Registrer den samme finger igen, og du er godt i gang.

5. Deaktiver låseskærmsannoncer
Low-end og mid-range Samsung Galaxy-telefoner kommer med en Glance-tjeneste, der viser annoncer på låseskærmen. Når du trykker på tænd/sluk-knappen, vil du ikke se et fingeraftryksscannermærke, men i stedet annoncer på låseskærmen. Heldigvis kan du deaktivere sådanne tjenester fra menuen Indstillinger.
Trin 1: Åbn appen Indstillinger.
Trin 2: Gå til menuen Låseskærm.


Trin 3: Vælg Tapettjenester, og tryk på ingen i den følgende menu.


6. Aktiver Always on Display
En fingeraftryksscanner dækker et lille område på din skærm. Du skal trykke på den nøjagtige placering for at logge ind på din telefon. Nogle gange bliver brugere ved med at ramme det forkerte område på skærmen for at vække scanneren. Her er Samsung fremragende AOD (Always On Display) funktionalitet kommer ind.
Når du aktiverer AOD på Galaxy-telefoner med AMOLED-skærm, får du et lille fingeraftryksscannermærke på låseskærmen. Du kan trykke direkte på fingeraftryksområdet og få færre fejl i godkendelsen.
Trin 1: Åbn appen Indstillinger.
Trin 2: Vælg Lås skærm, og aktiver Always On Display til/fra.


Tryk på den samme Always On Display-menu, og vælg 'Vis altid' for at holde den aktiveret på låseskærmen hele tiden.


I gennemsnit vil det forbruge cirka 1 % batterilevetid pr. time, hvis du holder Always On Display aktiveret.
7. Opdater One UI
Samsung er kongen af Android-opdateringer. Virksomheden udgiver regelmæssigt nye OS-opdateringer og månedlige patches for at rette fejl og implementere nye funktioner. Du kan opdatere One UI til den nyeste version for at forbedre fingeraftryksscannerens stabilitet.
Start Samsung Settings og gå til Softwareopdateringsmenuen og vælg Download og installer for at kontrollere de afventende opdateringer.


Når du har opdateret softwaren, kan du prøve lykken med en fingeraftryksscanner.
8. Tjek for skærmskade
Har din telefons skærm været udsat for utilsigtet skade? Hvis der er bemærkelsesværdige revner lige over fingeraftryksscannerområdet, kan du få problemer med godkendelse. Besøg det nærmeste Samsung-servercenter og bed teknikeren om at se nærmere.
Nyd fejlfri fingeraftryksscanner på Galaxy-telefoner
Intet slår bekvemmeligheden ved at bruge en fingeraftryksscanner over et Face ID eller en PIN-kode/adgangskode. Det får arbejdet gjort, selv når masker er på. Fingeraftryksscanneren på skærmen fungerer ikke på Galaxy-telefoner, kan efterlade dig i frustration. Anvend metoderne ovenfor, og vi er sikre på, at du ender med en fungerende in-display scanner. Mens du er i gang, så lad os vide, hvilket trick der gjorde jobbet for dig.
Sidst opdateret den 17. marts 2022
Ovenstående artikel kan indeholde tilknyttede links, som hjælper med at understøtte Guiding Tech. Det påvirker dog ikke vores redaktionelle integritet. Indholdet forbliver upartisk og autentisk.

Skrevet af
Parth har tidligere arbejdet hos EOTO.tech med at dække tekniske nyheder. Han er i øjeblikket freelancer hos Guiding Tech og skriver om apps-sammenligning, tutorials, softwaretips og tricks og dykker dybt ned i iOS-, Android-, macOS- og Windows-platforme.