Top 6 rettelser til cloud-spil, der ikke fungerer i Xbox-appen til Windows
Miscellanea / / October 21, 2023
En af fordelene ved dit Xbox Game Pass er, at det giver dig mulighed for at spille konsolspil på din Windows-pc via skyspil. Dette lader dig nyde avancerede spil uden dyrt spilhardware og sparer dig for besværet med at installere spil på din pc. Men hvad hvis skyspil ikke fungerer i Xbox-appen til Windows?

Uanset om du er en erfaren gamer eller lige er begyndt i denne gaming-revolution, kan sådanne problemer dæmpe din spiloplevelse. Heldigvis kan du løse problemer med cloud-spil i Xbox-appen til Windows ved hjælp af løsningerne nedenfor.
1. Sørg for, at dit system opfylder minimumskravene
Før du antager, at Xbox-appen er kilden til problemet, skal du sikre dig, at din pc opfylder disse minimumskrav til cloud-spil:
- Windows 10 oktober 2020-opdatering eller nyere
- Bluetooth 4.0 eller nyere
- Internetforbindelseshastighed på 20 Mbps eller højere
Derudover bør du sikre dig, at skyspil er tilgængeligt i din region. For at gøre det skal du åbne følgende link og se efter kolonnen 'Cloud-spil (kun Ultimate)' ud for dit land eller område. Hvis du er i en ikke-understøttet region, vil skyspil ikke være tilgængelig i Xbox-appen.
Understøttede lande/regioner til Xbox Cloud Gaming

2. Udelukke problemer med dit internet
Langsomt eller upålideligt internet kan resultere i forsinkelse, ude af synkronisering af lyd eller dårlig grafikkvalitet under skyspil i Xbox-appen til Windows. For at undgå dette skal du sikre dig, at du bruger en hurtig internetforbindelse. Hvis du er usikker, skal du åbne din foretrukne browser og køre en hurtig internethastighedstest.

Hvis du har en dual-band router, foreslår Microsoft tilslutning af din Windows-pc til et 5 GHz-netværk for en glat oplevelse. Det er også vigtigt at bemærke, at hvis du caster din enhed til en anden skærm ved hjælp af en VPN eller brugerdefineret DNS, kan din oplevelse blive hæmmet.
3. Skift skærmsprog på Windows
Flere brugere på en Microsoft community-indlæg rapporterede, at de fik løst problemet med cloud-spil, der ikke fungerede, ved at ændre sproget på deres Windows-computere. Du kan også prøve dette trick.
Til ændre standardsproget på din Windows-pc:
Trin 1: Tryk på Windows-tasten + I-tastaturgenvejen for at åbne appen Indstillinger.
Trin 2: Vælg Tid og sprog fra venstre sidebjælke. Klik derefter på Sprog og region til højre.
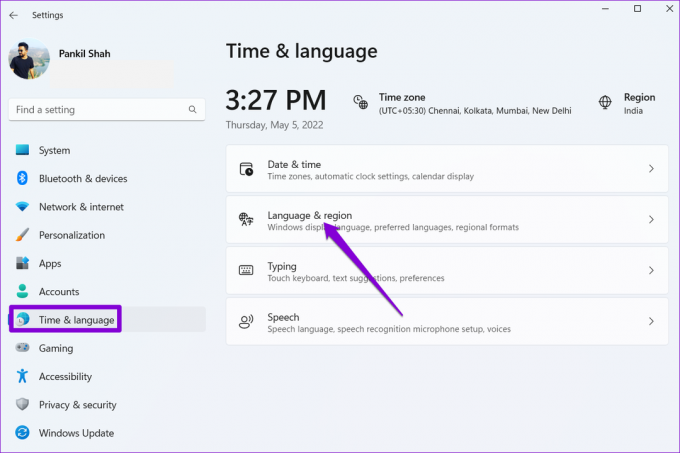
Trin 3: Klik på knappen Tilføj et sprog.
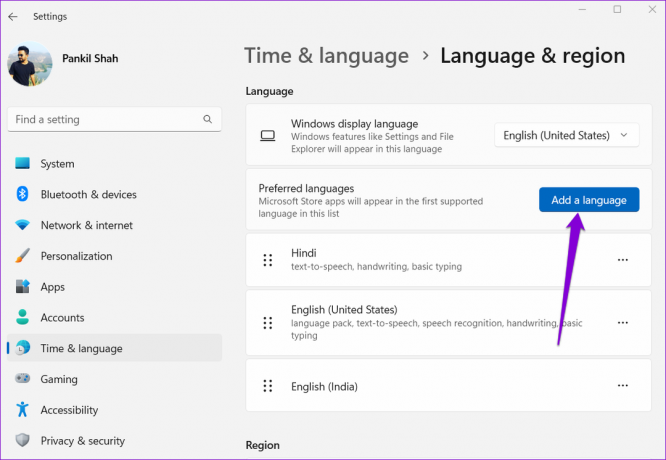
Trin 4: I vinduet 'Vælg et sprog at installere' skal du indtaste navnet på det sprog, du ønsker at downloade, i søgefeltet, såsom engelsk (Storbritannien). Vælg det, og klik på Næste.

Trin 5: Marker afkrydsningsfeltet 'Indstil som mit Windows-skærmsprog', og klik på Installer.

Vent på, at Windows downloader sprogpakken og anvender den. Derefter skal du kontrollere, om problemet stadig er der.
4. Geninstaller spilletjenester
Gaming Services er en systemapp, der understøtter adskillige Xbox-appfunktioner, herunder cloud-spil. Hvis der er et problem med denne app, fungerer cloud-spil muligvis ikke, og Xbox-appen viser muligvis en sort skærm. For at løse dette, prøv at afinstallere Gaming Services-appen og geninstallere den.
Trin 1: Klik på Windows Search-ikonet på proceslinjen for at åbne menuen Start, skriv ind powershell, og vælg Kør som administrator.

Trin 2: Vælg Ja, når prompten User Account Control (UAC) vises.

Trin 3: Skriv følgende kommando og tryk på Enter:
get-appxpackage Microsoft.GamingServices | remove-AppxPackage -allusers
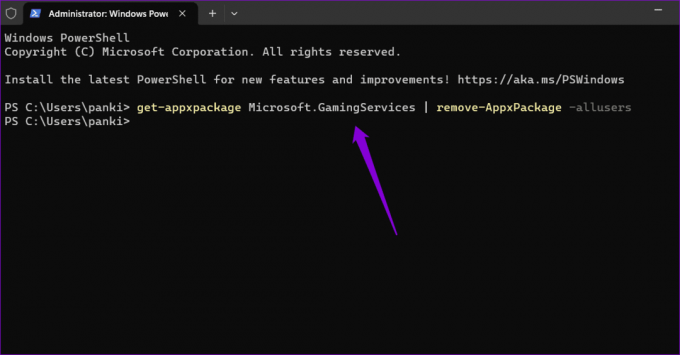
Trin 4: Vent på, at PowerShell afinstallerer Gaming Services. Indtast derefter følgende kommando og tryk på Enter:
start ms-windows-store://pdp/?productid=9MWPM2CQNLHN
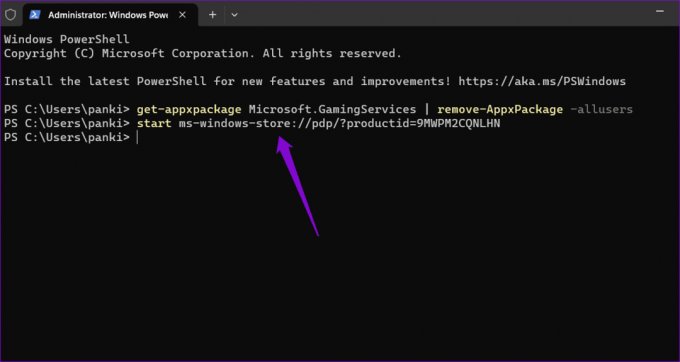
Trin 5: Klik på knappen Installer for at downloade appen.
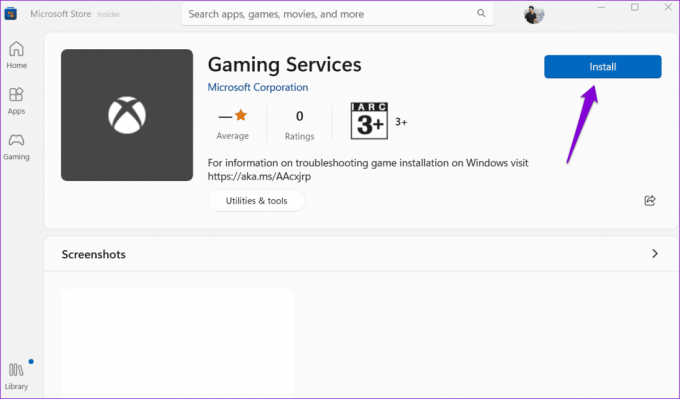
Genstart din pc, og tjek, om du kan spille dine yndlingstitler gennem skyspil.
5. Reparer eller nulstil Xbox-appen
Både Windows 10 og 11 inkluderer en app reparation funktion, hvilket kan være nyttigt, når apps som Xbox opfører sig forkert. Du kan bruge denne funktion til at reparere Xbox-appen og se, om det løser problemet.
Trin 1: Klik på Windows Search-ikonet på proceslinjen for at starte menuen Start og skriv Xbox i søgefeltet. Højreklik på det første resultat, og vælg App-indstillinger.
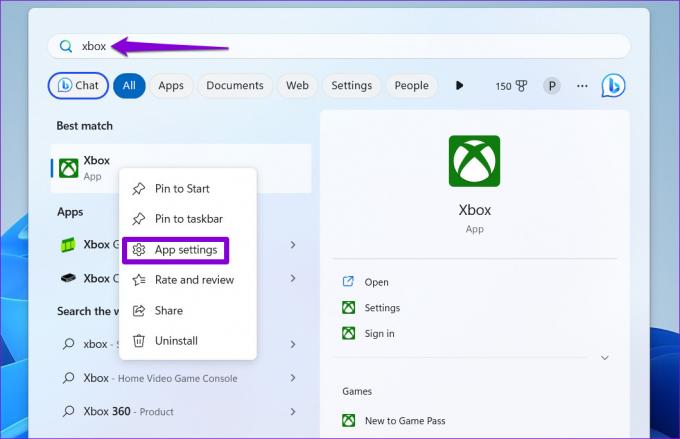
Trin 2: Rul ned til sektionen Nulstil, og klik på knappen Reparer.
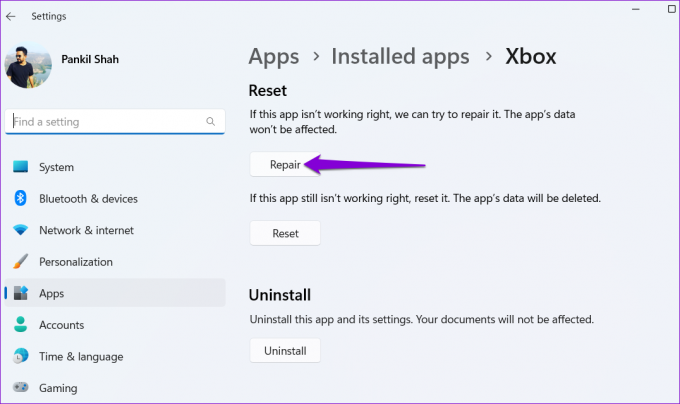
Når processen er fuldført, vises et flueben ved siden af knappen Reparer. Hvis problemet fortsætter, kan du prøve at nulstille appen fra den samme menu.

6. Opdater Xbox-appen
Sådanne problemer med Xbox-appen kan også opstå, hvis du bruger en forældet eller buggy-appversion. Så hvis intet virker, skal du åbne Microsoft Store og se, om en nyere appversion er tilgængelig.
Xbox-app til Windows
Opdater Xbox-appen på din pc, og se, om problemet stadig opstår.
Lås op for en verden af spil i skyen
Mens Xbox Cloud-spil også er tilgængeligt på Android og iPhone, opleves de fleste avancerede spil bedre på en Windows-computer. Nogle gange kan du løbe ind i et problem med Xbox-app cloud-spil på din Windows 10- eller 11-pc, men det er muligt at få det til at fungere igen med tipsene nævnt ovenfor.
Sidst opdateret den 14. september 2023
Ovenstående artikel kan indeholde tilknyttede links, som hjælper med at understøtte Guiding Tech. Det påvirker dog ikke vores redaktionelle integritet. Indholdet forbliver upartisk og autentisk.
VIDSTE DU
Xbox One er i virkeligheden Microsofts tredje Xbox-konsol.

Skrevet af
Pankil er en civilingeniør, der blev freelanceskribent fra Ahmedabad, Indien. Siden hans ankomst til Guiding Tech i 2021, dykker han ned i verden af how-tos og fejlfindingsguider på Android, iOS, Windows og nettet hos Guiding Tech. Når tiden tillader det, skriver han også på MakeUseOf og Techwiser. Udover sin nyfundne kærlighed til mekaniske tastaturer, er han en disciplineret fan og fortsætter med at planlægge sine internationale rejser med sin kone.



