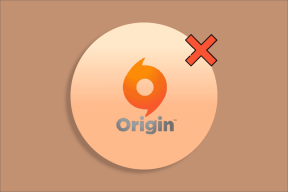Ret WaasMedicSVC.exe høj diskforbrug i Windows 10
Miscellanea / / March 30, 2022

Windows holder vores pc fri for fejl, løser problemer og giver nye funktioner. Generelt er opdatering af Windows en problemfri oplevelse på grund af forskellige processer og tjenester, der kører i baggrunden og leder efter opdateringer. En sådan opdateringsproces er Windows Update Medic service eller WaasMedicSVC.exe, som administrerer Windows-opdateringskomponenter, så din pc kan modtage de seneste opdateringer regelmæssigt. Men nogle gange, mens den kører, bruger lægetjenesten betydelig disk- og CPU-hukommelse, hvilket resulterer i forsinkelse og andre problemer. Hvis du står over for WaasMedicSVC.exe problem med høj diskforbrug, er du på det rigtige sted. Vi bringer dig en perfekt guide, der vil hjælpe dig med at løse WaasMedicSVC.exe problem med højt CPU-forbrug.

Indhold
- Sådan rettes WaasMedicSVC.exe højt diskforbrug i Windows 10
- Sådan bekræfter du, om WaasMedicSVC.exe er en virus
- Metode 1: Deaktiver antivirusprogrammer
- Metode 2: Udfør Diskoprydning
- Metode 3: Sæt opdateringer på pause
- Metode 4: Deaktiver WaasMedicSVC.exe-processen
Sådan rettes WaasMedicSVC.exe højt diskforbrug i Windows 10
WaasMedicSVC.exe høj diskbrug forekommer i Windows 10 på grund af en række forskellige årsager, hvoraf nogle er som følger.
- Forkerte systemkonfigurationer
- Interferenser fra antivirus eller sikkerhedsprogram
- Problemer med ekstern harddisk eller USB-drev
Som beskrevet tidligere er WaasMedicSVC.exe et officielt Windows Update-element, men nogle vira og malware kan efterligne det. Disse vira kan forklæde sig selv som WaasMedicSVC.exe og kan forårsage problemer med høj diskforbrug som WaasMedicSVC.exe. Så den første ting at gøre er at kontrollere, om WaasMedicSVC.exe er en virus, som du kan gøre ved at følge disse trin.
Sådan bekræfter du, om WaasMedicSVC.exe er en virus
Følg de givne trin for at kontrollere, om WaasMedicSVC.exe er en virus eller ej.
1. Tryk på Ctrl + Shift + Esc-tasterne sammen for at åbne Jobliste.
2. I den Processer fanen og se efter WaasMedic behandle.
3. Når først fundet, Højreklik på den og vælg Åbn filplacering.

4. Som standard, WaasMedicAgent.exe filen er placeret på den givne placeringssti.
C:\Windows\System32

Hvis du ikke finder filen WaasMedicAgent.exe på ovenstående placering, er det højst sandsynligt en virus.
Du kan fjerne nogle nyligt installerede programmer og udføre en komplet system scanning at slippe af med virus.
Hvis det ikke er en virus, skal du følge nedenstående metoder for at løse problemet.
Metode 1: Deaktiver antivirusprogrammer
Antivirusprogrammer kan nogle gange identificere WaasMedicSVC.exe-processen som ondsindet. Det støder sammen med WaasMedicSVC.exes funktion, hvilket forårsager høj diskbrug af WaasMedicSVC.exe. Du kan løse dette problem ved midlertidigt at deaktivere dit antivirusprogram ved hjælp af vores vejledning at deaktivere antivirus midlertidigt på Windows 10. Hvis dette løser problemet, kan du hvidliste WaasMedicSVC.exe på dit antivirus, hvilket vil udelukke det fra at blive forstyrret af antivirus. Følg disse trin.
Bemærk: Indstillingerne kan variere for hvert antivirusprogram. Vi bruger Avast som et eksempel.
1. Tryk på Windowsnøgle og type Avast og klik på Åben fra menuen.

2. Gå til Menu mulighed i øverste højre hjørne

3. Klik på Indstillinger fra rullelisten.
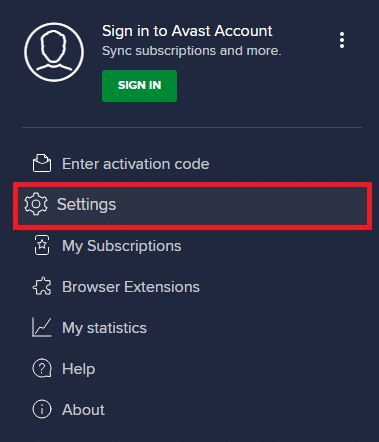
4. I Generel fanen, klik på Blokerede og tilladte apps og under Liste over tilladte apps, Klik på + TILLAD APP.
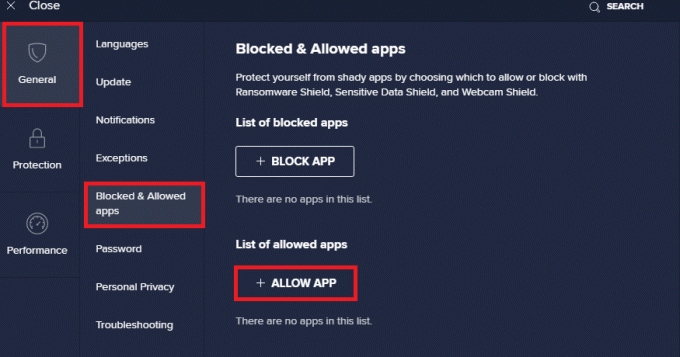
5. Klik TILFØJ> ved siden af WaasMedicSVC eller du kan bruge VÆLG APPSTI for at gennemse det og vælge det.
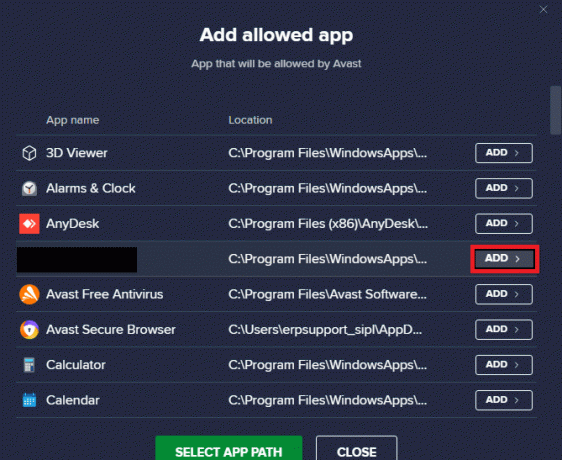
6. Klik på TILFØJE i bekræftelsesprompten, og WaasMedicSVC vil blive hvidlistet.
7. Hvis du vil fjerne WaasMedicSVC fra hvidlisten, gå til Generel fanen som vist ovenfor.
8. Klik på tre prikkede ikonet, hvorefter der vises to muligheder
- Ændring tillader funktioner – Det giver dig mulighed for at ændre de funktioner, du tillod appen at udføre, når den er på hvidlisten.
- Fjerne – Det fjerner appen fra hvidlisten.
9. Klik på Fjerne.
Tjek, om du har rettet WaasMedicSVC.exe problem med højt CPU-forbrug.
Læs også:Ret WSAPPX High Disk Usage i Windows 10
Metode 2: Udfør Diskoprydning
At slippe af med opdateringsfiler, opgraderingslogfiler og andre midlertidige filer kan løse WaasMedicSVC.exe problemer med høj disk- og CPU-brug. Du kan gøre det ved at udføre en diskoprydning ved hjælp af vores guide på 10 måder at frigøre harddiskplads på Windows 10. Når processen er fuldført Genstart pc'en, og kontroller, om problemet er løst.
Metode 3: Sæt opdateringer på pause
Da WaasMedicSVC.exe-processen er ansvarlig for opdateringer, fungerer den for det meste, når opdateringsprocessen er i gang. Hvis du ikke har nogen afventende opdateringer, der skal installeres, kan du sætte opdateringer på pause for at reducere brugen af WaasMedicSVC.exe. Det kan løse WaasMedicSVC.exe problem med høj disk- og CPU-brug, og du kan gøre det ved at følge vores vejledning om 5 måder at stoppe automatiske opdateringer på Windows 10. Hvis du stadig står over for problemet, så prøv at køre Fejlfinding af vinduesopdatering.
Metode 4: Deaktiver WaasMedicSVC.exe-processen
Hvis ingen af ovenstående metoder virkede for dig, kan du deaktivere WaasMedicSVC.exe
Mulighed I: Gennem registreringseditor
Du kan bruge Registreringseditor til at deaktivere WaasMedicSVC.exe-processen. Da WaasMedicSVC.exe er en vigtig Windows-tjeneste, kan du muligvis ikke deaktivere den direkte fra Services-applikationen. Følg nedenstående trin for at deaktivere WaasMedicSVC.exe.
Bemærk: Deaktivering af WaasMedicSVC.exe kan forårsage nogle opdateringsproblemer, brug kun denne metode, når det er nødvendigt.
1. Trykke Windows + Rnøgler samtidig for at starte Løb dialog boks.
2. Type regedit og klik på Okay at åbne Registreringseditor Ansøgning.
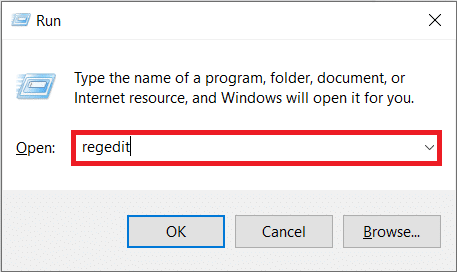
3. Gå til stien nedenfor eller copy-paste den i adresselinjen og tryk Indtast nøgle.
Computer\HKEY_LOCAL_MACHINE\SYSTEM\CurrentControlSet\Services\WaaSMedicSvc

4. I højre panel skal du dobbeltklikke på WaaSMedicSvc folder.
5. I venstre panel skal du finde og højreklikke på Start og vælg Modificere.

6. Sæt Værdidata til 4 og klik på Okay at gemme.
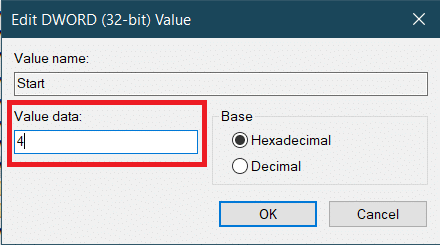
WaasMedic.exe vil ikke længere køre automatisk, hvilket kan begrænse dets disk- og CPU-brug og løse problemet.
Læs også:Ret Ntoskrnl.exe høj diskforbrug
Mulighed II: Brug tredjepartsværktøj
Du kan også bruge Windows Update Blocker, et tredjepartsprogram til at deaktivere WaasMedicSVC.exe, som muligvis løser problemer med høj diskforbrug af WaasMedicSVC.exe. Følg nedenstående trin for at gøre det.
1. Gå til Windows Update Blocker v1.7 download side og klik på Hent findes nederst på siden.
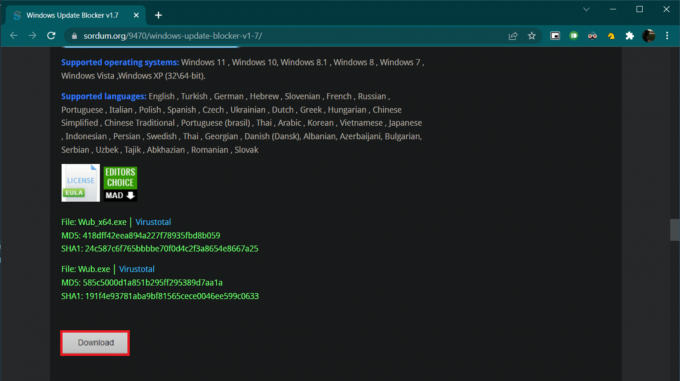
2. Når det er downloadet, skal du åbne mappen, der indeholder det downloadede Wub.zip fil og udpak den ved hjælp af 7-zip eller WinRar.
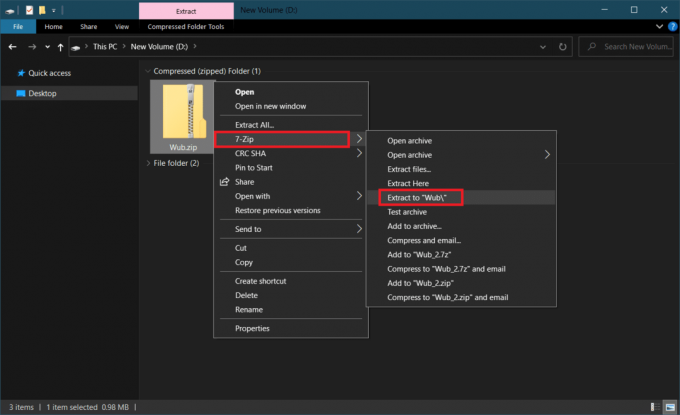
3. Højreklik på Wub_x64.exe fil og vælg Kør som administrator mulighed fra menuen.
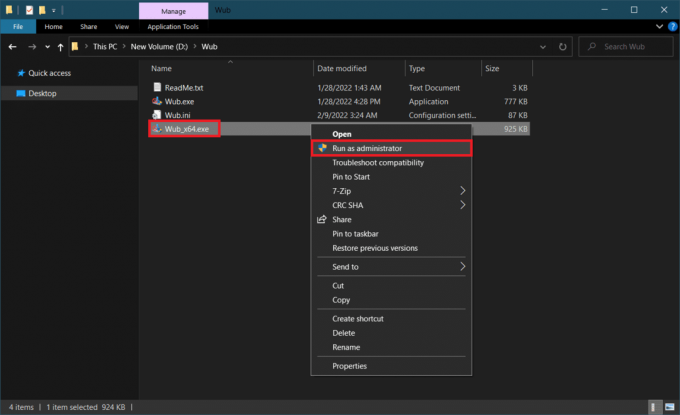
4. Klik på Menu knappen og vælg Windows-tjenester fra den efterfølgende liste.
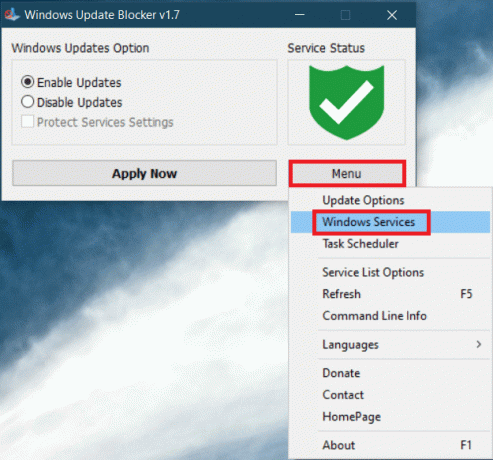
5. Efter det Tjenester ansøgningen åbnes. Finde Windows Update Medic Service og højreklik på den. Vælg Ejendomme.
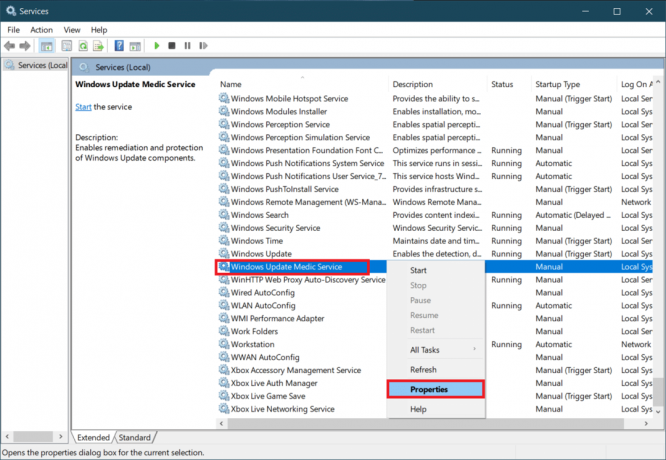
6. I Generel fanen, skal du fremhæve posten på linje med Tjenestenavn og tryk Ctrl + C-tasterne sammen for at kopiere det.
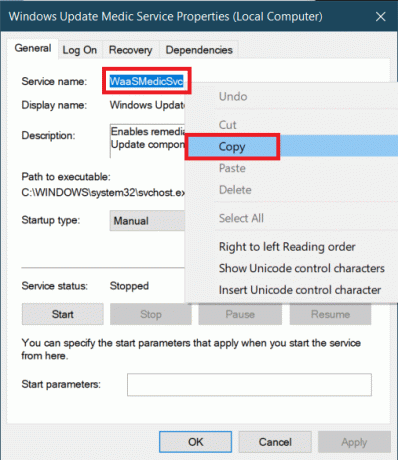
7. Åben Wub mappe, der blev udtrukket i trin 2.
8. Højreklik på Wub.ini fil og vælg Åbn med > Notesblok.

9. I Notesblok, under dosvc=2,4 linje, indsæt tjenestenavn, du kopierede i trin 6, og skriv =3,4 foran det som vist nedenfor. Trykke Ctrl + S for at gemme filændringer.
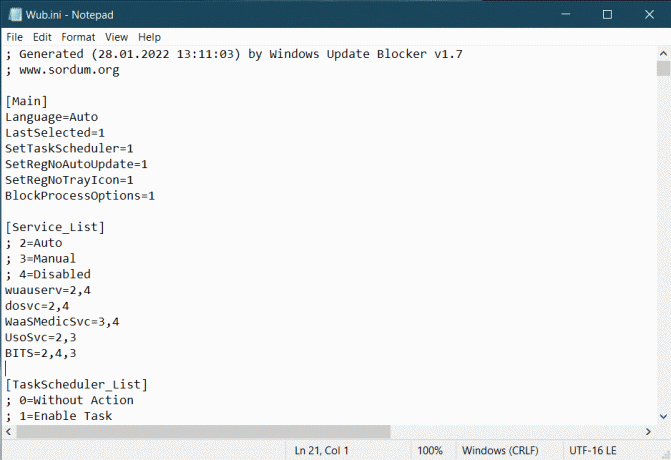
10. Gå tilbage til Wub mappe og dobbeltklik på Wub_x64.exe for at åbne Windows Update Blocker.
11. Klik på Ansøg nu knap.
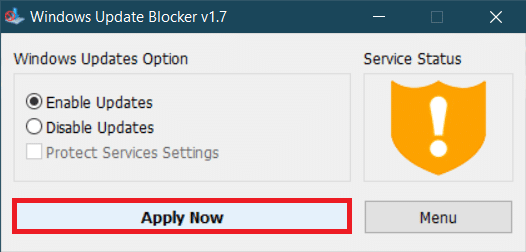
WaasMedicSVC.exe-processen vil blive deaktiveret. Problemet skal løses nu.
Anbefales:
- 21 bedste websteder til at se Naruto Shippuden
- Ret MoUSO Core Worker Process i Windows 10
- Ret WiFi-indstilling, der ikke vises i Windows 10
- Fix Microsoft Setup Bootstrapper er holdt op med at fungere
Vi håber, at denne vejledning var nyttig, og at du var i stand til at rette WaasMedicSVC.exe høj diskbrug på Windows 10. Fortæl os, hvilken metode der virkede bedst for dig. Hvis du har spørgsmål eller forslag, er du velkommen til at skrive dem i kommentarfeltet.