Reparer Origin Overlay, der ikke virker i Windows 10
Miscellanea / / July 14, 2022

I lighed med Steam og Epic Games Store er Origin også en digital distributionsplatform til videospil. Origin er meget udbredt og har millioner af aktive daglige brugere. Du kan starte spillet med en overlejring i spillet. Udover at være en online spilbutik fungerer Origin også som en spilstarter, og den kommer også med nogle fantastiske funktioner, som forbedrer brugernes gameplay. Et sådant gameplay er Overlay. Denne funktion er meget nyttig, især til at chatte med dine venner, acceptere festinvitationer fra dine holdkammerater eller udsende dit gameplay. Nogle gange kan du opleve, at Origin-overlay ikke fungerer Windows 10-problem, hvilket er uheldigt, da det gør Origin vanskeligt at bruge.

Indhold
- Sådan rettes Origin Overlay, der ikke virker i Windows 10
- Metode 1: Grundlæggende fejlfindingsmetoder
- Metode 2: Ryd Origin Cache-filer
- Metode 3: Tweak Origin In-game indstillinger
- Metode 4: Skift til Origin-klient Beta
- Metode 5: Deaktiver proxy
- Metode 6: Opdater Windows
- Metode 7: Opdater grafikdrivere
- Metode 8: Geninstaller grafikdrivere
- Metode 9: Rul grafikdrivere tilbage
- Metode 10: Opdater .NET Framework
- Metode 11: Tilføj ekskludering i firewall
- Metode 12: Deaktiver DX12
- Metode 13: Opret ny administratorbruger
- Metode 14: Afinstaller konfliktfyldte apps i fejlsikret tilstand
- Metode 15: Geninstaller Origin
Sådan rettes Origin Overlay, der ikke virker i Windows 10
Adskillige problemer forårsager, at Origin i spiloverlejringen ikke virker. Alligevel er et par almindelige årsager anført nedenfor.
- Dette kan skyldes dit forældede operativsystem og systemdrivere.
- Selvom antivirussoftwaren er hvidlistet i applikationen, er der nogle situationer, hvor den blokerer adgangen til systemressourcer.
- Skadelige programmer og korrupte Origin-installationsfiler eller spilfiler.
- Utilstrækkelig eller ustabil netværksforbindelse.
- Du starter spillet uden administratorrettigheder.
- Nogle baggrundsprocesser forstyrrer spillet.
- Proxyserverinterferens.
- Forældede .NET framework og andre modstridende apps på din pc.
Efter at have analyseret adskillige onlinerapporter og fejlfindingsvejledninger har vi samlet en liste over nogle effektive løsningshack, der hjælper dig med at løse problemet med oprindelse i spiloverlay, der ikke virker. Følg dem i samme rækkefølge for at opnå perfekte resultater.
Metode 1: Grundlæggende fejlfindingsmetoder
Her er et par grundlæggende fejlfindingsmetoder, som du kan følge, før du går gennem de avancerede løsninger.
1. Genstart pc'en
Du kan stå over for Origin-overlayet, der ikke fungerer Windows 10-problemet, hvis der er midlertidige fejl på din pc. Genstart af din computer kan muligvis løse problemet, hvilket er et simpelt trick, og her er, hvordan du gør det.
1. Gå til skrivebordet ved at trykke på Windows + D-taster tsammen.
2. Tryk derefter på Alt+F4-tasterne samtidigt.
3. Vælg nu Genstart mulighed fra rullemenuen og klik på OKAY.

2. Tjek oprindelsesserverstatus
Kontrol af serverstatus for Origin er en yderligere rettelse, hvis genstart af din pc ikke hjalp dig med at løse problemet med Origin in game overlay, der ikke fungerer. Følg nedenstående trin for at kontrollere oprindelsesserverens status.
1. Gå til det officielle websted for Neddetektor
2. Du vil modtage en besked, som er Brugerrapporter indikerer ingen aktuelle problemer hos Origin hvis du ikke har nogen problemer fra serversiden.

3. Hvis du ser en anden meddelelse, skal du vente, indtil problemerne på serversiden er løst.
3. Sørg for stabil netværksforbindelse
Hvis din internetforbindelse er ustabil og utilstrækkelig. dette kan forårsage, at Origin-overlay ikke virker Windows 10-problem. Hvis der er interferens eller forhindringer mellem din pc og router, kan det også forårsage det diskuterede problem. Tjek netværkshastigheden på din computer ved at køre en SpeedTest.

Følg nedenstående kriterier og sørg for, at disse er opfyldt af din computer.
- Ryd alle forhindringer mellem vejen for routeren, hvis signalstyrken på dit netværk er meget lav.
- Din internetforbindelse kan være langsom, hvis mange enheder er tilsluttet det samme netværk, så prøv at undgå det.
- Foretrækker altid at købe en router eller modem, der er verificeret af din internetudbyder (Internet Service Provider).
- Det anbefales ikke at bruge gamle, beskadigede eller ødelagte kabler, udskift kablerne, hvis det er nødvendigt.
- Sørg for, at modemets ledninger til væggen og ledninger fra modemmet til routeren er uden for forstyrrelser.
Hvis du står over for problemer med internetforbindelsen, så tjek vores guide Sådan fejlfindes problemer med netværksforbindelse på Windows 10 at fejlfinde det samme.
Læs også: Sådan rettes Origin vil ikke åbne på Windows 10
4. Kør Origin som administrator
Adgang til nogle få filer og tjenester kræver administrative rettigheder i Origin. Du kan blive udsat for problemet med Origin in game overlay, der ikke virker, hvis du ikke har de nødvendige administrative rettigheder. Følg nedenstående trin for at køre origin som administrator.
Mulighed I: Gennem startmenuen
1. Tryk på Windows nøgle, skriv derefter Oprindelse og klik på Kør som administrator.
Bemærk: Hvis du ikke kan se Kør som administrator mulighed, klik på pil ned-ikonet for at se det.
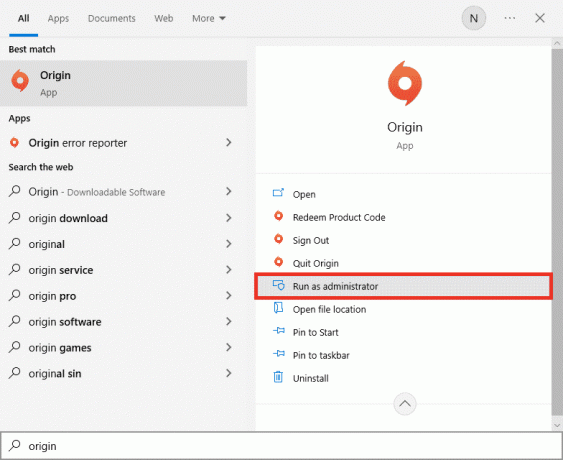
2. Vælge Ja i Brugerkontokontrol hurtig.
Mulighed II: Gennem kompatibilitetsegenskaber
1. Tryk på Windows nøgle, skriv derefter Oprindelse og klik på Åbn filplacering.
Bemærk: Hvis du ikke kan se Åbn filplacering mulighed, klik på pil ned-ikonet for at se det.

2. Højreklik derefter på eksekverbar fil af oprindelsen.

3. Klik nu på Ejendomme mulighed.
4. Skift til Kompatibilitet fanen i Ejendomme vinduet, og marker derefter afkrydsningsfeltet Kør dette program som administrator som vist nedenfor.

5. Klik endelig videre ansøge efterfulgt af Okay for at gemme ændringerne. Tjek, om problemet med Origin in game-overlay ikke fungerer, er løst eller ej.
5. Genstart oprindelsesprocessen
Genstart af din oprindelsesproces er en anden rettelse til Oprindelsesoverlejring virker ikke Windows 10, her er hvordan man gør det. Følg som anvist.
1. Åbn Jobliste ved at trykke på Ctrl+Shift+Esc-tasterne i det hele taget.
2. Find og vælg Oprindelse opgave som vil ligge under Processer fanen.
3. Klik nu videre Afslut opgave.

4. Nu, start Oprindelse som administrator som instrueret ovenfor, og kontroller, om du kan løse problemet.
6. Luk baggrundsapplikationer
Der kan være mange programmer, der kan køre i baggrunden. Dette øger forbruget af CPU-ressourcerne og bruger hukommelsespladsen, meget mere end forventet. Derfor påvirker det systemets ydeevne, og det kan også forårsage Origin ingame-overlay virker ikke problem. Luk alle de processer, der er angivet nedenfor, der kan forbruge ressourcerne på din computer én efter én eller manuelt ved at følge vores guide Sådan afsluttes opgave i Windows 10.
- Cortex
- Nvidia GeForce Experience
- Uplay
- Xbox Windows-app
- Uenighed
- MSI efterbrænder
- Rivatuner statistik/server
- Omskygge
- AMDs Wattman-program
- Fraps
- AB overlejring
- Asus Sonic Radar
- NVIDIA Shadowplay
- AverMedia Stream Engine
- Damp
- Razer Synapse
- OBS

Læs også: Sådan rettes Origin Error 9:0 i Windows 10
Metode 2: Ryd Origin Cache-filer
Følg trinene nedenfor for at slette de midlertidige cachefiler af Oprindelse som vil hjælpe dig med at løse Origin-overlay, der ikke fungerer Windows 10-problem.
1. Tryk på Windows nøgle, skriv derefter %appdata%, og klik på Åben. Dette åbner AppData Roaming-mappe.
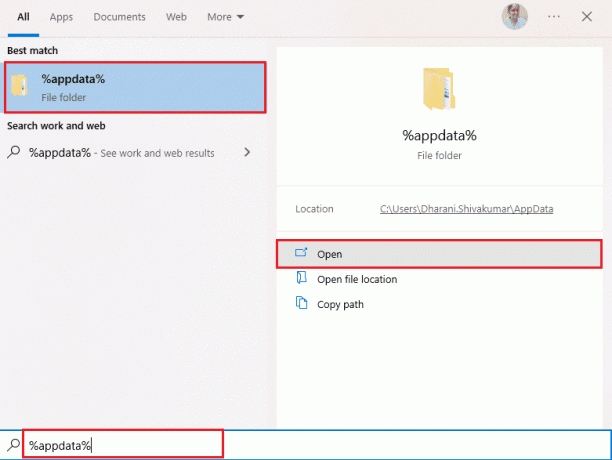
2. Højreklik på Oprindelse mappe og vælg Slet mulighed som vist nedenfor.

3. Gå til Start og type %programdata%, og klik derefter på Åben at gå til ProgramData mappe.
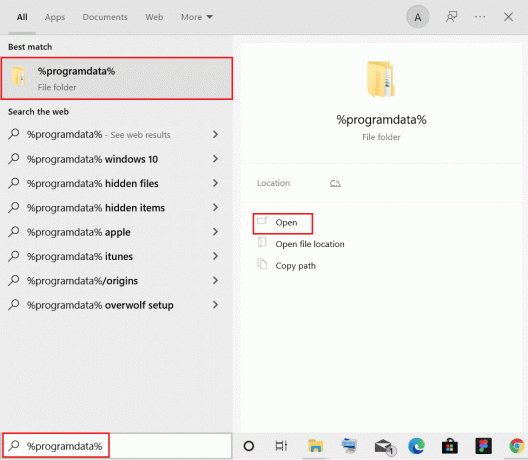
4. Find derefter Oprindelse mappen og derefter slette alle filerne undtagen LocalContent mappe da den indeholder alle spildata.
5. Langt om længe, genstart pc'en og kontroller, om problemet med Origin i spiloverlejring ikke fungerer, er løst.
Metode 3: Tweak Origin In-game indstillinger
Hvis du stadig står over for problemet Origin ingame-overlay virker ikke prøv at justere indstillingerne i spillet, og følg nedenstående trin for at gøre det.
1. Start Oprindelse app.
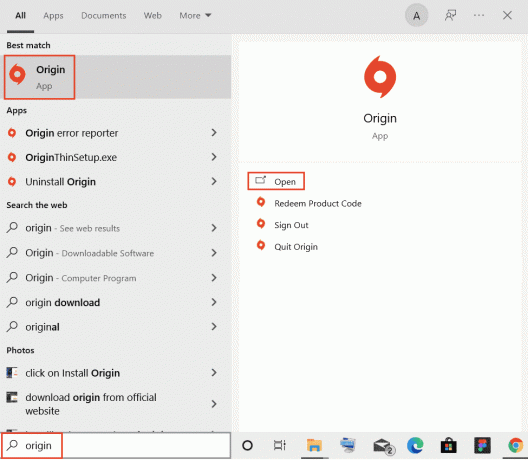
2. Indtast legitimationsoplysningerne, og Log derefter ind på EA-konto.

3. Klik derefter på Oprindelse menu i øverste venstre hjørne som vist.
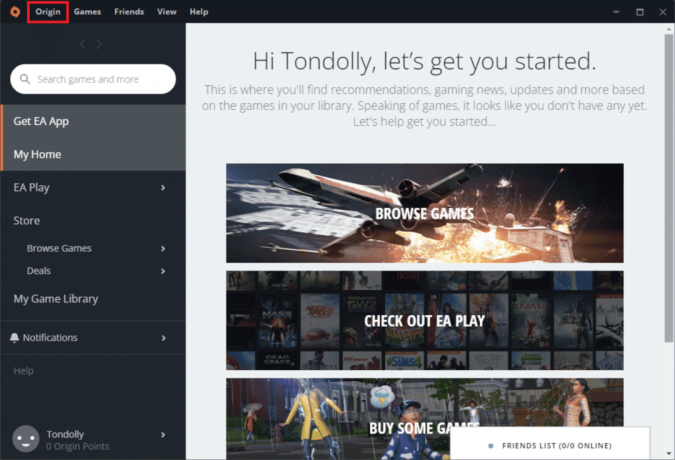
4. Vælg nu Applikationsindstillinger mulighed fra rullemenuen som vist.

5. Slå nu kontakten til Aktiver Origin In-Game.

6. Tjek, om du har løst problemet med Origin in game overlay, der ikke virker eller ej.
Læs også:Sådan rettes oprindelsesfejl 327683:0
Metode 4: Skift til Origin-klient Beta
Hvis justering af indstillingerne i spillet ikke blev løst Oprindelsesoverlejring virker ikke Windows 10, prøv at skifte til Origin-klienten Beta. Her er trinene til at gøre det.
1. Åbn Oprindelse app fra Windows-søgning bar.
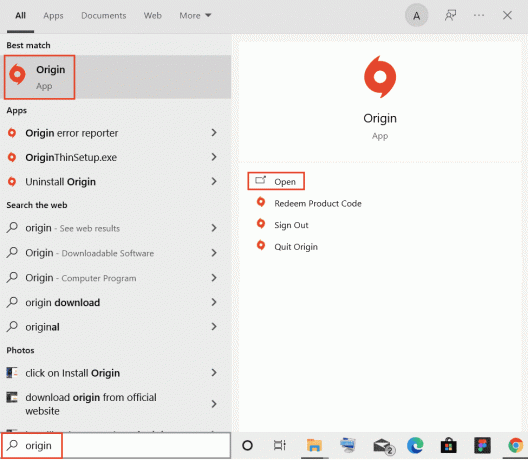
2. Nu, Log på til din konto.
3. Klik derefter på Oprindelse ikon, som er placeret i øverste venstre hjørne af skærmen fra menuen.

4. Vælg Applikationsindstillinger.

6. Gå til Ansøgning fanen og aktiver til/fra-knappen, som er ved siden af Deltag i Origin-klientbetaer som er placeret under Klientopdateringer.
7. Langt om længe, genstartOrigin-klienten efter at have skiftet til betaversionen og se, om problemet med oprindelse i spillet er løst eller ej.
Metode 5: Deaktiver proxy
Du kan møde Oprindelse i spiloverlay virker ikke hvis netværksindstillingerne på din Windows 10 er upassende. Hvis du har nogen VPN, eller hvis du bruger nogen proxy-servere på din pc, læs vores artikel om Sådan deaktiveres VPN og proxy på Windows 10 og implementer derefter trinene som vist i artiklen.

Efter at have deaktiveret proxyserverne og VPN-klienten, skal du kontrollere, om du har det diskuterede problem. Hvis du stadig står over for denne fejl, gå videre til den næste metode.
Metode 6: Opdater Windows
Hvis der er nogen fejl på din computer, der bidrager til, at Origin-overlejringen ikke virker Windows 10-problem, du kan rette det ved blot at opdatere dit operativsystem. Hvis du er ny til at opdatere din Windows 10-pc, skal du følge trinene i denne artikel Sådan downloades og installeres Windows 10 seneste opdatering og følg trinene givet der.

Læs også:Sådan streamer du Origin-spil over Steam
Metode 7: Opdater grafikdrivere
Alle grafikdrivere på din pc skal være kompatible og i deres seneste version, så du kan spille et grafisk spil og få en afbrudt spiloplevelse. Tjek vores guide 4 måder at opdatere grafikdrivere på i Windows 10 at opdatere alle driverne manuelt og kontrollere, om du kan gøre brug af In-game indstillinger uden problemer.

Metode 8: Geninstaller grafikdrivere
Når du stadig står over for fejlen efter opdatering af de grafiske drivere, skal du geninstallere enhedsdrivere for at løse eventuelle inkompatibilitetsproblemer. Der er så mange metoder til at geninstallere drivere på Windows. Men hvis du er i tvivl om, hvordan du implementerer det samme, så tjek vores guide Sådan afinstallerer og geninstallerer du drivere på Windows 10 og implementerer det samme.

Når du har geninstalleret GPU-drivere, skal du kontrollere, om du kan nyde spil uden Origin-overlay, der ikke fungerer Windows 10-problem.
Læs også:Fix Indstil brugerindstillinger til Driver mislykkedes i Windows 10
Metode 9: Rul grafikdrivere tilbage
Hvis den aktuelle version af grafikdriverne ikke er kompatibel med dit spil, nytter det ikke at opdatere eller geninstallere dem. Alt du skal gøre er at rulle driverne tilbage til den tidligere version ved at følge vores guide Sådan ruller du drivere tilbage på Windows 10.

Metode 10: Opdater .NET Framework
.NET framework i Windows 10 computer er afgørende for uafbrudt service af moderne apps og spil. Mange spil har en automatisk opdateringsfunktion til .NET-frameworket, og det vil derfor blive opdateret automatisk, når en opdatering er tilgængelig. I et andet tilfælde, hvis en opdatering beder om på din pc, kan du manuelt installere den seneste version af .NET frameworket, som diskuteret nedenfor, for at løse problemet med Origin-overlay, der ikke fungerer Windows 10.
1. Se efter nye opdateringer til .NET framework fra officielle Microsoft-websted.

2. Hvis der er nogen opdateringer, skal du klikke på den tilsvarende/anbefalede link og klik Download .NET Framework 4.8 Runtime mulighed.
Bemærk: Klik ikke på Download .NET Framework 4.8 Developer Pack som det bruges af softwareudviklere.
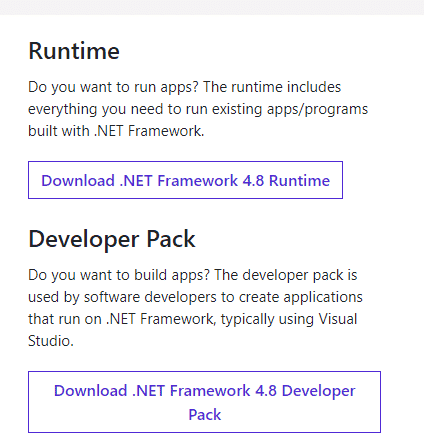
3. Gå til Mine downloads, dobbeltklik på installationsfilen for at køre den downloadede fil og følg instruktioner på skærmen for at installere .NET frameworket med succes på din Windows-pc.
4. Når det er gjort, skal du kontrollere, om du har løst problemet med Origin in game overlay, der ikke virker eller ej.
Læs også:Ret .NET Runtime Optimization Service Højt CPU-forbrug
Metode 11: Tilføj ekskludering i firewall
Hvis Windows Firewall ikke forårsager konflikt med Origin, blokerer antivirussoftwaren på dit system sandsynligvis Origin eller omvendt. Du kan tilføje en udelukkelse for Origin for at reparere Origin-overlay, der ikke fungerer Windows 10-problem.
Mulighed I: Gennem Windows Security
1. Tryk på Windows nøgle, type virus- og trusselsbeskyttelse, og klik på Åben.
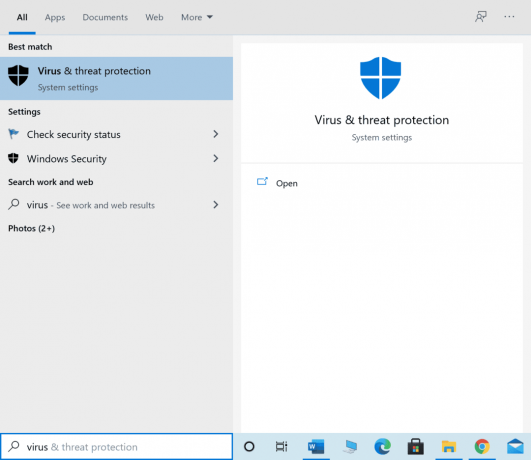
2. Klik derefter på Administrer indstillinger.

3. Klik derefter på Tilføj eller fjern ekskluderinger som vist nedenfor.
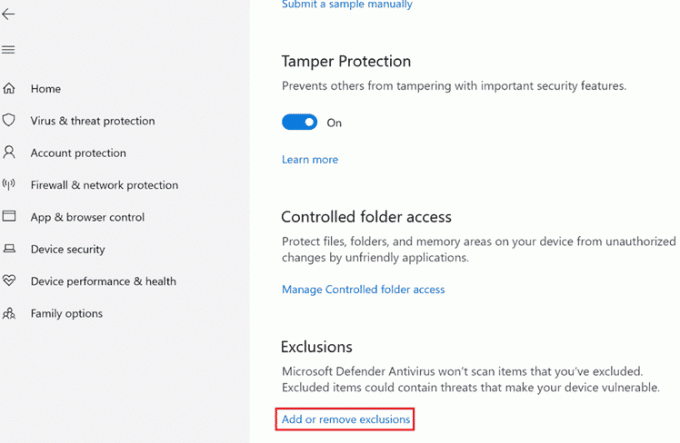
4. I den Udelukkelser fanen, skal du vælge Tilføj en ekskludering mulighed og klik på Fil som vist.

5. Naviger nu til filmappe hvor du har installeret programmet og vælg Oprindelse fil.
6. Vent på, at værktøjet føjes til sikkerhedspakken, og du er klar til brug Oprindelse uden problemer!
Mulighed II: Gennem tredjeparts antivirus
Bemærk: Vi har vist trinene til Avast gratis antivirus som et eksempel. Følg trinene i henhold til dit antivirusprogram.
1. Lancering Avast Antivirus og klik på Menu mulighed fra øverste højre hjørne, som fremhævet.

2. Her, klik videre Indstillinger fra rullelisten.

3. Gå til i menuen Generelt Blokerede og tilladte apps.
4. Klik derefter på TILLAD APP under Liste over tilladte apps afsnit. Se billedet nedenfor

5A. Klik nu videre TILFØJE, svarende til Oprindelig app-sti at tilføje det til hvidliste.
Bemærk: Vi har vist App Installer tilføjes som en udelukkelse nedenfor.

5B. Alternativt kan du også søge efter Oprindelse app ved at vælge VÆLG APPSTI og klik derefter på TILFØJE knap.
Metode 12: Deaktiver DX12
Adskillige brugere har foreslået, at deaktivering af DX12 for bestemte spil i Origin har hjulpet dem med at løse problemet med Origin-overlay, der ikke virker. Her er trin til at deaktivere DX12 specifikt for Slagmark spil som vist. Hvis du står over for det samme problem for andre spil, vil trinene være ens.
1. Tryk på Windows + E-taster samtidig for at starte Fil Explorer.
2. Naviger nu til følgende placering sti.
C:\Users\USERNAME\Documents\MyGames\Battlefield 4\indstillinger

3. Højreklik nu på PROFSAVE_profil fil og klik på Åben med mulighed som vist.
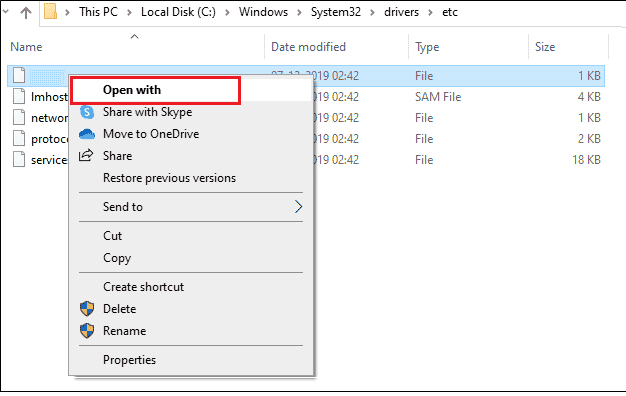
4. Vælg nu Notesblok mulighed fra listen og klik på Okay som afbildet.

5. Søge efter Dx12Aktiveret tekst i filen og ændre værdi fra 1 til 0 og tryk Ctrl + S tasterne samtidig for at gemme ændringerne. Genstart Origin og kontroller, om du har løst problemet eller ej.
Læs også:Ret Active Directory Domain Services er i øjeblikket ikke tilgængelig
Metode 13: Opret ny administratorbruger
Hvis ingen af metoderne har hjulpet dig med at løse problemet med Origin i spiloverlay, der ikke virker, er der nogle omstændigheder hvor din brugerkonto er korrupt, eller nogle af dens konfigurationer er upassende, ikke synkroniseres med system. I dette tilfælde skal du oprette en ny administratorkonto som beskrevet nedenfor for at løse problemet.
1. Tryk på Windows + I-taster sammen for at åbne Indstillinger.
2. Klik på Regnskaber indstilling.
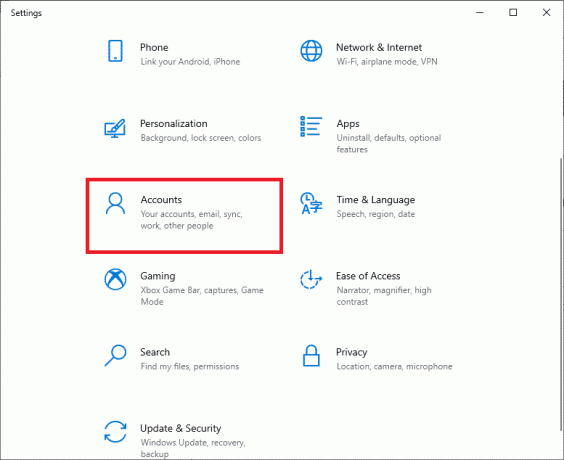
3. Vælg derefter Familie og andre brugere menu fra venstre menu.
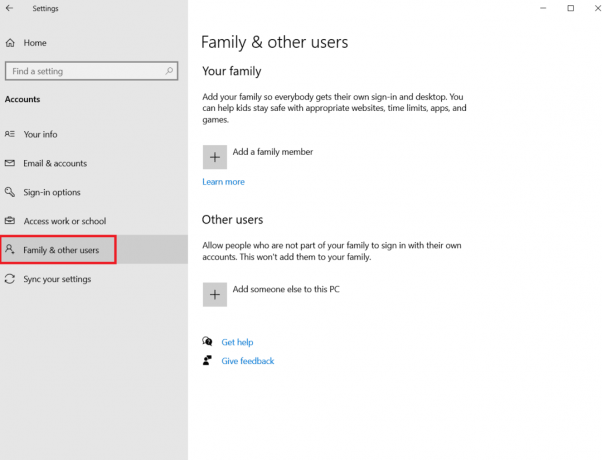
4. Under Andre mennesker sektion, vælg kontoen, og klik derefter på Skift kontotype.
Bemærk: Hvis du ikke finder nogen konto, så kan du følge vores guide til oprette en lokal konto på Windows 10.

5. Til sidst skal du vælge Administrator under Kontotype og klik OKAY.
Bemærk: Dette gælder ikke for standardkontobrugere.

6. Til sidst skal du kontrollere, om du har rettet Origin-overlay, der ikke virker Windows 10-problem eller ej.
Metode 14: Afinstaller konfliktfyldte apps i fejlsikret tilstand
Nogle programmer og programmer kan forstyrre Origin under driften. For at bekræfte og rette dette, skal du starte til fejlsikret tilstand i Windows 10. Windows-pc'ens sikker tilstand lukker alle de ikke-essentielle opgaver og kører med de mest stabile drivere. I sikker tilstand vil Windows PC være i det mest stabile miljø, og du kan derfor finde ud af, hvilken app der er i konflikt med Origin. Du kan starte din computer ved at følge vores guide Sådan starter du op i fejlsikret tilstand i Windows 10 og når al tredjepartssoftware er deaktiveret, skal du kontrollere, om du står over for Origin-overlayet, der ikke fungerer Windows 10 igen.

Når din pc er i sikker tilstand, skal du kontrollere, om du står over for problemet igen. Hvis du ikke står over for problemet, afinstallere ethvert nyligt program eller program du har tilføjet til din computer.

Læs også:Reparer Blizzard Endnu en installation i gang i Windows 10
Metode 15: Geninstaller Origin
Hvis ingen af metoderne har hjulpet dig, så prøv at afinstallere softwaren og geninstallere den igen. Alle almindelige fejl forbundet med et softwareprogram kan løses, når du geninstallerer programmet. Følgende er trinene til at geninstallere Origin for at løse problemet med Origin i spiloverlay, der ikke fungerer.
1. Tryk på Windows nøgle, type apps og funktioner, og klik på Åben.

2. Søge efter Oprindelse i Søg på denne liste Mark.
3. Vælg derefter Oprindelse og klik på Afinstaller knap vist fremhævet.
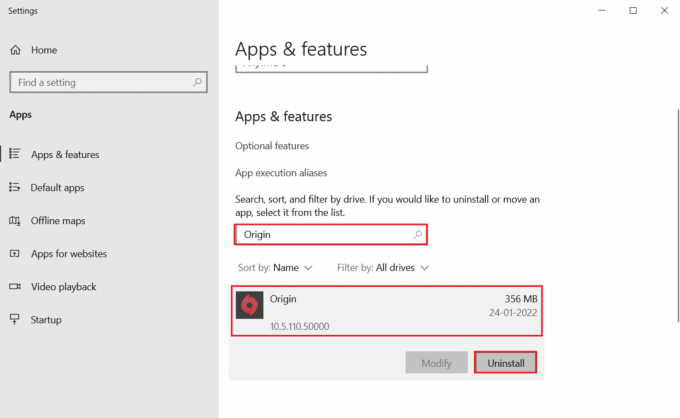
4. Igen, klik videre Afinstaller at bekræfte.
5. Klik nu videre Afinstaller knappen i Afinstallation af oprindelse guiden.

6. Vent på Afinstallationsprocessen for Origin at være færdiggjort.

7. Klik til sidst videre Afslut for at fjerne appen fra din enhed og derefter genstart din computer.

8. Download Origin fra sin officiel hjemmeside ved at klikke på Download til Windows knap, som vist.

9. Vent på, at overførslen er fuldført, og kør downloadet fil ved at dobbeltklikke på den.
10. Her, klik videre Installer Origin som afbildet.

11. Vælg Installer placering... og ændre andre muligheder efter dit krav.
12. Dernæst skal du kontrollere Slutbrugerlicensaftale for at acceptere det og klik på Blive ved som illustreret nedenfor.

13. Det nyeste version af Oprindelse vil blive installeret som vist.

14. Endelig kan du Log ind til din EA-konto og begynd at spille spillene.
Hvis alle ovenstående metoder ikke løser det diskuterede problem, skal du nulstille din pc ved at følge vores vejledning Sådan nulstiller du Windows 10 uden at miste data, og tjek om dette virker.
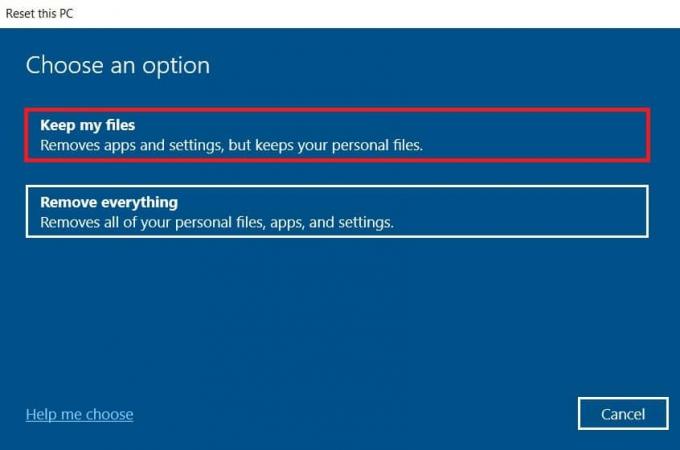
Anbefalede:
- Hvad er Easyanticheat.exe, og er det sikkert?
- Reparer Java TM Platform SE Binær, der ikke reagerer i Windows 10
- Fix Origin Overlay, der ikke virker i Titanfall 2
- Sådan flyttes Origin-spil til et andet drev
Vi håber, at denne vejledning var nyttig, og at du kunne rette Oprindelsesoverlejring virker ikke på Windows 10. Fortæl os, hvilken metode der virkede bedst for dig. Også, hvis du har spørgsmål/forslag vedrørende denne artikel, så er du velkommen til at slippe dem i kommentarfeltet.



