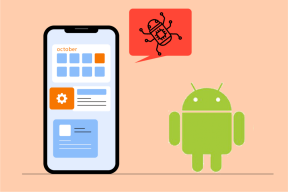Ret Google Meet Grid View-udvidelsen
Miscellanea / / April 22, 2022
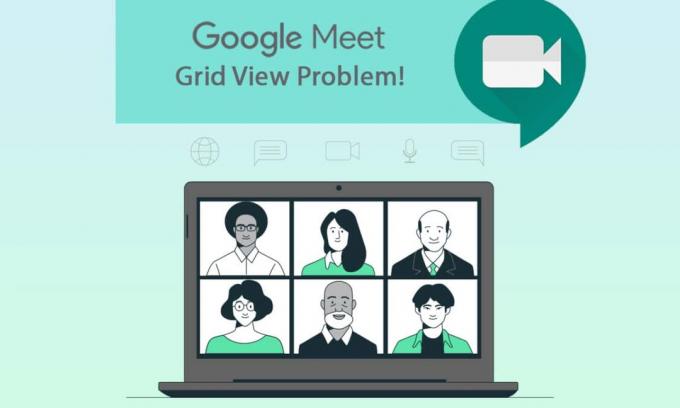
Google og dets apps kræver ingen introduktion. Det er en velkendt internetplatform, der tilbyder forskellige teknologier og digitale værter og tjenester. En sådan applikation af Google er Google Meet. Det er en videokonferenceapp, der forbinder folk online ansigt til ansigt til forretningsmæssige, akademiske og personlige formål. Selvom det har fremragende funktioner og attributter, eksisterer der nogle begrænsninger. Brugere har haft problemer med gittervisning på Google Meet. Så i dagens artikel lærer vi om rettelsesudvidelsen til Google Meet gittervisning.
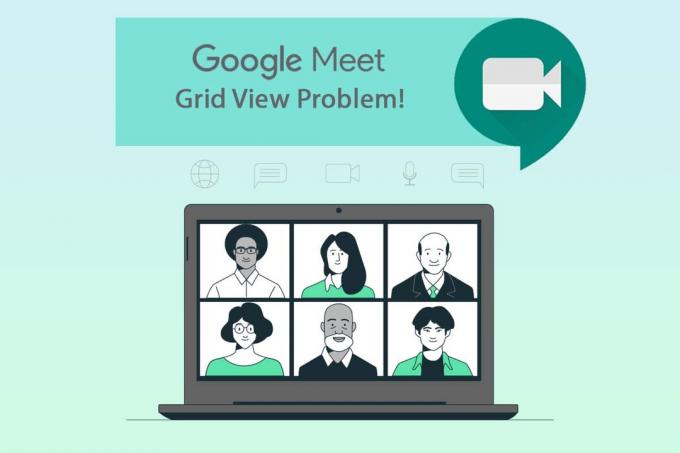
Indhold
- Sådan rettes Google Meet Grid View-udvidelsen
- Metode 1: Genstart Google Meet
- Metode 2: Slå gittervisning til i Google Meet
- Metode 3: Frigør deltager
- Metode 4: Brug den nye Google Meet Grid View-udvidelse
- Metode 5: Opdater udvidelse
- Metode 6: Genaktiver udvidelse
- Metode 7: Geninstaller udvidelsen
- Metode 8: Brug ny Chrome-profil
Sådan rettes Google Meet Grid View-udvidelsen
Tidligere understøttede Google Meet kun fire deltagere i en kamerastream. Af denne grund har Chrome-udvidelsen til gittervisning vundet popularitet. Dette er en midlertidig løsningsudvidelse fra Chrome udviklet af Chris Gamble, der tilføjer et gitterlayout i Google-møder.
- Det tvinger os til at aktivere et kamera for hver deltager. Og denne Google Meet-netvisningsudvidelse giver dig mulighed for se op til 49 deltagere på skærmen.
- Noter det hvis deltageren deaktiverer kameraet, skifter den automatisk det synlige visningsfunktionsbillede til profilbilledet.
Hvis du er vært for Google Meet, så kan det være meget irriterende, hvis udvidelsen ikke virker. Denne vejledning hjælper dig med rettelsen af Google gittervisning. Følg nedenstående metoder nøje for at finde en løsning, der passer dig.
Metode 1: Genstart Google Meet
Den grundlæggende måde at rette eventuelle applikationsfejl på er at genstarte den. Denne enkle metode til at genåbne Google Meet-applikationen kunne finde rettelsen til Google gittervisning.
1. Forlad Google Meeting.

2. Klik på krydsmærke-ikon som vist for at lukke webbrowseren.

3. Gå til Google mødes side og tilmeld dig mødet igen ved at gå ind på mødekode.

Metode 2: Slå gittervisning til i Google Meet
Selvom Google Meet i første omgang ikke understøttede mere end fire deltagere i kamerastrømmen, introducerede det senere en flisebelagt visning funktion i selve appen. Sørg derfor for at kontrollere, om fliselayoutet er slået til. For at gøre det skal du følge nedenstående trin for rettelsesudvidelsen til Google Meet gittervisning.
1. Besøg Google Meet side.
2. Indtast dit mødekode og deltage i mødet.

3. På den Google Meeting side, find og klik på tre lodrette prikker.
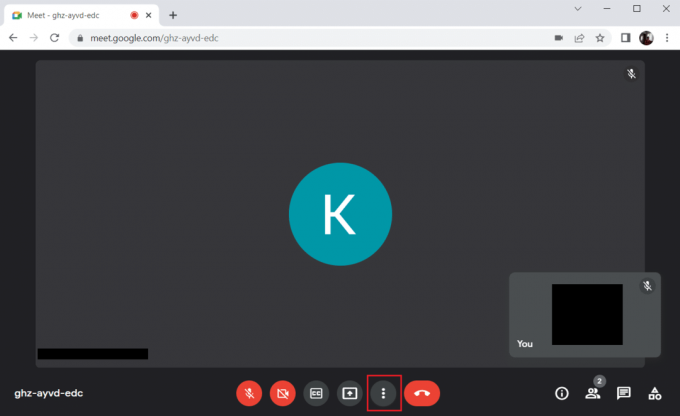
4. Vælg Skift layout mulighed.

5. Vælg nu Flisebelagt mulighed under Skift layout afsnit.
6. Klik derefter krydsmærke som fremhævet for at lukke prompten.
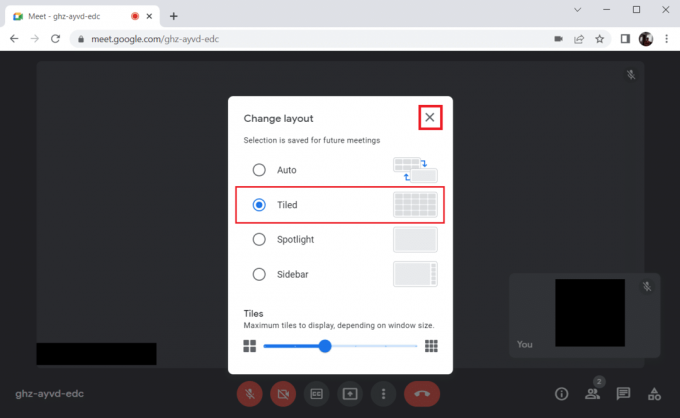
Læs også:Sådan repareres intet kamera fundet i Google Meet
Metode 3: Frigør deltager
Fastgøringsfunktionen i Google Meet lader dig fastgøre enhver deltagers kamerafeed, så den altid er synlig for dig. Dette kan forstyrre og forårsage konflikt med gittervisningen. Antallet af deltagere bør lægges sammen for at skabe et rimeligt gitter. Følg derfor trinene for at frigøre en deltager.
1. På den Google Meeting side, skal du finde mennesker ikon med deltagerantal i hævet og klik på det.

2. Klik på tre lodrette prikker ved siden af den deltager, du vil frigøre.

3. Vælg derefter Frigør mulighed som vist.
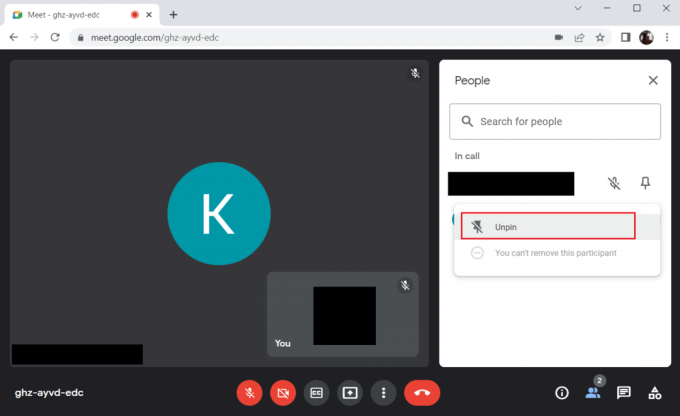
Bemærk: Efter at have frigjort deltageren, skal du kontrollere, om problemet er løst. Hvis ikke, skal du sørge for at frigøre alle de fastgjorte deltagere.
Metode 4: Brug den nye Google Meet Grid View-udvidelse
Hvis ingen af ovenstående metoder lykkedes for at aktivere gittervisning i Google Meet, kan du blive tvunget til at tilføje den via denne udvidelse ved hjælp af Chrome-browseren. For at gøre det skal du implementere instruktionerne.
1. Forlade det Google møde.

2. Gå til Chrome Webshop side for at installere udvidelsen.
3. Klik på Føj til Chrome knap.
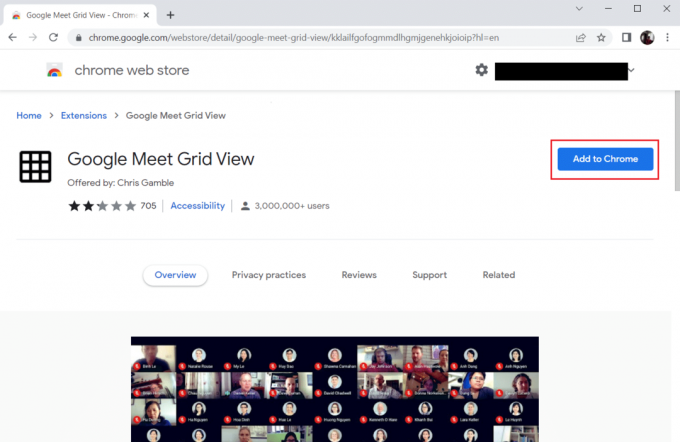
4. Vælg Tilføj udvidelse på den Tilføj Google Meet Grid View bekræftelse popup.
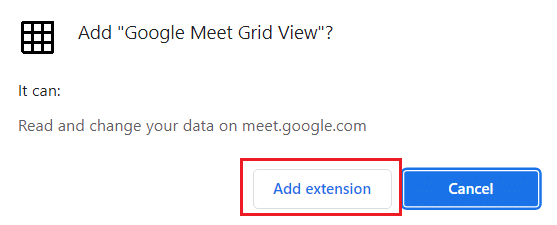
Læs også:Skift dit navn, telefonnummer og andre oplysninger i Google-konto
Metode 5: Opdater udvidelse
Alle udvidelser i Google Chrome opdateres automatisk. Men bemærk, at disse automatiske opdateringer kun sker, når Chrome planlægger det. Det er også nogle gange muligt, at denne planlægning kan blive forsinket. Derfor skal du manuelt kontrollere og opdatere udvidelsen ved at følge trinene.
1. Tryk på Windowsnøgle og type Chrome og klik på Åben.
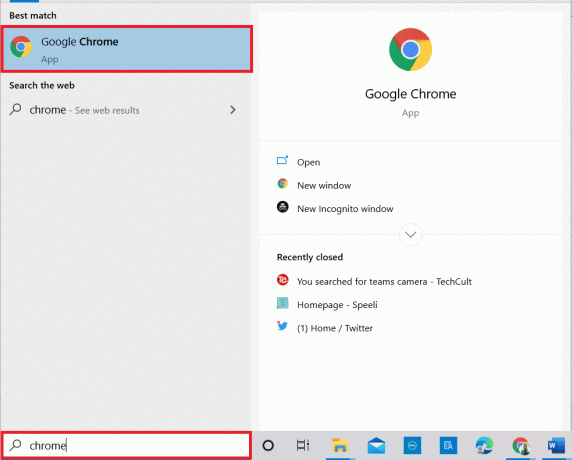
2. Type chrome://extensions i Chrome webadresselinje og ramte Indtast nøgle.

3. På den Udvidelser side, tænde for kontakten for Udviklertilstand findes i øverste højre hjørne af skærmen.

4. Klik nu på Opdatering mulighed som vist.
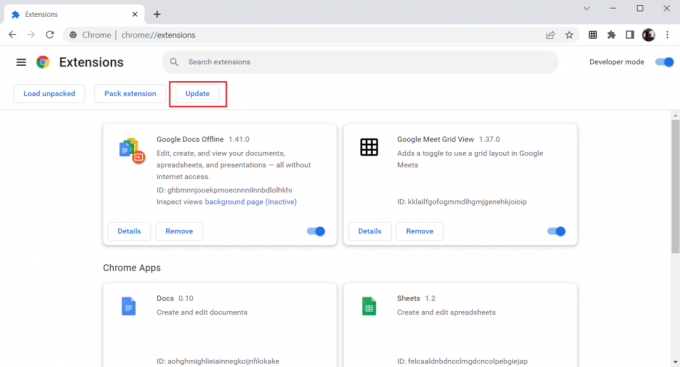
Metode 6: Genaktiver udvidelse
Hvis den installerede udvidelse ikke hjalp dig, så fortvivl ikke. Prøv en gang ved at deaktivere og genaktivere udvidelsen. For at gøre det skal du følge instruktionerne.
1. Start Google Chrome browser som tidligere gjort.
2. Type chrome://extensions i Chrome webadresselinje og ramte Gå ind.

3. Sluk kontakten for Google Meet Grid View-udvidelse på siden Udvidelser.

4. En gang til, tænde for kontakten for den samme udvidelse.

Læs også:Sådan fjerner du mest besøgte websteder på Google Chrome
Metode 7: Geninstaller udvidelsen
Hvis opdateringen og genaktiveringsmetoderne ikke virkede, skal du prøve at geninstallere udvidelsen. Følg for at gøre det samme.
1. Åben Chrome browser som gjort i den foregående metode.
2. Skriv i adresselinjen chrome://extensions, og tryk på Gå ind.
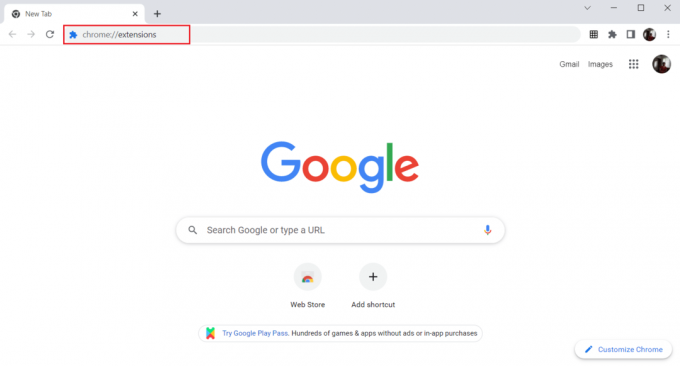
3. Klik på Fjerne mulighed for Google Meet Grid View udvidelse for at afinstallere det.

4. Igen, klik på Fjerne på bekræftelses-pop-up'en.

5. Gå nu tilbage til Chrome Webshop og følg instruktionerne i Metode 4 for at geninstallere udvidelsen.
Læs også:Sådan ændrer du dit navn på Google Meet
Metode 8: Brug ny Chrome-profil
Chrome-profiler bruges i høj grad til at vedligeholde bogmærker, udvidelser, temaer og indstillinger. Brugere har ofte forskellige profiler for at adskille personlig og arbejdsrelateret browsing. Der er ingen skade i at få udvidelser til at fungere via en ny kromprofil. Følg nedenstående trin for at oprette en ny chrome-profil.
1. Åbn Google Chrome browser som tidligere gjort.
2. Klik på profilbillede som vist.

3. Vælg derefter Tilføje mulighed som fremhævet for at oprette en ny profil.

4. Klik på Fortsæt uden en konto.
Bemærk: Klik på Log ind for at logge ind med din Gmail-konto.

5. Her kan du tilpasse din profil ved at tilføje din ønsket navn,profilbillede og temafarve.
6. Klik nu videre Færdig, som vist nedenfor.
Bemærk: Hvis du ikke ønsker en skrivebordsgenvej til denne bruger, skal du fjerne markeringen i Opret en skrivebordsgenvej til denne bruger mulighed.

7. Nu, start Google møde med den nye chrome-profil og rettelsesudvidelsen til Google Meet gittervisning.
Ofte stillede spørgsmål (ofte stillede spørgsmål)
Q1. Er det muligt at dele filer med andre under Google-møder?
Ans. Du kan præsentere din skærm for andre deltagere. Deling af filer kan ske via Google Drev. Men linket til den fil, du vil dele, kan uploades i Google Meet-chatboksen.
Q2. Har Google Meet en tidsbegrænsning?
Ans.Ja, er der en vis tidsgrænse til stede for et Google Meet. Til en-til-en møder tidsgrænsen er 24 timer. Mens der for deltagere tre eller flere er en tidsbegrænsning på 60 minutter pr. session.
Anbefalede:
- 29 Bedste MP4-kompressor til Windows
- Sådan fjerner du mest besøgte websteder på Google Chrome
- Sådan finder du, hvem der accepterer Google Pay
- Sådan bruger du Snap-kamera på Google Meet
Vi håber, at denne artikel var nyttig, og at du har lært det Rettelsesudvidelse til Google Meet gittervisning. Fortæl os, hvilken metode der fungerede for dig. Du er velkommen til at kontakte os med dine spørgsmål og forslag via kommentarfeltet nedenfor. Fortæl os også, hvad du vil lære næste gang.