Ret uhåndteret undtagelse er opstået i din applikation på Windows 10
Miscellanea / / April 22, 2022

Kæmper du med en fejlmeddelelse, der er opstået en ubehandlet undtagelse i din ansøgning? Hvis ja, vil denne artikel guide dig til at finde en potentiel løsning på dette problem. Denne fejl opstår normalt, når du forsøger at starte et program, der er bygget tidligere i Visual Studio. Ofte forekommer disse fejlforekomster mest i applikationer relateret til Uplay, Internet Explorer og spil specielt lavet til den ældre version af Windows. Dette problem kan nemt løses ved at prøve nedenstående metoder.
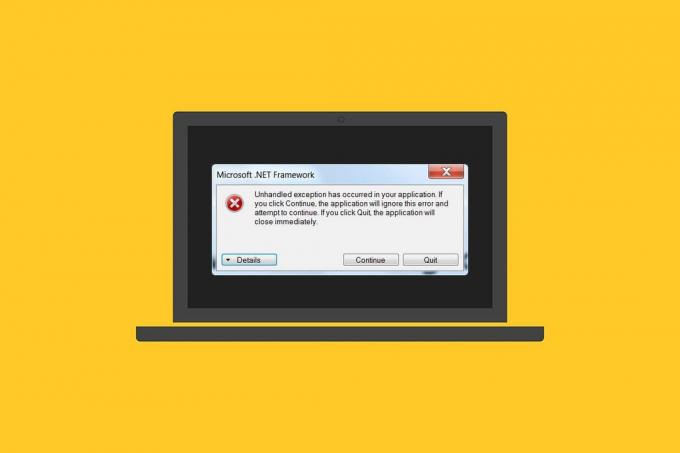
Indhold
- Sådan rettes uhåndteret undtagelse, der er opstået i din applikation på Windows 10
- Metode 1: Opdater Windows
- Metode 2: Opdater apps
- Metode 3: Kør Windows Store Apps Fejlfinding
- Metode 4: Deaktiver tredjeparts antivirus midlertidigt (hvis relevant)
- Metode 5: Slå .Net Framework til
- Metode 6: Reparer systemfiler
- Metode 7: Kør Malware Scan
- Metode 8: Afinstaller seneste opdateringer
- Metode 9: Slet Launcher Registry-værdi (hvis relevant)
- Metode 10: Nulstil Internet Explorer (hvis relevant)
- Metode 11: Slå .Net Framework til
- Metode 12: Deaktiver script-fejlretning og fjern registreringsdatabasenøgler (hvis relevant)
- Metode 13: Udfør Clean Boot
- Metode 14: Nulstil pc
Sådan rettes uhåndteret undtagelse, der er opstået i din applikation på Windows 10
Før du udarbejder metoderne, skal du forstå årsagerne til, at denne ubehandlede undtagelse er opstået i en komponent i din applikation på Windows 10:
- Tredjeparts antivirusprogram kan forhindre nogle programmer i at fungere for beskyttelse.
- Tilstedeværelse af korrupte systemfiler.
- Hvis script-fejlretning er aktiveret, er fejlmuligheden stor.
- Overtrædelse af MSVCR92.DLL.
- Hvis Windows, apps og .Net Framework-opdateringer er forældede.
- Fravær af .Net Framework for apps bygget i den ældre version.
Metode 1: Opdater Windows
Den almindelige årsag bag fejlen, en uhåndteret win32-undtagelse opstod, er, når der var en adgang overtrædelse i MSVCR92.DLL ansvarlig for at stoppe applikationen med at fungere og kalde strncpy fungere. Den vigtigste metode, der anbefales til at løse dette problem, er at opdatere dit Windows-operativsystem, hvis det er forældet. Microsoft er allerede klar over dette problem og leverede rettelsen via sin seneste opdatering. Sørg derfor for, at Windows OS er opdateret til dato. Læs eller guide videre Hvad er Windows at vide mere om Windows Update-processen. For at opdatere Windows følg vores guide til download og installer den seneste opdatering til Windows 10.

Når alle opdateringer er udført, skal du genstarte dit system. Start applikationen, hvor den ubehandlede undtagelse er opstået i en komponent i din applikation Windows 10-fejl, der tidligere var gældende, og kontroller, om den er rettet.
Metode 2: Opdater apps
Det er nødvendigt at holde apps opdateret. Opdateringsprocessen sikrer altid at forhindre, at eventuelle fejl er til stede tidligere. Følg derfor nedenstående trin for at opdatere apps.
1. Tryk på Windows nøgle, type Microsoft butik, og klik på Åben.

2. Klik på tre vandrette prikker ikon findes i øverste højre hjørne af Microsoft Store vise skærmside.

3. Vælg Downloads og opdateringer mulighed i rullemenuen.

4. Klik på Få opdateringer knappen for at downloade de afventende opdateringer for alle apps, der er relevante for Microsoft Store.
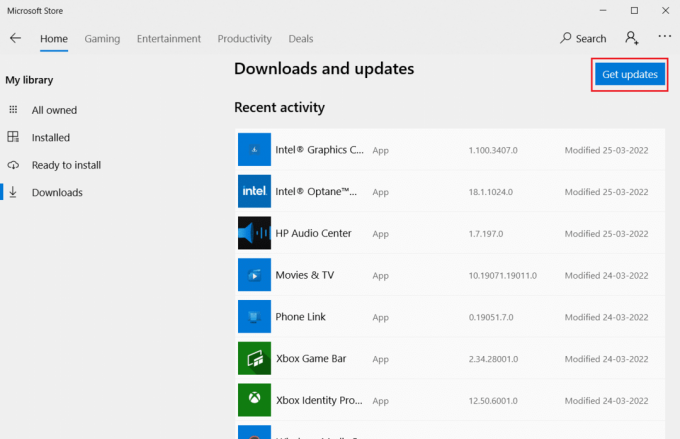
5. Når den er opdateret, genstartdin pc.
Læs også:Sådan rettes StartupCheckLibrary.dll Manglende fejl
Metode 3: Kør Windows Store Apps Fejlfinding
Alle problemer relateret til Microsoft Apps vil blive løst ved at køre en Windows Store Apps fejlfinding. Dette ville også løse denne ubehandlede undtagelsesfejl. Her er et par instruktioner til at køre netværksfejlfinding på Windows 10 PC.
1. Tryk på Windows + I-taster samtidig for at åbne Indstillinger.
2. Vælg Opdatering og sikkerhed indstilling.
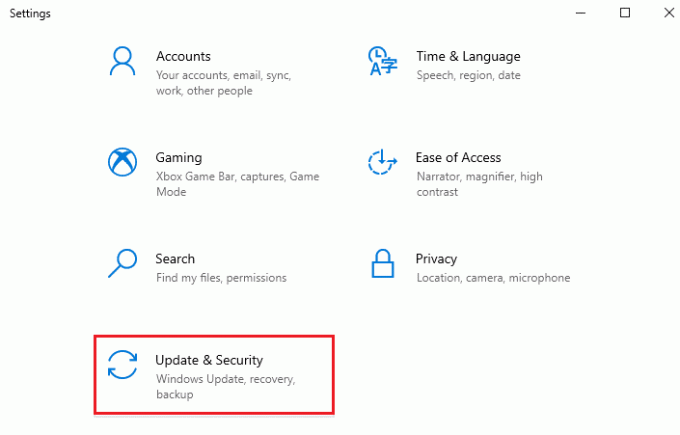
3. Gå til Fejlfinding menu fra venstre rude.
4. Klik på Windows Store apps og vælg Kør fejlfindingen knap.

5. Følg instruktioner på skærmen for at afslutte fejlfindingsprocessen.
Metode 4: Deaktiver tredjeparts antivirus midlertidigt (hvis relevant)
Tredjeparts antivirus kan forårsage hindring for nogle applikationer og skabe fejlen popup uhåndteret undtagelse er opstået i din applikation. Deaktiver derfor tredjeparts antivirusprogrammet. Læs vores guide på Sådan deaktiveres antivirus midlertidigt på Windows 10 og følg instruktionerne for at deaktivere dit antivirusprogram midlertidigt på din pc.
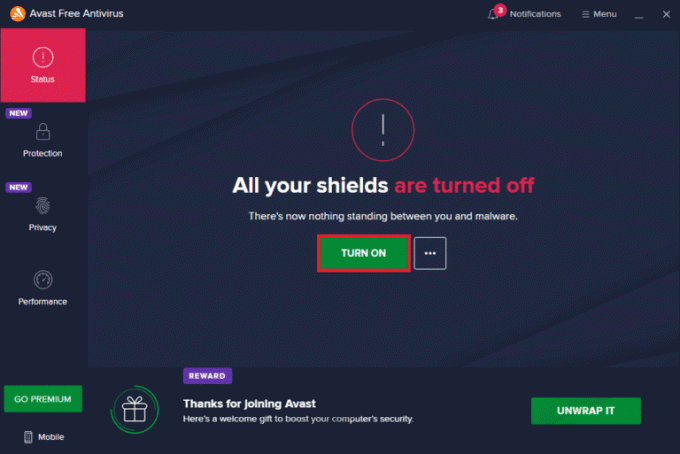
Hvis problemet er løst, skal du sørge for at genaktivere antivirusprogrammet. Det anbefales altid at have din antivirus slået til, da din enhed uden en sikkerhedspakke altid er en trussel.
Metode 5: Slå .Net Framework til
Nogle gamle applikationer og programmer har brug for .Net Framework for at fungere uden fejl. Slå derfor .Net Framework til ved at implementere nedenstående trin.
1. Trykke Windows + Rnøgler samtidig for at åbne Kør dialogboksen.
2. Type valgfrie funktioner og ramte Indtast nøgle at lancere Windows-funktioner.
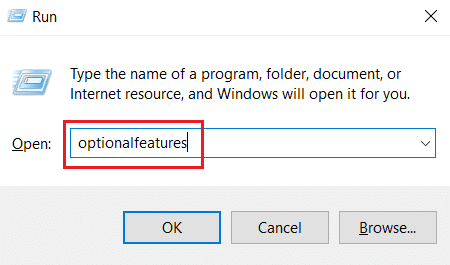
3. Udvid og marker alle mulighederne under .NET Framework 3.5 (inkluderer .NET 2.0 og 3.0) boks. Klik derefter Okay.
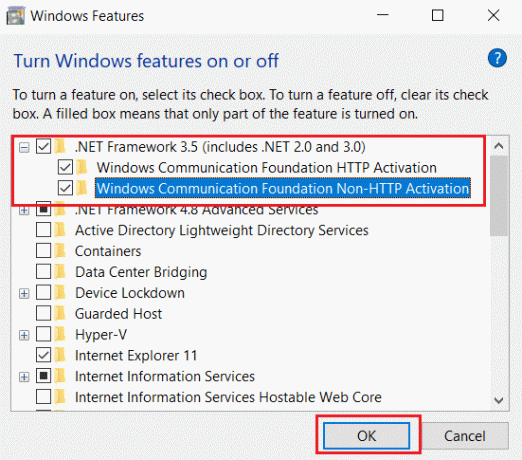
4. Klik på Lad Windows Update downloade filerne for dig.
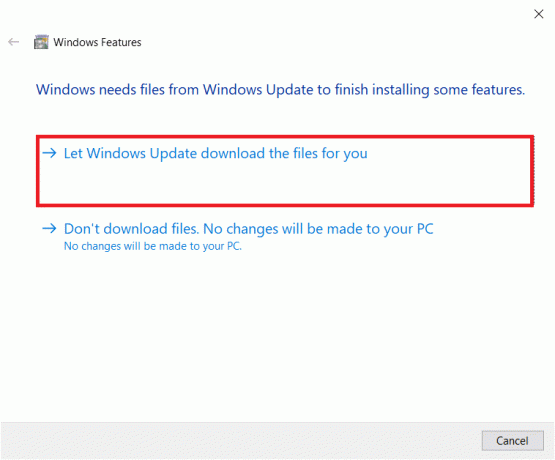
5. Vent nu et par øjeblikke indtil Windows gennemførte de ønskede ændringer vises, og klik derefter Tæt.

6. Endelig, genstart pc'en for at ændringerne bliver effektive.
Læs også:Ret punkter i kontekstmenuen mangler, når der er valgt mere end 15 filer
Metode 6: Reparer systemfiler
Nogle gange kan nogle få systemfiler være korrupte på grund af malware-angreb, ukorrekt nedlukning, ufuldstændige Windows-opdateringsinstallationer, etc. Diskdrevfejlen påvirker processorens integritet. Derfor er det nødvendigt at køre en systemfilkontrol (SFC) og DISM-scanning (Deployment Image Service and Management) for at reparere fejlene. Læs vores guide på Sådan repareres systemfiler på Windows 10 og følg trinene som anvist for at reparere alle dine korrupte filer.

Metode 7: Kør Malware Scan
En lille virusinfektion på din enhed eller eksterne harddisk kan forårsage denne fejlmeddelelse. Selvom scanning af pc'en med SFC- og DISM-kommandoer ikke giver dig en rettelse, kan du prøve en komplet malware-scanning. Læs vores guide på Sådan fjerner du malware fra din pc i Windows 10.

Metode 8: Afinstaller seneste opdateringer
Eventuelle tidligere inkompatible opdateringer på din Windows 10-pc kan forårsage denne fejl. Derfor anbefales det at afinstallere de seneste opdateringer installeret på din computer for at løse denne fejl. Det er meget nemt at udføre opgaven, og trinene demonstreres som følger.
1. Tryk på Windows nøgle og type Kontrolpanel, og klik derefter på Åben.

2. Indstil Se efter som Kategori.
3. Klik nu videre Afinstaller et program mulighed under Programmer menu som afbildet.
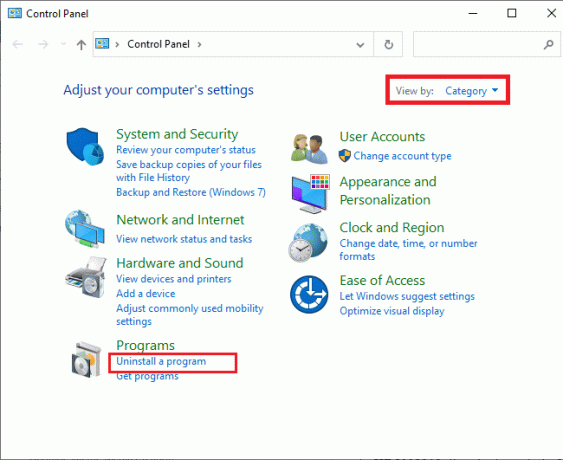
4. Klik på Se installerede opdateringer i venstre rude som vist.
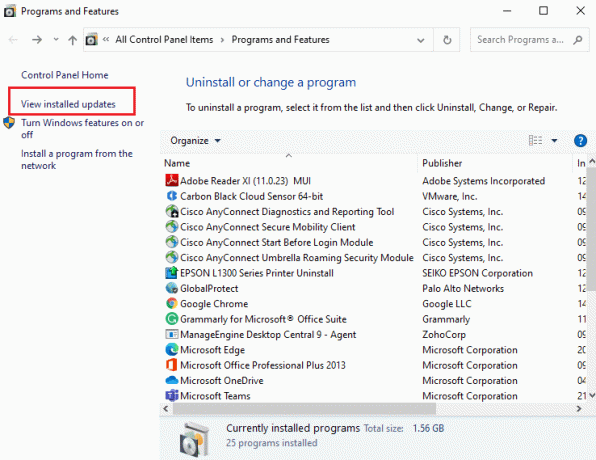
5. Søg nu og vælg den seneste opdatering ved at henvise til Installeret på dato og klik på Afinstaller mulighed som vist nedenfor.
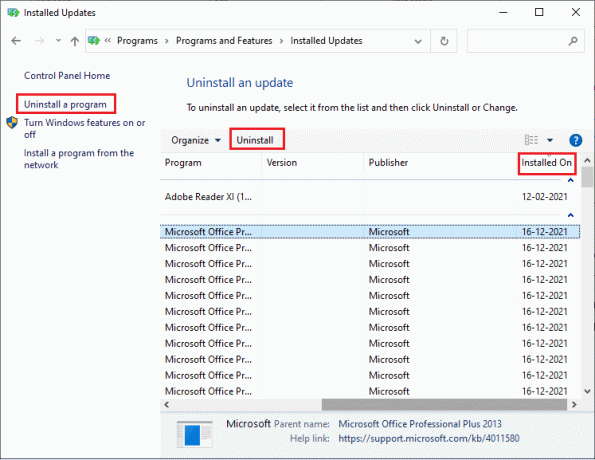
6. Bekræft til sidst enhver prompt og genstart pc'en.
Læs også:Fix 0x80004002: Ingen sådan grænseflade understøttes på Windows 10
Metode 9: Slet Launcher Registry-værdi (hvis relevant)
Nogle brugere rapporterede, at en uhåndteret win32-undtagelse opstod, mens de forsøgte at starte Uplay via Ubisoft. Dette kan løses ved at slette startnøglen via registreringseditoren. Følg nedenstående trin for at gøre det samme.
1. Trykke Windows + R-taster samtidig for at åbne Kør dialogboksen.
2. Type regedit og ramte Gå ind at åbne Registreringseditor.
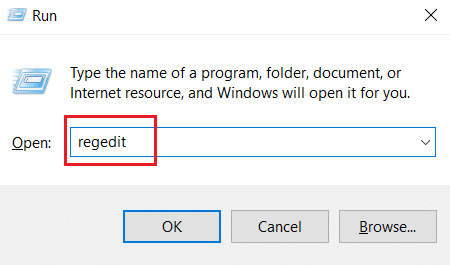
3. Klik på Ja i prompten.
4. I den Vinduet Registreringseditor, naviger til følgende placering.
Computer\HKEY_LOCAL_MACHINE\SOFTWARE\WOW6432Node\Ubisoft
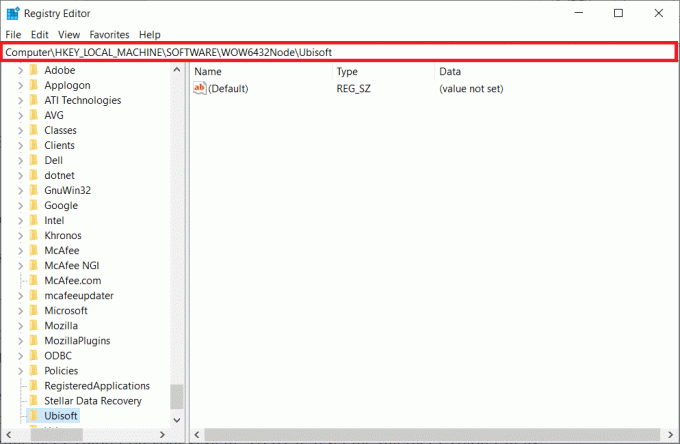
5. Højreklik nu på Launcher tasten og vælg Slet mulighed.
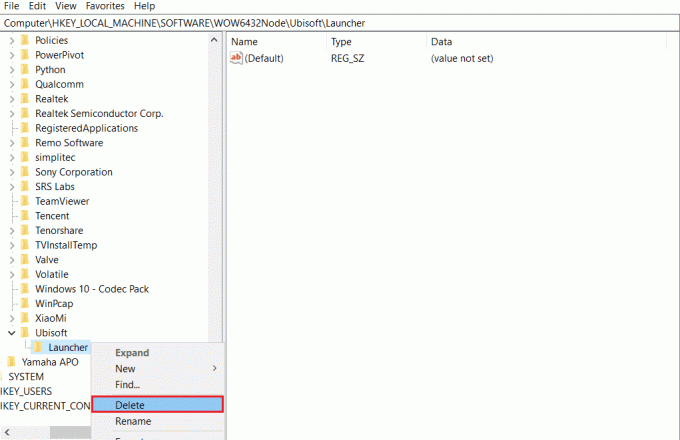
6. Endelig, tæt det Registreringseditor og genstartpc'en for at ændringerne bliver effektive.
Den ubehandlede undtagelse er opstået i en komponent i din applikation Windows 10 fejl vil blive rettet, hvis launcheren er årsagen til problemet.
Metode 10: Nulstil Internet Explorer (hvis relevant)
Det er almindeligt at stå over for en uhåndteret undtagelse, der er opstået i din applikationsfejl, mens du forsøger at åbne Internet Explorer på dit system. For at rette det skal du nulstille Internet Explorer i dets egenskabsvindue ved at følge instruktionerne nedenfor.
1. Trykke Windows + R-taster samtidig for at åbne Kør dialogboksen.
2. Type inetcpl.cpl på den Løbhurtig og ramte Gå ind at åbne Internetegenskaber vindue.

3. Skift til Fremskreden fanen.
4. Klik på Nulstil knappen som fremhævet for at nulstille applikationen i Internetegenskaber vindue.
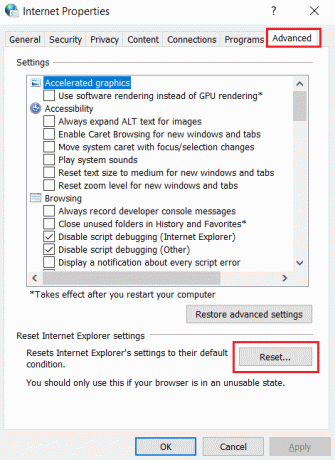
5. På den Nulstil Internet Explorer-indstillinger vindue, tjek Slet personlige indstillinger valgboks og klik på Nulstil.
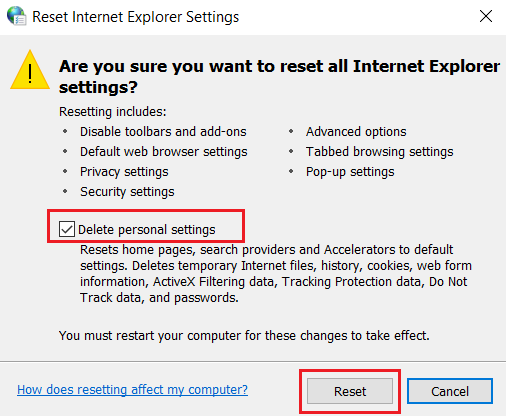
6. Klik på Tæt i prompten.
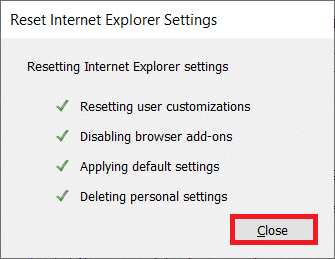
7. Nu, genstartdin pc og genstart Internet Explorer.
Læs også:Ret COMDLG32.OCX mangler i Windows 10
Metode 11: Slå .Net Framework til
Nogle gange kan den nuværende Windows .Net-ramme blive korrupt. På grund af dette kan fejlmeddelelsen ubehandlet undtagelse være opstået i din ansøgning. Sørg derfor for at opgradere .Net Framework til den nyeste version. For at gøre dette skal du implementere instruktionerne.
1. Åben Kontrolpanel fra Windows-søgning bar.

2. Indstil Se efter som Kategori. Vælg Programmer mulighed.
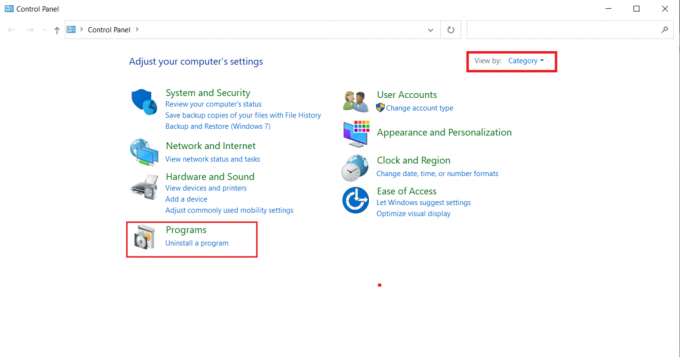
3. Klik nu på Slå Windows-funktioner til og fra mulighed under Programmer og funktioner afsnit.

4. I den Windows-funktioner vindue, tjek .NET Framework 4.8 Advanced Series mulighed og klik Okay.
Bemærk: Hvis .NET Framework 4.8 Advanced Series allerede er aktiveret, skal du reparere det ved at fjerne markeringen i afkrydsningsfeltet. Derefter, genstart dit system og genaktiver .NET Framework 4.8 Advanced Series. Endnu engang, genstart din computer.
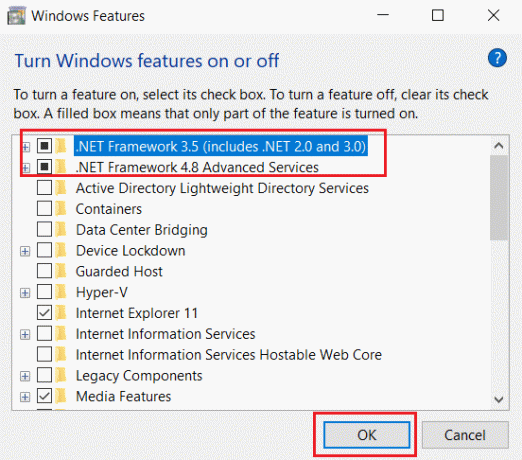
5. Endelig, genstart din pc.
Metode 12: Deaktiver script-fejlretning og fjern registreringsdatabasenøgler (hvis relevant)
Hvis script-fejlretningen er aktiveret, og registreringsdatabasen har beskadigede data, kan der opstå en popup-fejlmeddelelse, især med Internet Explorer-applikationen. Deaktiver derfor script-fejlretningen og fjern de tilknyttede registreringsdatabasenøgler ved at følge nedenstående trin.
1. Trykke Windows + R-taster samtidig for at åbne Løb dialog boks.
2. Type inetcpl.cpl og ramte Gå ind at åbne Internetegenskaber.
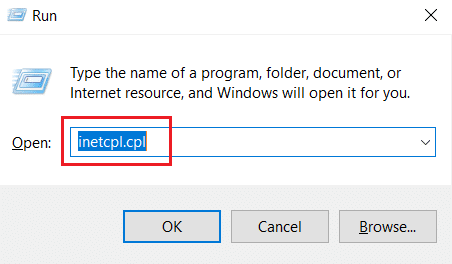
3. Skift til Fremskreden fanen.
4. Find og kontroller Deaktiver script-fejlretning (Internet Explorer) kasse under Browser afsnit.
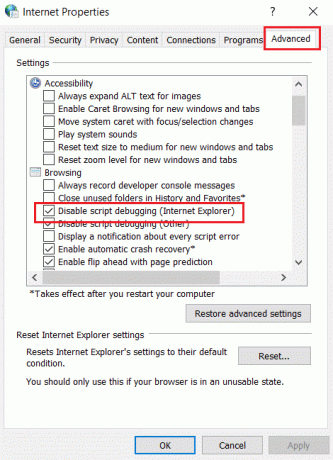
5. Vælg ansøge og klik derefter Okay for at gemme de foretagne ændringer.
6. Når ændringen er udført, skal du trykke på Windows + Rnøgler samtidig for at åbne Løb dialog boks.
7. Type regedit og ramte Indtast nøgle at lancere Registreringseditor.

8. Klik på Ja i prompten.
9. I den Registreringseditor vindue, skal du navigere til følgende placering.
HKEY_LOCAL_MACHINE\SOFTWARE\Wow6432Node\Microsoft\Windows NT\CurrentVersion\AeDebug
Note 1: Disse illustrationer bruges på en 64-bit maskine.
Note 2: Hvis du bruger en 32-bit maskine, skal du navigere til følgende sti:
HKEY_LOCAL_MACHINE\ Microsoft\Windows NT\CurrentVersion\AeDebug

10. Højreklik på Debugger tast og vælg Slet fra kontekstmenuen.
11. Når du har slettet nøglen, skal du navigere til følgende placering:
HKEY_LOCAL_MACHINE\SOFTWARE\Wow6432Node\Microsoft\.NETFramework
Bemærk: Hvis du bruger en 32-bit maskine, skal du navigere til følgende sti:
HKEY_LOCAL_MACHINE\SOFTWARE\Microsoft\.NETFramework\
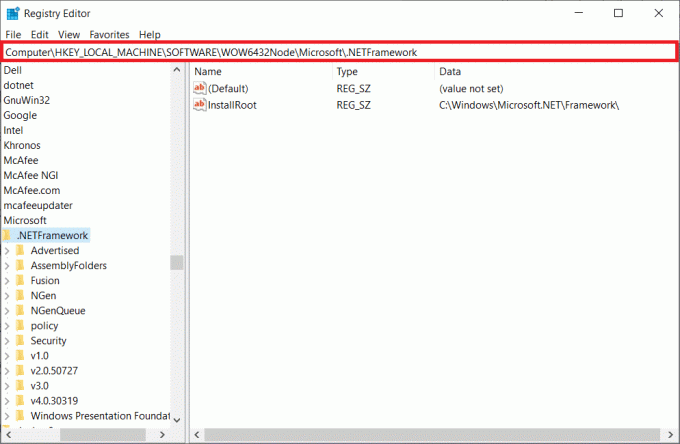
12. Højreklik nu på DbgManagedDebugger tast og vælg Slet fra kontekstmenuen.
13. Luk Registreringseditor vindue og genstartdin pc.
Læs også:Ret Active Directory Domain Services er i øjeblikket ikke tilgængelig
Metode 13: Udfør Clean Boot
Nogle gange forstyrrer tredjepartsapplikationerne og skaber et modstridende miljø i Windows. Denne fejlfindingsmetode kan fungere til din fordel og finde ud af, om et tredjepartsprogram står bag hindringen og forårsager fejlen. Læs vores guide på Sådan udføres Clean Boot i Windows 10 at gøre det samme.

Når du har startet din computer i sikker tilstand, skal du kontrollere, om problemet fortsætter. Hvis det er tilfældet, skal du afinstallere et af de seneste programmer eller programmer, du har tilføjet til dit system.
Metode 14: Nulstil pc
Alligevel, hvis du står over for dette problem på din Windows 10-pc, er det sidste valg at geninstallere systemfilerne. Dette er muligt ved en proces kaldet Ren installation. Det sletter det tidligere operativsystem, de data, der er gemt i programmer, indstillinger og alle dine personlige filer. Og et nyt OS vil blive installeret med alle opdateringerne installeret. Alligevel kan du nulstille Windows 10 uden at miste nogen data. Følg vores guide på Sådan nulstiller du Windows 10 uden at miste data.
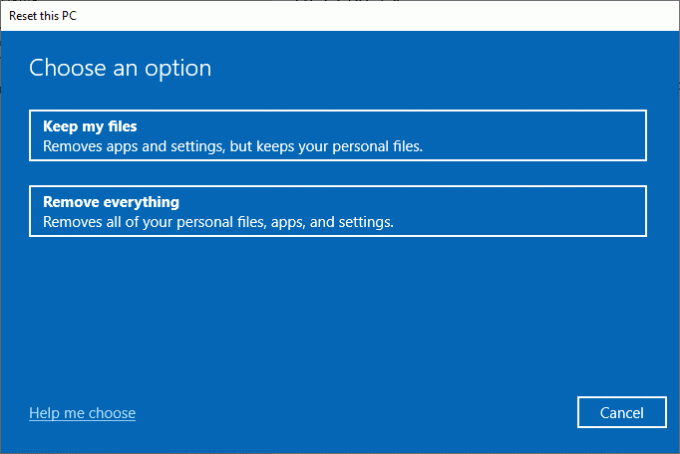
Når du har installeret reparationen på din pc, vil dit operativsystem blive opdateret til den nyeste version.
Anbefalede:
- Reparer Steam-appkonfiguration, der ikke er tilgængelig i Windows 10
- Fix Kan ikke installere kumulativ opdatering KB5008212 i Windows 10
- Ret den trådløse autokonfigurationstjeneste wlansvc kører ikke i Windows 10
- Sådan rettes Windows Update 0x80070057-fejl
Vi håber, at denne artikel var nyttig, og at du har lært at rette Der er opstået en ubehandlet undtagelse i din ansøgning i Windows 10. Fortæl os, hvilken metode der virkede bedst for dig. Du er velkommen til at kontakte os for spørgsmål eller forslag via kommentarfeltet nedenfor.



