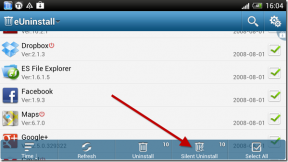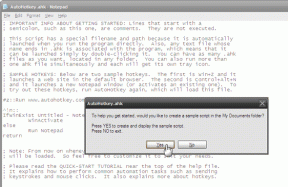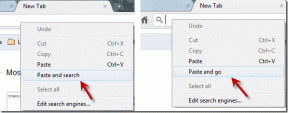Chrome PDF Viewer virker ikke? Prøv disse fejlfindingstip
Miscellanea / / November 29, 2021
Gennem årene har Chrome givet enorm bekvemmelighed med sin evne til at åbne og se PDF-filer. Og med sin seneste gå væk fra Adobes NPAPI-plugin til en in-house PDF-fremviser giver browseren nu en endnu bedre oplevelse med hensyn til både ydeevne og sikkerhed.
Men tingene er langt fra perfekte, og du kan støde på tilfældige problemer lige fra automatisk download af PDF'er og forkert indlæsning af indhold til rulningsproblemer.

Heldigvis behøver du ikke lide gennem disse irritationer eller det værste, skifte browser. For det meste stammer de på grund af nogle virkelig trivielle årsager, og der er en række måder at fejlfinde dem på.
Også på Guiding Tech
Chrome downloader PDF'er i stedet for at åbne
Det mest udbredte problem med Chromes PDF-fremviser opstår, når den downloader PDF-filer automatisk, hvilket kan være ret irriterende, hvis du foretrækker at få vist dokumenter, før du gemmer dem lokalt. Det tager dog ikke lang tid at få problemet løst, så lad os se hvordan.
Deaktiver PDF-downloads
Chrome har en indbygget indstilling, der tvangsdownloader PDF-filer i stedet for at åbne dem. Selvom denne indstilling normalt er deaktiveret som standard, kan du have slået den til ved et uheld, eller måske har en tredjeparts tilføjelse ændret den i stedet. For at kontrollere, om dette er tilfældet, skal du dykke ned i panelet Chrome Avancerede indstillinger.
Trin 1: Åbn Chrome-menuen, og klik derefter på Indstillinger.

Trin 2: Rul ned, og klik derefter på Avanceret.

Trin 3: Klik på Indstillinger for indhold under afsnittet Privatliv og sikkerhed.

Trin 4: Rul ned, og klik derefter på PDF-dokumenter.

Trin 5: Hvis den er slået til, skal du deaktivere kontakten ved siden af Download PDF-filer i stedet for automatisk at åbne dem i Chrome.

Det er det. PDF'er skal nu vises i Chrome i stedet for at downloades automatisk.
Visse PDF'er ville dog stadig downloade ...
Sjældent kan du finde visse PDF-filer, der downloades automatisk, selvom Chrome er konfigureret på anden vis. Årsagen ligger, når sådanne PDF'er faktisk bliver instrueret fra serversiden om at downloade til din harddisk i stedet for at åbne i browseren.
På udviklersprog sker dette, hvis URL'en, der hoster PDF'en, har sin Content-Disposition-header indstillet til 'Vedhæftet fil', hvilket indikerer, at den er ivrig efter at downloade, uanset hvad.
Desværre kan du ikke gøre noget ved dette. Der var en tilføjelse i Chrome Webshop som angiveligt stoppede disse PDF-filer i at downloade med magt, men det virker ikke længere.
Chrome kan ikke indlæse PDF-filer
Bortset fra automatisk download af PDF-filer, er der et andet problem, hvor Chrome PDF-fremviseren ikke viser PDF-filer, hvilket resulterer i en sort skærm, der ligner den, du ser under "indlæsningsfasen". Bortset fra en dårlig internetforbindelse, dette sker normalt på grund af modstridende tredjepartsudvidelser eller ondsindet browsermålrettet kode på din pc. Så lad os se, hvordan du kan få Chrome tilbage til det normale.
Arbejd på Chrome uden udvidelser
Visse udvidelser, normalt dem af PDF-orienteret karakter, kan forhindre Chrome PDF-fremviseren i at indlæse PDF-dokumenter. For at afgøre, om dette er årsagen til problemet, prøv arbejder i inkognitotilstand. Gør du dette, startes Chrome med alle udvidelser deaktiveret.
Du skal blot klikke på Nyt inkognitovindue i Chrome-menuen for at åbne et inkognitovindue.

Hvis du finder PDF-filer, der indlæses uden problemer, er chancerne for, at det virkelig er en udvidelse, der forårsager problemet.
Nu er det simpelthen et spørgsmål om at isolere udvidelsen ved at aktivere dine tilføjelser én efter én – eller i batches, hvis du har mange. For at gøre det skal du pege på Flere værktøjer i Chrome-menuen og derefter klikke på Udvidelser.

Når du støder på det problematiske plugin, kan du overveje at fjerne det eller holde det deaktiveret, når du bruger Chrome i normal tilstand.
Rengør din computer
Hvis problemet opstår selv i inkognitotilstand, kan der være malware gemt væk på din pc, der forstyrrer browserens grundlæggende funktioner. Hvis du ikke allerede vidste det, har Chrome sin egen opdagelse og fjernelse af malware værktøj indbygget netop til sådanne tilfælde.
For at komme til oprydningsværktøjet skal du åbne en ny fane, skrive chrome://settings/cleanup ind i URL-linjen, og tryk derefter på Enter.

Klik på Find ud for Find og fjern skadelig software for at starte en scanning. Det skulle tage et stykke tid for Chrome at opdage og rydde op på din pc.

Når det er færdigt, skal du udføre eventuelle meddelelser på skærmen, og du vil sandsynligvis finde Chromes PDF-fremviser, der indlæser dine PDF-filer normalt.
Også på Guiding Tech
Chrome gengiver ikke sider korrekt
Gengivelsesproblemer vil helt sikkert dukke op på Chromes indbyggede PDF-fremviser på et eller andet tidspunkt. Du kan finde forskellige forekomster af manglende billeder, mærkeligt udseende tekst eller langsom rulning på visse PDF'er - og sjældent på alle dokumenter, du åbner. Men at køre gennem følgende rettelser skulle få Chrome til at vise PDF'er korrekt.
Opdater Chrome
Google er ret hurtig, når det kommer til at rette fejl og fejl, og selvom Chrome opdaterer sig selv automatisk, er det altid bedre selv at starte en manuelt. Du ved aldrig, om du kører en forældet version af browseren på grund af en mislykket baggrundsopdatering.
For at gøre det skal du åbne Chrome-menuen, pege på Hjælp og derefter klikke på Om Google Chrome.

Hvis der venter en opdatering, bør Chrome registrere og installere den automatisk.

Kontroller bagefter, om du stadig støder på problemer, når du ser PDF-filer. Hvis de stadig opstår, så lad os prøve at rydde din browsercache næste gang.
Ryd webbrowser og cookies
En forældet webcache er en anden almindelig årsag til ukorrekt gengivelse eller funktionsfejl i PDF-filer, især hvis cachen bliver ødelagt, eller visse webelementer senere ændres. Derfor, rydde alle lokalt cachelagrede data skal bede browseren om at downloade nyt indhold og forhåbentlig gengive dine PDF'er korrekt.
Bemærk: Følgende procedure sletter også browsercookies. Derfor skal du manuelt logge ind på de websteder, som du i øjeblikket er logget ind på bagefter.
Trykke Ctrl-Shift-Del for at få vist Chromes panel Ryd browserdata.

Under fanen Grundlæggende skal du bruge rullemenuen ud for Tidsinterval og derefter vælge Hele tiden. Marker derefter afkrydsningsfelterne ud for Cookies og andre webstedsdata og cachelagrede billeder og filer, og klik derefter på RYD DATA.
Virkede det? Hvis ikke, så lad os se, hvad der er på kortene næste gang.
Hardwareacceleration
Hvis der er inkompatibilitet mellem dine videodrivere og Chrome PDF-fremviseren, er du nødt til at løbe ind i alle mulige mærkelige grafiske anomalier. Chrome bruger hardwareacceleration som standard, men at stoppe det fra at gøre det burde løse alvorlige forsinkelser eller flimrende problemer.
Trin 1: På skærmen Indstillinger skal du rulle ned og klikke på Avanceret.

Trin 2: Under System-sektionen skal du slukke for kontakten ud for Brug hardwareacceleration, når tilgængelig. Klik derefter på RELAUNCH for at genstarte browseren.

Selvom deaktivering af hardwareacceleration burde løse de fleste gengivelsesproblemer, kan du støde på langsommere ydeevne, når du ser bestemt webindhold. Overvej derfor at genaktivere muligheden senere til andre formål, eller prøv opdatering af dit videokorts skærmdriver for at se, om det sætter problemet til at hvile permanent.
Nulstil Chrome
Du burde for det meste have løst eventuelle gengivelsesproblemer nu, men hvis ikke, lad os overveje at nulstille Chrome. Fremgangsmåden er meget enkel og ikke så forfærdelig, som den lyder, men du vil finde dine cookies, browserdata og fastgjorte faner væk for altid. Alle gemte adgangskoder eller bogmærker vil dog ikke blive slettet, så du burde have det fint i den afdeling.
Trin 1: Klik på Avanceret på skærmen med Chrome-indstillinger, og rul derefter helt ned til bunden. Under sektionen Nulstil og ryd op skal du klikke på indstillingen mærket Gendan indstillinger til deres oprindelige standarder.

Trin 2: Klik på NULSTIL INDSTILLINGER for at gendanne Chrome til standardindstillingerne.

Det er det! Chrome skulle fungere som ny bagefter. Men nulstilling af din browser deaktiverer også dine udvidelser. Når du genaktiverer dem, skal du sørge for at holde alle ukendte plugins deaktiveret bare for at være på den sikre side.
Også på Guiding Tech
Virker det nu?
Forhåbentlig er Chrome tilbage til det normale, og du kan se dine PDF-filer uden problemer. Konfiguration af din browser til at åbne PDF'er direkte, rydning af browserens cache og deaktivering af hardware acceleration er sikre måder at få tingene tilbage på sporet, mens en browsernulstilling sandsynligvis skal fungere som en sidste udvej.
Hvis du stadig støder på problemer, er den bedste udvej midlertidigt skifte til en browser såsom Microsoft Edge - som også har en fremragende PDF-fremviser - indtil Google skubber en ny opdatering ud, der forhåbentlig løser dit problem for altid.