Sådan indstilles baggrundsbillede til Microsoft Word
Miscellanea / / April 22, 2022
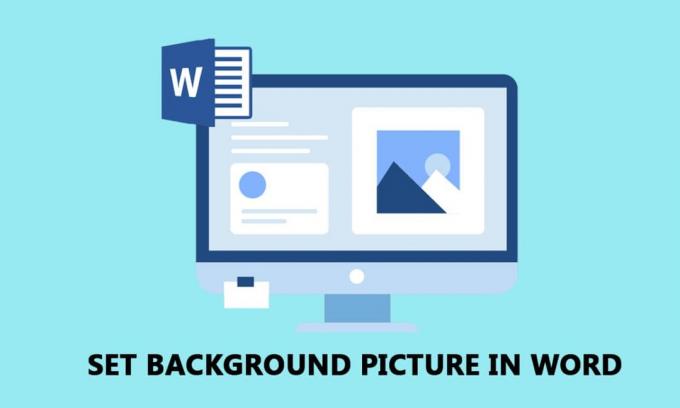
Microsoft Word er blevet et af de grundlæggende krav i denne digitale verden. Er du træt af den almindelige tekst i Word og ønsker at tilpasse dokumentet lidt? Hvad med at indstille et baggrundsbillede til Word-dokument? Ja, du kan indstille et baggrundsbillede til Microsoft Word. Denne artikel fokuserer på metoderne til at indstille et billede som baggrund for enten en side eller for hele dokumentet. Derudover vil du lære svaret på spørgsmålet om, hvordan du indsætter billede som baggrund i Word.
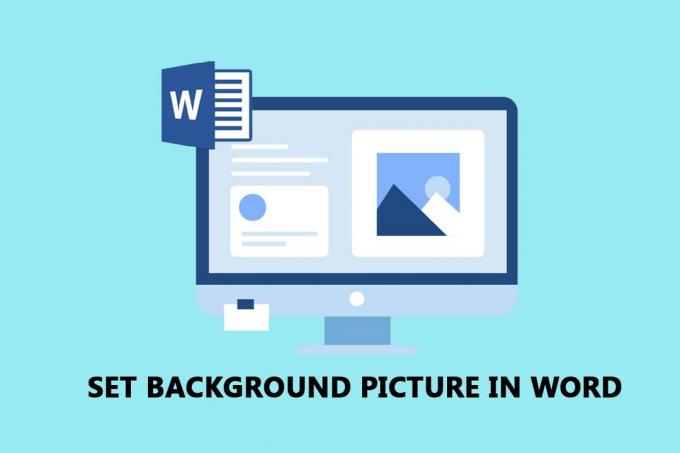
Indhold
- Sådan indstilles baggrundsbillede til Microsoft Word
- Metode 1: Indstil baggrund for hele dokumentet
- Mulighed I: Brug sidefarveknappen
- Mulighed II: Brug vandmærkeknappen
- Metode 2: Indstil baggrund for enkelt side
- Mulighed I: Indsæt billede
- Mulighed II: Tilpas indsat form
Sådan indstilles baggrundsbillede til Microsoft Word
Nedenfor har vi vist, hvordan du indstiller baggrundsbillede til Microsoft Word for hele dokumentet og en enkelt side.
Metode 1: Indstil baggrund for hele dokumentet
Ved hjælp af metoderne beskrevet i dette afsnit kan du indstille et baggrundsbillede til Word-dokument. Indstillingerne lader dig indstille den samme baggrund for hele Word-dokumentet.
Mulighed I: Brug sidefarveknappen
Denne indstilling lader dig indstille billedet som baggrund for hele dit Word-dokument ved hjælp af knappen Sidefarve.
1. Tryk på Windows nøgle, type ord, og klik på Åben.

2. Gå til Design fanen i båndet og klik på Sidefarve knappen i afsnittet Sidebaggrund.

3. Vælg indstillingen Fyldeffekter... i den viste menu.

4. I vinduet Fyldeffekter skal du navigere til Billede fanen og klik på Vælg billede... knap.
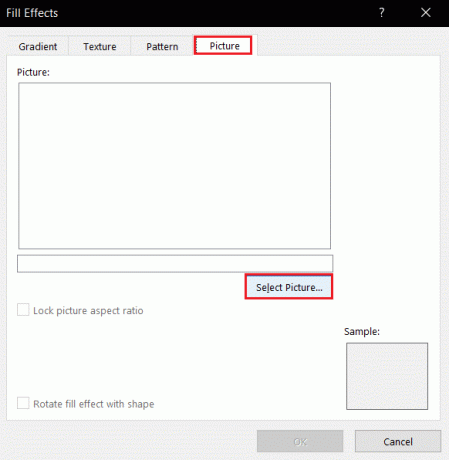
5. Klik på Gennemse mulighed ved siden af Fra en fil-fane i vinduet Indsæt billeder.
Bemærk: Du kan også søge efter onlinebilleder ved hjælp af Bing Billedsøgning eller vælge billedet fra dit OneDrive.

6. Søg efter filen i det næste vindue, vælg den og klik på Indsæt knap. Du vil se billedet indsat som baggrund for dokumentet.

Mulighed II: Brug vandmærkeknappen
Du kan indstille billedet som baggrund ved at bruge vandmærkeknappen. Denne knap vil behandle dit billede som et vandmærke for hele dokumentet.
1. Tryk på Windows nøgle, type ord, og klik på Åben.

2. Naviger til Design fanen i båndet og klik på Vandmærke knappen i afsnittet Sidebaggrund.

3. Vælg Brugerdefineret vandmærke... mulighed i den tilgængelige menu.
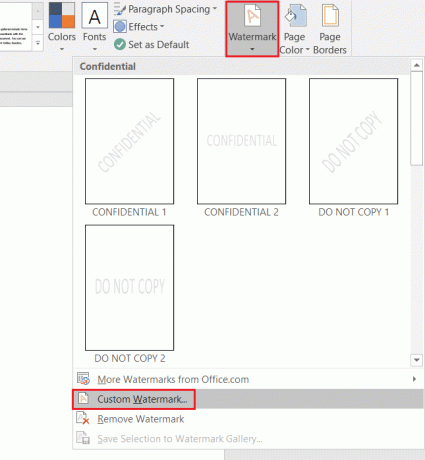
4. Vælg indstillingen i vinduet Udskrevet vandmærke Billede vandmærke og klik på Vælg billede... knap.
Note 1: Du kan indstille billedets skala ved hjælp af rullemenuen i vægt indstilling.
Note 2: Hvis du ønsker at have et mere gennemsigtigt baggrundsbillede, kan du vælge Vaske ud mulighed i vinduet.

5. Klik på Gennemse mulighed ved siden af Fra en fil-fane i vinduet Indsæt billeder.
Bemærk: Du kan også søge efter onlinebilleder ved hjælp af Bing Billedsøgning eller vælge billedet fra dit OneDrive.

6. Søg efter billedet i vinduet Indsæt billede, vælg billedet og klik på Indsæt knap.

7. Klik på ansøge og så Okay knapper for at indstille billedet som din baggrund.
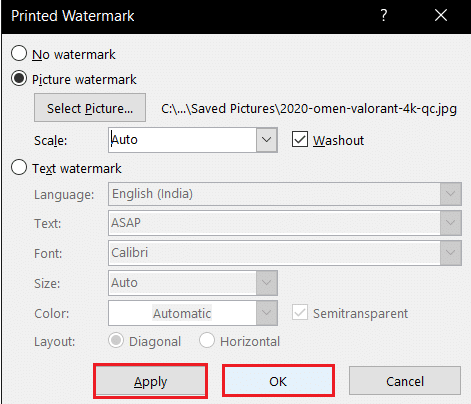
Læs også:Sådan tilføjer du indholdsfortegnelse i Google Docs
Metode 2: Indstil baggrund for enkelt side
Hvis du ikke kan lide at have et ensartet baggrundsbillede til Word-dokument, kan du bruge metoderne i dette afsnit. Valgmulighederne beskrevet i denne metode har den ekstra fordel, at de tilpasser baggrunden til individuelle sider. Du kan også have forskellige baggrunde på samme side. Du kan også ændre størrelsen på baggrundsstørrelsen manuelt, i modsætning til den tidligere metode, som har størrelsesbegrænsninger.
Mulighed I: Indsæt billede
Du kan manuelt indsætte et billede på en side og få teksten til at overlejre billedet. På denne måde vil det indsatte billede blive behandlet som baggrund.
1. Åben MicrosoftOrd fra Windows-søgning bar.

2. Gå til Indsæt fanen på båndet og klik på Billeder knap.

3. Søg efter billedet i vinduet Indsæt billede, vælg det og klik på Indsæt knappen for at indsætte billedet på siden.
Note 1: Du kan søge efter billedet i Windows Stifinder, vælge det og trække og slippe det til dokumentet manuelt for at indsætte billedet.
Note 2: Du kan søge efter billedet i Windows Stifinder manuelt, vælge det, kopiere det ved hjælp af tasterne Ctrl+C og indsæt det i dokumentet ved hjælp af tasterne Ctrl+V for at indsætte billedet.

4. Højreklik på billedet og flyt markøren hen over indstillingen Ombryd tekst på listen.
Bemærk: Du kan manuelt ændre størrelsen på billedet ved at justere hjørnerne af billedet på siden.
5. Vælg indstillingen Bag tekst på den tilgængelige liste for at indstille billedet som baggrund.

Læs også:Sådan konverteres Word til JPEG
Mulighed II: Tilpas indsat form
Du kan indsætte en form, ændre dens størrelse og udfylde ved hjælp af denne metode. Du kan indstille billedet som fyld for formgrænsen og indstille formen som baggrund for din side.
1. Lancering Microsoft Word fra Windows-søgning bar.

2. Naviger til Indsæt fanen i båndet, klik på Former knappen i afsnittet Illustrationer, og vælg Rektangel form på listen.

3. Tegn et rektangel, der dækker hele siden af dokumentet manuelt.

4. Vælg rektanglet, naviger til Format fanen i båndet, og klik på Formfyld knappen i sektionen Formstile.
Bemærk: Du kan ændre indstillingerne for billedet, såsom lysstyrke, på fanen Format.

5. Vælg indstillingen Billede… på den viste liste.

6. Klik på Gennemse knappen ved siden af fanen Fra en fil i Indsæt billeder vindue.

7. Søg efter billedet i vinduet Indsæt billede, klik på det og klik på Indsæt knap.

8. Højreklik på billedet og vælg muligheden Ombryd tekst i menuen.
9. Vælg indstillingen Bag tekst på den viste liste for at indstille billedet som din baggrund.

Ofte stillede spørgsmål (FAQs)
Q1. Kan vi indsætte et billede som baggrund for Word-dokumentet?
Ans.Ja, kan du indsætte et billede som baggrund for en side i Word-dokumentet. Den detaljerede proces er forklaret i denne artikel.
Q2. Hvordan indstilles den samme billedbaggrund for hele Word-dokumentet?
Ans. Du kan bruge metoderne beskrevet i denne artikel og indstille et billede som en ensartet baggrund for hele dokumentet.
Anbefalede:
- Top 25 bedste gratis Snagit-alternativer
- 28 Bedste OCR-software gratis på Windows 10
- 24 bedste gratis skrivesoftware til pc
- Sådan opretter du et hængende indrykning i Word og Google Docs
Vi håber, at du har lært metoderne til at indstille baggrundsbillede til Microsoft Word. Del venligst dine forslag og spørgsmål i kommentarfeltet.



