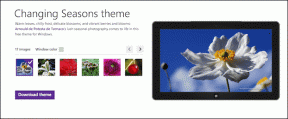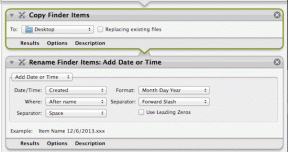Ret Windows 10 File Explorer Working on it-fejl
Miscellanea / / April 22, 2022
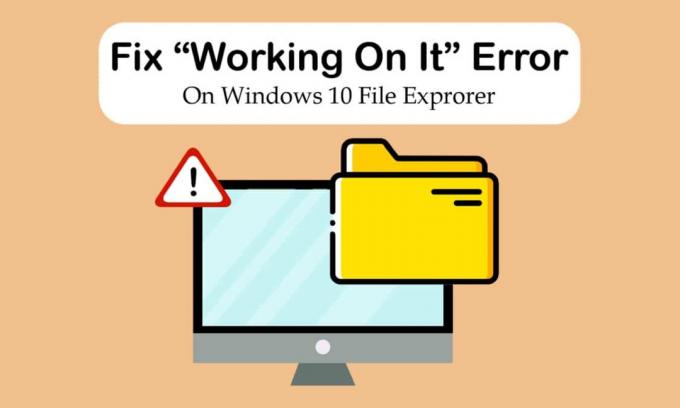
File Explorer er et af de primære programmer i Windows. Det organiserer alle filer og mapper, så brugerne nemt kan få adgang til dem. For at øge effektiviteten åbner File Explorer til siden Hurtig adgang i Windows 10 som standard. Det er ikke en hvilken som helst placering, men blot en side, der viser nyligt åbnede eller ændrede filer af brugere. Men nogle gange på Windows 10 File Explorer, der arbejder på det, kan meddelelsen vises på siden Hurtig adgang. Det kan være irriterende, da det forhindrer dig i at få adgang til filer og kan fryse File Explorer i nogen tid. Hvis du også står med det samme problem, er du det rigtige sted. Vi bringer dig en perfekt guide, der vil hjælpe dig med at løse Windows 10, der arbejder på det Langsomme problem med File Explorer, og Windows 10 File Explorer, der arbejder på, at det ikke reagerer.

Indhold
- Sådan rettes Windows 10 File Explorer Working on it-fejl
- Metode 1: Grundlæggende fejlfindingstrin
- Metode 2: Rediger File Explorer-standardsiden
- Metode 3: Ryd File Explorer-cachen
- Metode 4: Optimer mapper
- Metode 5: Nulstil søgeindeks
- Metode 6: Udfør systemgendannelse
Sådan rettes Windows 10 File Explorer Working on it-fejl
Fil Explorer er generelt pålidelig uden problemer, så det er svært at finde ud af årsagen bag Working on it-fejlen. Her er nogle mulige årsager til det.
- Problem med hurtig adgang: Hurtig adgang-siden bliver ved med at opdatere sit indhold, efterhånden som brugere åbner nye filer og mapper. Det kan få File Explorer til at sænke farten og give en meddelelse om at arbejde på den.
- Cache filer: Korrupte cachefiler kan forårsage denne fejl.
- Fejl: Nogle mindre programfejl eller tekniske problemer i Filudforskning kan også være årsagen til dette problem.
Efter at have forstået, hvad der forårsager Windows 10 File Explorer Working on it-fejl, lad os se på nogle måder, du kan løse dette problem på. Vi begynder med nogle grundlæggende fejlfindingsmetoder og går videre til komplekse mod slutningen.
Metode 1: Grundlæggende fejlfindingstrin
Vi anbefaler, at du starter med disse grundlæggende fejlfindingsmetoder. Generelt gør de tricket og løser problemer som Windows 10 File Explorer, der arbejder på, at den ikke reagerer.
1. Genstart pc'en: Mange mindre fejl i Windows-pc'en kan løses ved blot at genstarte pc'en. Det retter fejl og fejl og opdaterer pc'en. Du kan bruge vores guide på Sådan genstarter eller genstarter du Windows PC og tjek om det løser problemet.

2. Tjek for Windows-opdateringer: At køre en forældet version af Windows kan forårsage mange systemproblemer og fejl. Du kan følge vores guide for at downloade og installere den seneste opdatering til Windows 10 og opdater til den nyeste version af Windows. Tjek, om det løser problemet med Windows 10 File Explorer Working on it.

Metode 2: Rediger File Explorer-standardsiden
Som tidligere nævnt åbner File Explorer op på Hurtig adgang-siden som standard, og hvordan det kan forårsage, at Windows 10 arbejder på det File Explorer langsom responstid. Ændring af standardstartsiden for File Explorer til Denne pc kan muligvis løse problemet. Du kan gøre det ved at følge nedenstående trin.
1. Trykke Windows + Enøgler sammen for at åbne Fil Explorer.
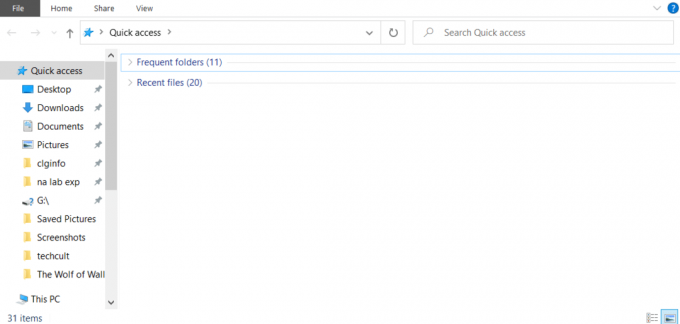
2. Skift til Fanen Vis ved at klikke på Udsigt mulighed i øverste venstre hjørne.
3. Klik på på fanen Vis Muligheder som vist. Det vil åbne Mappeindstillinger vindue.

4. Klik på rullemenuen ved siden af Åbn File Explorer for at: og vælg Denne pc.
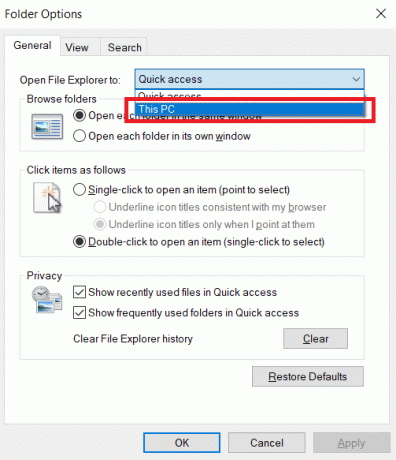
5. Klik på ansøge og Okay for at gemme ændringer.

6. Tæt Fil Explorer.
Når du nu åbner File Explorer igen, vil denne pc-side blive vist i stedet for hurtig adgang.
Bemærk: Hvis du stadig står over for problemet, skal du gå tilbage til Mappeindstillinger og klikke på Klar knappen ved siden af Ryd File Explorer-historik i Privatliv afsnit. Klik derefter på Anvend > OK. Den sletter al nylig aktivitet fra siden Hurtig adgang og starter den forfra. Det kan løse problemet.
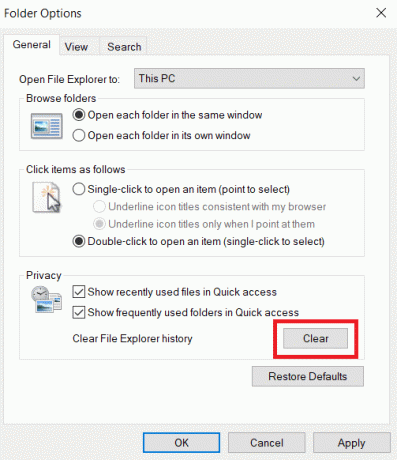
Læs også:Aktiver eller deaktiver statuslinjen i File Explorer i Windows 10
Metode 3: Ryd File Explorer-cachen
Cache og andre midlertidige filer kan blive korrupte og forårsage, at programmer ikke fungerer korrekt. Korrupte cachefiler i File Explorer kan resultere i, at Windows 10 File Explorer arbejder på problemet. Du kan rette dette ved at rydde cachen i File Explorer. For at gøre det skal du følge disse trin.
1. Trykke Windows + Rnøgler samtidig for at åbne Løb dialog boks.

2. Type %AppData% og klik Okay at åbne Roaming folder.
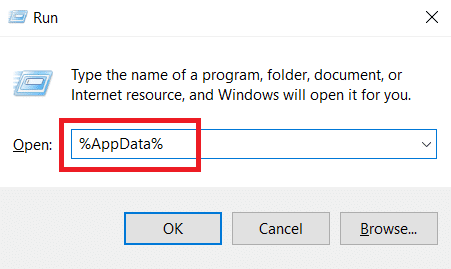
3. Gå til denne i Roaming-mappen sti.
C:\Users\ACER\AppData\Roaming\Microsoft\Windows\Recent.

4. Vælg alle filer i mappen Seneste elementer ved at trykke på Ctrl + Anøgler sammen.
5. Når du har valgt alle filer, skal du højreklikke på en fil og vælge Slet for at slette alle filer.

Dette vil rydde alle cache-filer i File Explorer. Tjek, om Windows 10 File Explorer, der arbejder på problemet, er løst.
Metode 4: Optimer mapper
Nogle brugere har rapporteret, at de var i stand til at løse dette problem ved at optimere mapper, som viste Working on it-fejl, for generelle elementer. Den viser alle filer uden nogen speciel type visningsmulighed og er bedst egnet til mapper, der indeholder forskellige typer filer. Det kan indlæse indholdet af mappen meget hurtigere og dermed løse problemet. Her er hvordan du kan gøre det.
1. Højreklik på en mappe, hvor du står over for File Explorer, der arbejder på den fejl, og vælg Ejendomme. Det vil åbne Ejendomme vindue.

2. Skifte til Tilpas fanen og klik på rullemenuen nedenfor Optimer denne mappe til: og vælg Generelle punkter.
Bemærk: Du kan markere afkrydsningsfeltet Anvend denne skabelon på alle undermapper hvis du ønsker, at denne optimering skal anvendes i andre mapper i problematiske mapper.
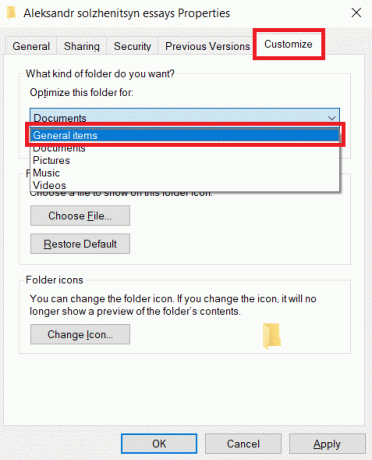
3. Klik på ansøge og Okay for at gemme ændringer.
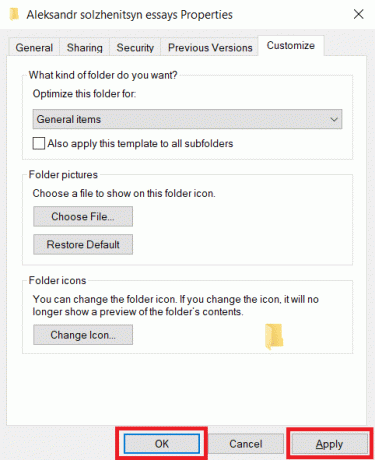
Tjek, om Windows 10, der arbejder på det, langsomt problem med File Explorer er løst.
Bemærk: Hvis dette ikke virker, så prøv at lukke alle processer forbundet til OneDrive ved at gå til Task Manager og bruge Afslut opgave mulighed. Du kan læse vores artikel til afslutte opgaven i Task Manager.
Læs også:Sådan fjerner du OneDrive fra Windows 10 File Explorer
Metode 5: Nulstil søgeindeks
Windows gemmer alle vores søgninger i et indeks for at give hurtige og effektive søgeresultater. Nogle gange kan indlæsning af dette indeks bremse File Explorer og forårsage den diskuterede fejl. Du kan nulstille dette indeks og fjerne alle tidligere søgninger, så det kan indlæses hurtigere. Det kan løse problemet. Følg nedenstående trin for at gøre det samme.
2. Tryk på Windows nøgle, type Indekseringsmuligheder, og klik på Åben.

3. Klik på Fremskreden knap. Bekræft eventuelle prompter, der vises. Vinduet Avancerede indstillinger åbnes.

4. Klik på Genopbygge knappen ved siden af Slet og genopbygg indekset i Fejlfinding afsnit.
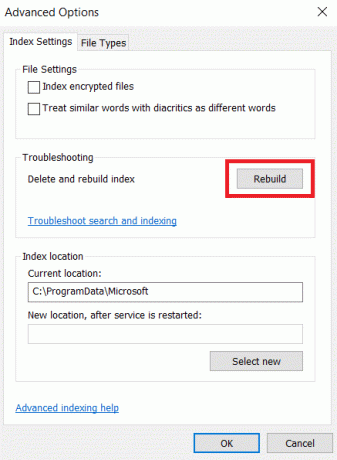
5. Klik på Okay i bekræftelsesprompten og vent på, at genopbygningsprocessen er fuldført.
Metode 6: Udfør systemgendannelse
Indstillingen Systemgendannelse vil gendanne din computer til dens tidligere version og vil køre File Explorer, som den plejede i den pågældende version, før du stødte på at arbejde på problemet. Det kan muligvis løse problemet, og du kan gøre det ved at følge vores guide for at bruge Systemgendannelse på Windows 10. Dette skulle endelig løse Windows 10 File Explorer, der arbejder på fejlen.
Bemærk: Brug kun denne metode, hvis andre metoder ikke har virket for dig.
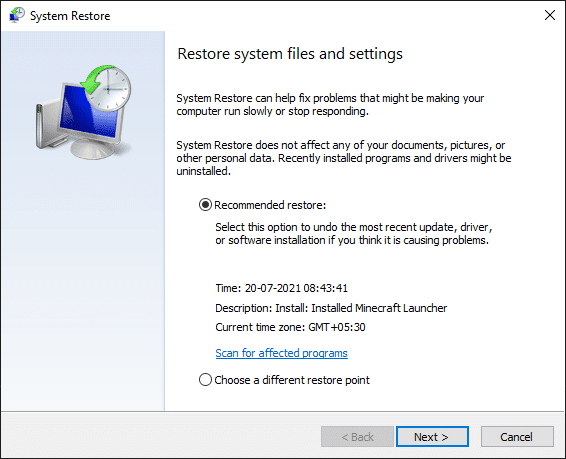
Anbefalede:
- Reparer VLC-undertekster, der ikke virker i Windows 10
- Ret uhåndteret undtagelse er opstået i din applikation på Windows 10
- Ret WiFi-indstilling, der ikke vises i Windows 10
- Ret parameteren er forkert på Windows 10
Vi håber, at denne vejledning var nyttig, og at du var i stand til at rette Windows 10 File Explorer arbejder på det fejl. Fortæl os, hvilken metode der virkede bedst for dig. Hvis du har spørgsmål eller forslag, er du velkommen til at skrive dem i kommentarfeltet.