Sådan bruger du Object Eraser til at redigere billeder på Samsung Galaxy-telefoner
Miscellanea / / April 22, 2022
Google Pixel 6 skinner virkelig i kameraafdelingen, især muligheden Magic Eraser, der lader dig fjerne uønskede objekter. Magic Eraser er en billedredigeringsværktøj der kan fjerne uønskede objekter og personer fra dine billeder. Det er dog kun telefoner i Pixel 6-serien, der har Magic Eraser.

Samsung Galaxy-telefoner kan lide Galaxy S22 pakke en alternativ funktion kaldet Object Eraser. Funktionen er indbygget direkte i standardgalleriappen på nogle Samsung Galaxy-telefoner, og den fungerer som en charme. Sådan kan du bruge Object Eraser til at redigere dine billeder og fjerne uønskede objekter eller personer.
Hvad er Object Eraser
Object Eraser er et billedredigeringsværktøj, der kan bruges til at fjerne uønskede objekter og personer fra et billede, som du allerede har klikket på på din telefon. Lad os sige, at du har klikket på en selfie, men den har nogle personer, du ikke kender, i baggrunden.
Du kan bruge Object Eraser til at fjerne dem fra billedet. For nylig har Samsung endda tilføjet muligheden for at fjerne skygger og refleksioner fra fotos ved hjælp af Object Eraser. Dette gør det til et effektivt værktøj til at redigere og ændre udseendet af dine billeder.
Sådan opdaterer du Samsung Gallery
Før vi fortæller dig, hvordan du bruger Objective Eraser effektivt, er det vigtigt at opdatere Galleri-appen på din Samsung-telefon til den nyeste version. Dette vil sikre, at du har alle de nyeste funktioner i Object Eraser.
Trin 1: Åbn Galaxy Store-appen på din Samsung-telefon.
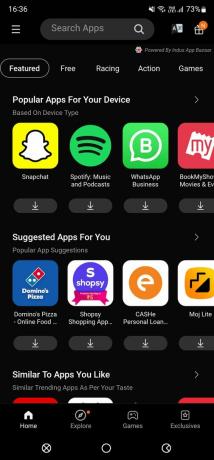
Trin 2: Søg efter Samsung Gallery ved hjælp af søgelinjen øverst.
Åbn Samsung Gallery-appen
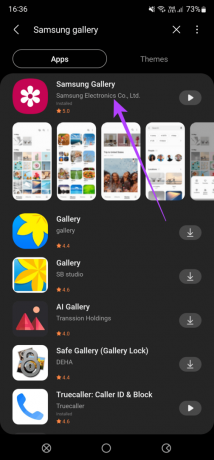
Trin 3: Vælg den første mulighed, og gå til app-siden.

Trin 4: Opdater appen, hvis der er en nyere version tilgængelig.
Sådan fjerner du objekter og personer ved hjælp af objektslæder
Nu hvor du har den seneste version af Samsung Gallery-appen, vil alle funktionerne i Object Eraser være tilgængelige. Sådan bruger du det.
Trin 1: Åbn det billede, du vil redigere i Galleri-appen.
Trin 2: Tryk på redigeringsikonet på den nederste bjælke.

Trin 3: Vælg menuen med tre prikker i nederste højre hjørne.

Trin 4: Tryk derefter på Objekt Eraser.
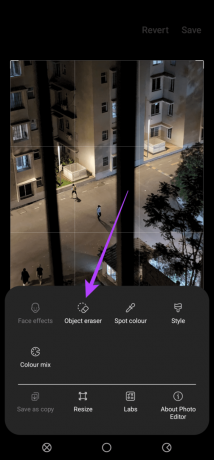
Trin 5: Du kan markere eller tegne rundt om objekter, som du vil slette fra billedet. Hvis din Samsung Galaxy-telefon understøtter S Pen, skal du bruge den til at tegne rundt om objekter for præcision.

Trin 6: For at vælge mindre objekter mere præcist kan du også zoome ind og tegne rundt om dem.
Trin 7: Når du har valgt alle relevante objekter, skal du trykke på Slet.

Trin 8: Vent på, at processen er fuldført, og dit valgte objekt vil blive slettet. Gentag den samme procedure for alle de objekter, du vil slette.

Trin 9: Når du har slettet alle objekterne, skal du trykke på Udført.

Trin 10: Vælg indstillingen Gem i øverste højre hjørne. Telefonen fjerner de objekter, du vælger, og gemmer finalebilledet.
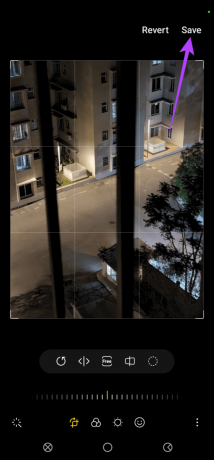
Sådan fjerner du skygger og refleksioner ved hjælp af objektslæder
Udover at fjerne uønskede komponenter som objekter og mennesker, kan Objektfjerner endda fjerne skygger og refleksioner og forbedre udseendet af dine fotos. Sådan bruger du det.
Trin 1: Åbn det billede, du vil redigere i Galleri-appen.
Trin 2: Tryk på redigeringsikonet på den nederste bjælke.

Trin 3: Vælg menuen med tre prikker i nederste højre hjørne.
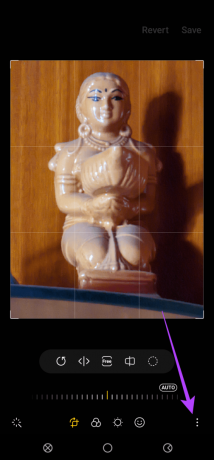
Trin 4: Tryk nu på Object Eraser.

Trin 5: I stedet for at tegne rundt om et objekt, skal du trykke på knappen Slet refleksioner eller Slet skygge, afhængigt af hvilken handling du vil udføre.

Trin 6: På dette billede kan du tydeligt se, at der er en skygge af objektet i baggrunden. Så ved at klikke på knappen Slet skygge vil du forsøge at fjerne den.
Trin 7: Processen vil finde sted, og skyggen fjernes.

Trin 8: Tryk på Udført.
Trin 9: Vælg indstillingen Gem i øverste højre hjørne. Dine redigeringer vil blive gemt, og dit endelige billede vil ikke have nogen skygger.
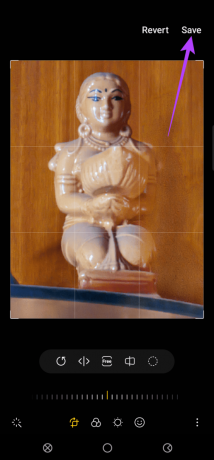
Som du kan se, er det endelige billede ikke så poleret og har et par pletter. Det resultat, du får fra denne funktion, afhænger af forskellige faktorer som motivets kompleksitet, belysningen og baggrunden.
I dette tilfælde var motivets farve meget lig baggrunden. Så det er sværere for softwaren at etablere en ordentlig adskillelse. Du kan prøve at bruge forskellige billeder og fortælle os om din oplevelse med dette værktøj i kommentarerne
Fjern uønskede objekter og personer fra dine billeder
Hvis folk fotobomberer dit billede, kan du hurtigt bruge objektslæderet til at fjerne dem eller andre uønskede elementer fra dine billeder. Dette vil hjælpe dig med at opnå et renere udseende, før du poster billederne på sociale medier.
Sidst opdateret den 29. marts 2022
Ovenstående artikel kan indeholde tilknyttede links, som hjælper med at understøtte Guiding Tech. Det påvirker dog ikke vores redaktionelle integritet. Indholdet forbliver upartisk og autentisk.



