Top 7 måder at ordne Telegram, der ikke virker på Mac
Miscellanea / / April 22, 2022
Telegram fortsætter med at detronisere konkurrencen med native desktop-apps på Windows og Mac. Til tider holder Telegram op med at arbejde på skrivebordet. Vi har allerede dækket hvordan man fejlfinder dysfunktionelt Telegram på Windows, Vi viser, hvordan du reparerer Telegram på Mac i denne magi.

Ingen anden IM-app (instant messaging) har de samme funktioner som Telegram. Flytter til Signal eller WhatsApp får muligvis ikke arbejdet gjort for dig. Lad os gennemgå nedenstående tricks og få Telegram til at køre på Mac.
1. Tving til at afslutte telegram
I modsætning til Windows, når du rammer x-mærket i Telegram, vil macOS ikke afslutte appen helt. Tjenesten bliver ved med at køre i baggrunden. Når du prøver at åbne Telegram nu, kan det opføre sig forkert.
Du skal tvinge til at afslutte Telegram og prøve at åbne appen fra bunden.
Trin 1: Tryk på Command + Space-tasterne og søg efter Activity Monitor.

Trin 2: Tryk på Retur-tasten og åbn appen.
Trin 3: Vælg Telegram fra listen, og klik på x-mærket øverst.
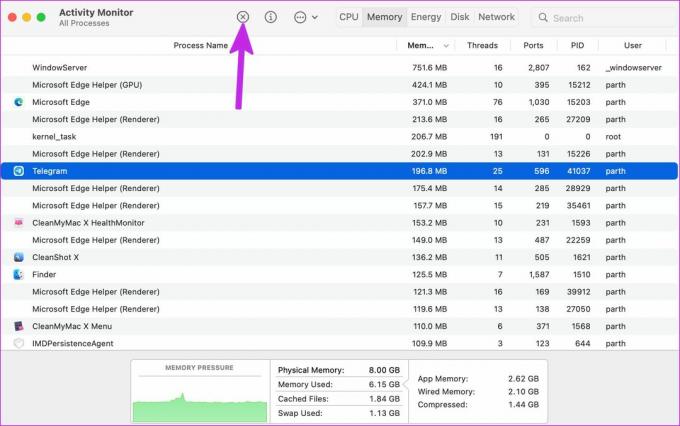
Luk Activity Monitor og prøv at åbne Telegram igen.
2. Tjek internetforbindelse
Selvom det virker som et grundlæggende trin, bør du bekræfte en aktiv internetforbindelse på din Mac. Du kan muligvis åbne Telegram-appen uden en internetforbindelse, men det er godt for en skrivebeskyttet oplevelse.
Klik på kontrolcenterikonet i menulinjen, og aktiver Wi-Fi-forbindelse på din Mac. Bagefter kan du besøge fast.com på nettet og bekræfte internethastigheden.

3. Åbn Telegram ved opstart
Hvis Telegram er en aktiv del af din arbejdsgang, kan du åbne tjenesten lige ved systemstart. Følg nedenstående trin for at foretage relevante ændringer.
Trin 1: Klik på Apple-ikonet i øverste venstre hjørne af menulinjen.
Trin 2: Gå til Systemindstillinger.

Trin 3: Vælg Brugere og grupper.

Trin 4: Skub for at logge på elementer.

Trin 5: Vælg + ikonet nederst, og macOS åbner menuen Programmer.
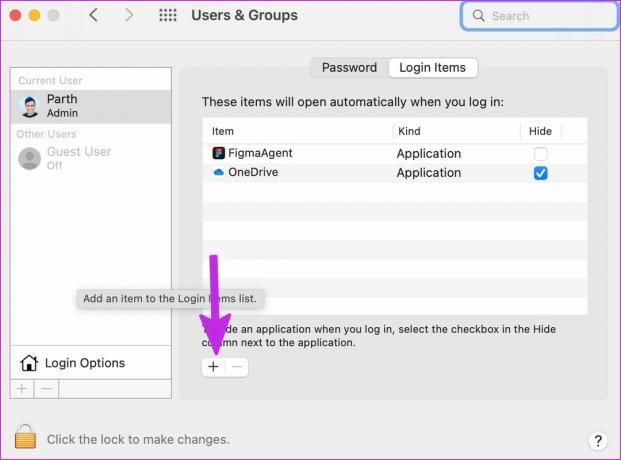
Trin 6: Vælg Telegram fra listen, og tilføj det til login-elementer.

Hver gang du genstarter Mac'en, vil Telegram begynde at køre ved opstart, hvilket fører til færre fejl ved afsendelse eller modtagelse af beskeder.
4. Tjek telegramstatus
Selvom Telegram er propfyldt med funktioner, vinder appen ikke priser med hensyn til pålidelighed. Telegramservere står ofte over for udfald. Du kan gå til neddetektor og søg efter Telegram. Hvis andre Telegram-brugere står over for det samme, vil du se sky-raket nedetid.
Afbrydelsen vil føre til Problemer med telegramforbindelse såvel. Du skal vente på, at virksomheden løser problemet fra deres side. Du kan følge Telegram på sociale medier og tjekke den seneste status på deres tjenester.
5. Opdater Telegram-appen
Telegram distribuerer Mac-appen gennem App Store. Ikke mange er vilde med at opdatere appen til den nyeste version. En forældet Telegram-app på Mac kan efterlade dig med fejl. Du får heller ikke adgang til de nye funktioner såsom downloadmanager. Det er tid til at opdatere Telegram til den nyeste version.
Trin 1: Åbn App Store på din Mac.
Trin 2: Vælg Opdateringer fra venstre sidebjælke.

Trin 3: Opdater Telegram-appen og luk App Store.
Prøv at bruge Telegram og se, om du kan få adgang til og sende beskeder.
6. Deaktiver VPN
På grund af Telegrams stærke holdning til privatliv og end-to-end-kryptering, Telegram er forbudt i flere lande.
Tidligere har mange regeringer bedt Telegram om at udlevere kundedata, og da det nægtede at gøre det, endte Telegram ofte med at blive forbudt i regionen. Hvis du bruger en VPN-forbindelse på Mac og har forbindelse til et andet lands server, hvor Telegram er forbudt, vil du ikke kunne bruge tjenesten som forventet.

Åbn din foretrukne VPN-app på Mac, og afbryd den. Hvis du vil fortsætte med at bruge en VPN på Mac, skal du oprette forbindelse til en landeserver, hvor Telegram-tjenester kører uden problemer.
7. Flyt til Telegram Web
Nu skulle du have en funktionel Telegram-app på Mac'en. Hvis du stadig har problemer med Telegram Mac-appen, kan du flytte til internettet og bruge virksomhedens webversion.
Start Telegram-web på Safari eller Chrome på Mac, og log ind med dit mobilnummer eller Telegram-konto-id. Når du har godkendt, kan du bruge alle Telegram-funktionerne. Bare sørg for at aktivere skrivebordsmeddelelser for at modtage meddelelsesbannere i realtid.
Begynd at bruge Telegram på Mac
Telegram er fortsat en vigtig aktør i IM-området (instant messaging), som bruges af millioner af brugere verden over. Appen, der ikke virker på Mac, kan efterlade mange i forvirring. Gå gennem trickene ovenfor og ret Telegram-problemer på Mac på ingen tid.
Sidst opdateret den 29. marts 2022
Ovenstående artikel kan indeholde tilknyttede links, som hjælper med at understøtte Guiding Tech. Det påvirker dog ikke vores redaktionelle integritet. Indholdet forbliver upartisk og autentisk.

Skrevet af
Parth har tidligere arbejdet hos EOTO.tech med at dække tekniske nyheder. Han er i øjeblikket freelancer hos Guiding Tech og skriver om apps-sammenligning, tutorials, softwaretip og tricks og dykker dybt ned i iOS-, Android-, macOS- og Windows-platforme.



