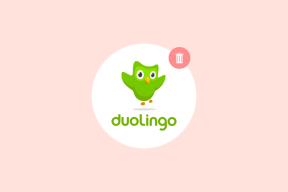Top 8 måder at rette Microsoft Word fast ved at gemme
Miscellanea / / April 22, 2022
Microsoft Word har funktionen AutoSave for ofte at tage et øjebliksbillede af dit dokument. Når denne funktion er aktiv, vil du bemærke, at en dokumentstatus vises som 'gemmer' på den nederste bjælke. Senere, når Word ikke gemmer de seneste ændringer, begynder du at lede efter måder at gøre det på gendan ikke-gemte portioner. I stedet kan du rette Microsoft Word, der sidder fast i lagringsstatus, for at spare tid og arbejde.

Når Microsoft Word sidder fast i gemmestatusløkken, kan du miste din tankegang og ende med forsinkelser. Hvis dette problem opstår ofte, bliver det tidskrævende og ikke en klog idé at ignorere det. Her er nogle nyttige løsninger, du kan anvende for at rette, når Microsoft Word sidder fast ved at gemme.
1. Vent et stykke tid
Indsatte du en masse billeder og videoer i høj opløsning i dokumentet? Word-filen kan tage et stykke tid at gemme de seneste ændringer, da filstørrelsen er steget betydeligt på grund af de seneste medietilføjelser. Vent et stykke tid for at lade den behandle ændringerne. Efter et stykke tid bør du se 'Gemt'-status øverst. Hvis det kun var den tekst, du føjede til dokumentet, skal du fortsætte fejlfindingsrejsen.
2. Tjek internetforbindelse
Microsoft Office integrerer OneDrive-tjenesten tæt, så de fleste brugere gemmer vigtige filer direkte til skylageret. Når du har aktiveret AutoSave, uploader Word hver ændring, du foretager til den respektive kopi af filen i OneDrive.
Arbejde på en computer med langsom eller intermitterende internethastighed kan tage et stykke tid for Word at gemme og synkronisere de seneste ændringer til OneDrive. For brugere af en dual-band router derhjemme eller på kontoret vil det gøre tingene lidt hurtigere at tilslutte din computer til et 5 GHz frekvensbånd på Wi-Fi.
3. Tjek OneDrive Storage
Hvert Word-, Excel- eller PowerPoint-dokument tæller som den del af den gratis 5 GB lagerplads, du får, når du opretter en Microsoft-konto. Det betyder, at hvis din OneDrive-konto løber tør for lagerplads, synkroniserer den muligvis ikke alle ændringerne i dit dokument. Så du bliver nødt til at gemme dokumentet manuelt på din computer eller opgradere til OneDrives betalte planer for at få mere skylager.
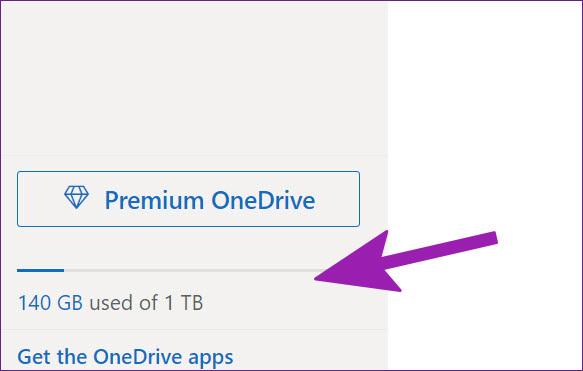
Brugere, der allerede har et Microsoft 365-abonnement, kan muligvis nyde godt af 1 TB OneDrive-lagerplads. Selvom det er mere end nok for nogle, ville mange fylde det op med fotos, videoer og anden backup for at gøre selv 1 TB utilstrækkelig. Så du bliver nødt til at frigøre noget tildelt lagerplads fra din OneDrive-konto eller vælge at købe mere lagerplads.
4. Omdøb Normal.dotm skabelon
Microsoft Word kan blive ved med at sidde fast ved at gemme, hvis standardskabelonfilen er beskadiget eller korrupt. Selvfølgelig har du ingen anelse, men du kan følge trinene nedenfor for at genskabe skabelonfilen.
Trin 1: Tryk på Windows + R-tasterne og åbn menuen Kør.
Trin 2: Type %appdata% og tryk på Enter-tasten.

Trin 3: Dobbeltklik på Microsoft-mappen for at åbne den.
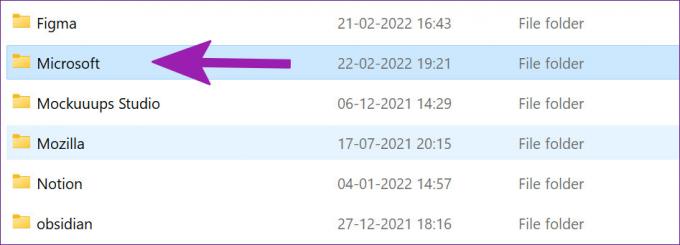
Trin 4: Dobbeltklik på mappen Skabeloner i Microsoft-mappen, og åbn den.

Trin 5: Højreklik på en fil med navnet 'Normal', omdøb den til 'OldNormal' og luk menuen.

Prøv at bruge Word igen, og du vil ikke se softwaren blive hængende ved at gemme.
5. Deaktiver Microsoft Word-tilføjelsesprogrammer
Tilføjelsesprogrammerne hjælper ofte med at gøre specifikke gentagne opgaver nemme og kan nogle gange komme i vejen. Et problematisk tilføjelsesprogram kan ødelægge lagringsprocessen i Microsoft Word. Du vil måske gense installerede tilføjelsesprogrammer og deaktivere irrelevante.
Trin 1: Fra et Word-dokument skal du vælge Fil øverst.

Trin 2: Vælg Indstillinger nederst.

Trin 3: Klik på Tilføjelsesindstillingen i venstre kolonne. Tryk derefter på Go-knappen ved siden af Administrer rullemenuen.

Trin 4: Fjern markeringen i felterne for at deaktivere unødvendige tilføjelser. Du kan også fjerne disse tilføjelser helt. Når du er færdig, skal du trykke på knappen OK.

Prøv at gemme filen igen og se, om problemet fortsætter.
6. Tjek filplacering i OneDrive
Efterlod du et dokument åbent i Word på din pc? Og hvis du så prøver at ændre filplaceringen i OneDrive ved hjælp af internettet eller mobilapps, kan Word ikke gemme ændringerne i den originale fil på pc'en. Da du har ændret filplaceringen til en anden mappe, vil du enten modtage fejl ved at gemme redigeringerne, eller den vil blive gemt som en ny fil.
Du skal klikke på Fil øverst og vælge Åbn fra sidebjælken. Åbn Word-filen fra en ny placering, og begynd at foretage redigeringer. Du kan lukke det forrige dokument nu.
7. Gem en lokal kopi på pc
Hvis du stadig har problemer med at gemme de seneste dokumentændringer, bør du midlertidigt gemme en lokal kopi på din pc. På den måde mister du ikke de seneste redigeringer og fortsætter dit arbejde.
Trin 1: Fra Microsoft Word skal du vælge Fil øverst og klikke på Gem en kopi.

Trin 2: Vælg Denne pc fra venstre sidebjælke, og gem dokumentet i en mappe.

8. Gendan ikke-gemt dokument og gem det igen
Hvis Microsoft Word svarer ikke eller sidder fast ved at gemme, skal du tvinge til at lukke appen og gendanne det ikke-gemte dokument.
Trin 1: Højreklik på Windows-tasten og åbn Task Manager.

Trin 2: Find Microsoft Word fra listen, og vælg knappen Afslut opgave nederst.

Trin 3: Åbn Microsoft Word, og prøv at åbne det samme dokument.

Trin 4: Softwaren vil automatisk bede dig om at gendanne den tidligere version med de seneste redigeringer. Hvis du ikke kan se en sådan mulighed, kan du klikke på Filer øverst og åbne Info-menuen.

Trin 5: Vælg Versionshistorik og åbn den forrige version fra listen.
Prøv at gemme det igen på OneDrive eller på en pc.
Få en fejlfri Microsoft Word-oplevelse
Microsoft Word, der sidder fast ved at gemme, kan ødelægge din arbejdsgang. Før dig skifte til webbaseret Google Docs for at lave dokumenter kan du følge trinene ovenfor og rette op på Word, der sidder fast i et gemmeproblem. Det vil beholde alle dine dokumenter under én Microsoft-konto.
Sidst opdateret den 22. april, 2022
Ovenstående artikel kan indeholde tilknyttede links, som hjælper med at understøtte Guiding Tech. Det påvirker dog ikke vores redaktionelle integritet. Indholdet forbliver upartisk og autentisk.

Skrevet af
Parth har tidligere arbejdet hos EOTO.tech med at dække tekniske nyheder. Han er i øjeblikket freelancer hos Guiding Tech og skriver om apps-sammenligning, tutorials, softwaretip og tricks og dykker dybt ned i iOS-, Android-, macOS- og Windows-platforme.