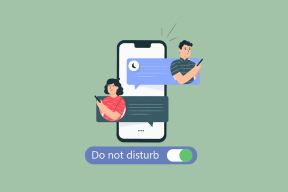Rette Minecraft kunne ikke godkende din forbindelse i Windows 10
Miscellanea / / April 24, 2022

I årenes løb er Minecraft blevet et af de mest populære spil. Dens multiplayer-mulighed kombineret med et væld af forskellige tilgængelige Minecraft-servere sikrer, at spillere aldrig keder sig. Blandt dets nøglefunktioner er at lade spillere kommunikere med hinanden på tværs af mange servere. Men ligesom de fleste onlinespil er Minecraft modtagelig for forbindelsesproblemer. Brugere har rapporteret, at de står over for fejl, der angiver, at din forbindelse ikke kunne godkendes i Minecraft. Det kan være et problem for spillere, der kan lide at interagere, når de spiller. Hvis dine Minecraft-spil Hypixel-godkendelsesservere er nede, eller du står over for andre lignende problemer, er du på det rigtige sted. Vi bringer dig en perfekt guide, der vil hjælpe dig med at rette. Kunne ikke godkende din forbindelsesfejl i Minecraft.
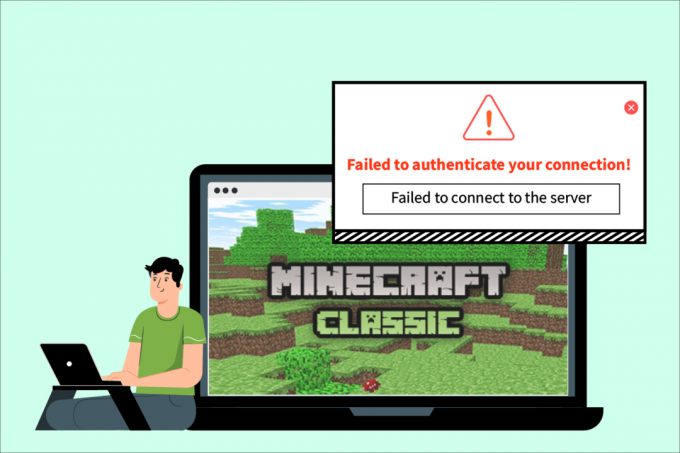
Indhold
- Sådan repareres Minecraft kunne ikke godkende din forbindelse i Windows 10
- Metode 1: Genstart Internet Router
- Metode 2: Genstart Launcher
- Metode 3: Log ud og log tilbage på Minecraft Launcher
- Metode 4: Opdater Minecraft
- Metode 5: Brug Direct Connect
- Metode 6: Tilslut Hypixel Server igen
- Metode 7: Rediger værtsfil
- Metode 8: Rediger firewall-indstillinger
- Metode 9: Skyl DNS
Sådan repareres Minecraft kunne ikke godkende din forbindelse i Windows 10
Forbindelsesproblemer er forårsaget af en række forskellige årsager, og det er det samme med Minecraft, der ikke kunne godkende forbindelsesfejl. Her er nogle almindelige årsager til denne fejl.
- Minecraft server problemer
- Minecraft fejlidentificerer din forbindelse
- Netværksproblemer
- Minecraft er forældet
- Interferens fra Windows Defender Firewall
Før vi går til metoderne til at løse dette problem, anbefaler vi, at du tjekker din internetforbindelse, og om den fungerer korrekt eller ej. Prøv også at tilslutte dig en anden server for at kontrollere, om det ikke lykkedes at godkende din forbindelsesfejl er begrænset til en bestemt server. Hvis du også står over for denne fejl på en anden server, kan du følge nedenstående metoder.
Metode 1: Genstart Internet Router
Du kan oprette en ny forbindelse ved at genstarte din internetrouter eller modem. Det bruges til at løse problemer med netværksforbindelse og kan muligvis rettes, da det ikke lykkedes at godkende din forbindelsesfejl i Minecraft. Du kan genstarte din router ved at følge vores guide til Genstart router eller modem. Når din router er genstartet, skal du kontrollere, om du er i stand til at oprette forbindelse til Minecraft-serveren.

Metode 2: Genstart Launcher
Denne fejl kan nogle gange opstå på grund af mindre problemer i Minecraft launcher. Nogle spilfiler indlæses muligvis ikke korrekt på grund af startfejl. For at løse dette kan du genstarte Minecraft launcher ved hjælp af proceslinjen. Følg nedenstående trin for at gøre det samme.
1. Trykke Ctrl + Shift + Esc-taster sammen for at åbne Jobliste.
2. I den Processer fanen, skal du finde Minecraft app og højreklik på den.
3. Vælg Afslut opgave for at stoppe Minecraft i at køre.

4. Afslut Proceslinje.
5. Vent et par sekunder og åbn Minecraft Launcher.
Tjek, om du stadig står over for mislykkedes med at godkende din forbindelsesfejl.
Læs også:Sådan bruges Minecraft-farvekoder
Metode 3: Log ud og log tilbage på Minecraft Launcher
Mindre problemer eller andre fejl relateret til din Minecraft-konto kan forårsage, at din forbindelsesfejl ikke kan godkendes. Blot at logge ud og logge ind igen kan fjerne mange Minecraft-kontoproblemer.
1. Luk Minecraft app som vist i forrige Metode 2.
2. Åben Minecraft launcher fra skrivebordet.

3. Klik på Brugernavn mulighed i øverste højre hjørne.
4. Vælg Log ud og du bliver logget ud af din Minecraft-konto.
5. Vent et øjeblik, og åbn Minecraft løfteraket en gang til.
6. Klik på Log på og indtast dine legitimationsoplysninger for at logge ind igen.
Tjek, om du stadig står over for problemet. Hvis du derefter skal nulstille din adgangskode ved at følge disse yderligere trin.
7. Log ud af din Minecraft-konto som vist ovenfor.
8. Gå til Mojang Log ind side og klik på Glemt din adgangskode? mulighed. Det vil åbne Glemt kodeord side.
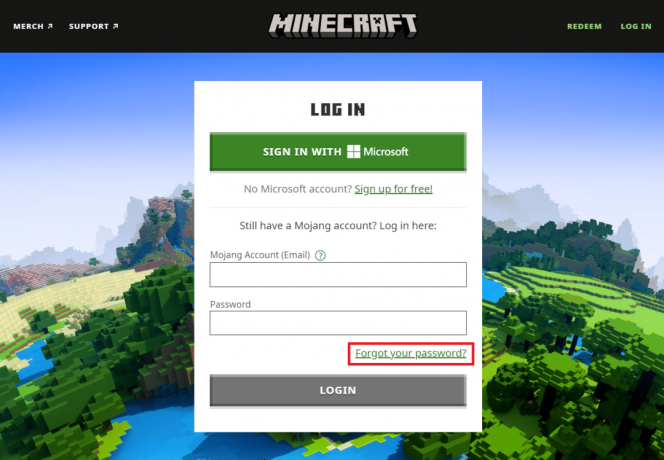
9. Indtast e-mailadresse forbundet med Mojang under E-mail og klik på ANMOD PASSWORD RESET knap.
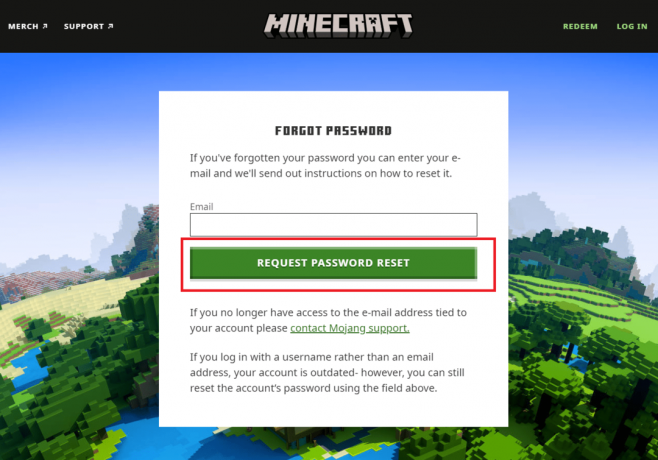
10. Følg instruktionerne på skærmen og Nulstil dit kodeord.
11. Åben Minecraft Launcher og log ind med ny adgangskode.
Metode 4: Opdater Minecraft
Hvis denne fejl er forårsaget på grund af problemer eller fejl i Minecraft-servere, vil Minecraft frigive en opdatering eller patch for at løse dette problem. Sørg for, at du bruger en opdateret Minecraft-app, og du kan tjekke for opdateringer ved at følge disse trin for at rette op på, at Minecraft ikke kunne godkende din forbindelsesfejl.
1. Åben Minecraft launcher fra skrivebordet.
2. Log på til din konto.
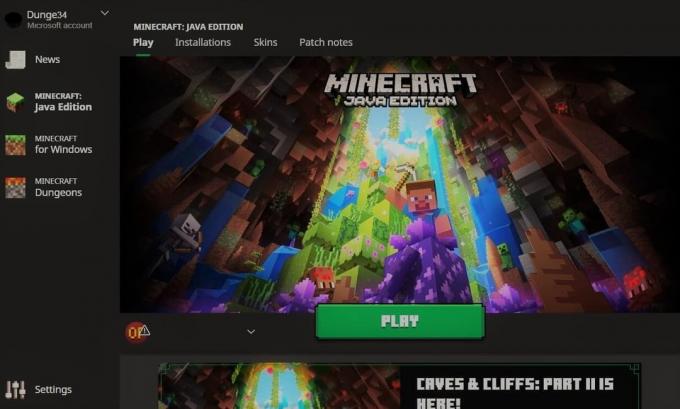
3A. Hvis en opdatering er tilgængelig, giver Minecraft launcher dig automatisk besked.
3B. Hvis du ikke ser nogen underretning, skal du gå til bunden af skærmen og klikke på Seneste udgivelse ikon. Klik derefter på Spil knappen og opdateringen skulle begynde at downloade.
Efter opdatering af Minecraft skal du kontrollere, om du kan oprette forbindelse til servere korrekt.
Læs også:Top 10 søde Minecraft-husideer
Metode 5: Brug Direct Connect
Minecraft har mulighed for direkte forbindelse, som giver brugerne mulighed for at springe serverlisten over og tilslutte sig Minecraft-serveren direkte. Det kan bruges til at løse problemer med hypixel-godkendelsesservere. Følg nedenstående trin for at bruge denne mulighed
1. Åben Minecraft launcher fra skrivebordet.
2. Klik på Multiplayer knap.
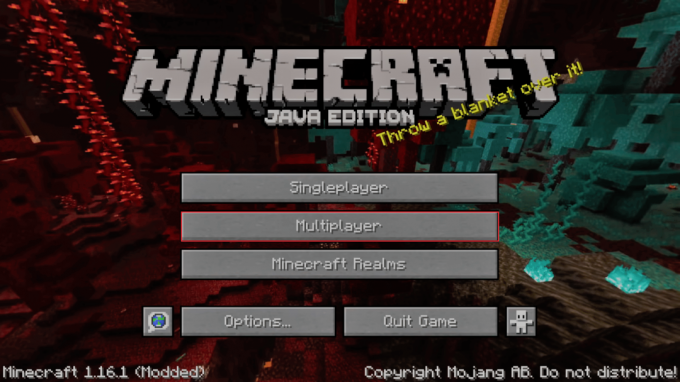
3. Klik på Direkte tilslutning mulighed forefindes nederst på skærmen.
4. I tekstboksen nedenfor Serveradresse, type stuck.hipixel.net og klik på Tilmeld dig server.
Tjek, om du kan oprette forbindelse til serveren.
Metode 6: Tilslut Hypixel Server igen
Nogle gange kan der opstå fejl i Hypixel-serveren, som gør den ude af stand til at oprette forbindelse til pc'en korrekt, hvilket forårsager Minecraft-servergodkendelsesfejl. For at løse dette skal du genoprette forbindelse til Hypixel-serveren ved at følge disse trin.
1. Start Minecraft Lancher.
2. Klik på Singleplayer knap.
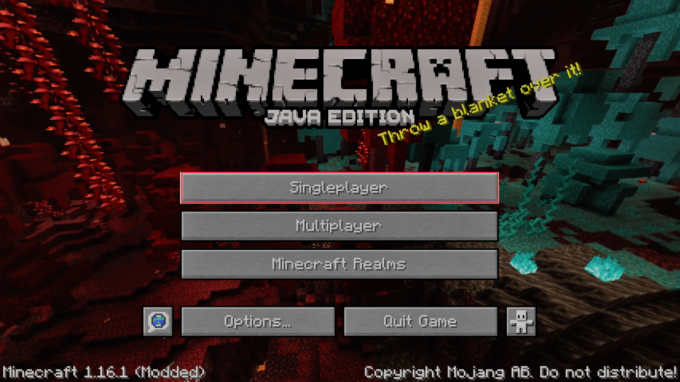
3. Afslut spillet efter at have spillet et par minutter som enkeltspiller og gå til Hovedmenu.
4. Klik på Multiplayer knappen og derefter gå til bunden af din skærm og klik på Tilføj server.
5. Type mc.hypixel.net i tekstboksen og klik på Færdig mulighed.
Tjek, om du har løst problemet, hvis ikke, følg disse trin.
6. En efter en skriv følgende i Server Box. (Bemærk: Dette trin er ret uklart, tjek venligst)
- hypixel.net
- stuck.hypixel.net
7. Hvis du var i stand til at oprette forbindelse, så gentag Trin 5.
Læs også: Rette Minecraft-fejl Kunne ikke skrive Core Dump
Metode 7: Rediger værtsfil
I nogle tilfælde forhindrer værtsfil dit system i at få adgang til ressourcer, der kræves af Minecraft launcher for at fungere, hvilket forårsager fejlen. Du kan redigere værtsfilen for at rette op på Minecraft kunne ikke godkende din forbindelsesfejl ved at følge disse trin.
Bemærk: Hvis du bruger programmer som f.eks MCLeaks derefter slette dem, før du fortsætter med denne metode.
1. Kør en fuld systemscanning ved hjælp af pc antivirus software. Du kan følge vores guide på Hvordan kører jeg en virusscanning på min computer? for at gøre det.
2. Tryk på Windowsnøgle og type Notesblok. Klik på Kør som administrator.

3. Klik på Fil > Åbn... mulighed.
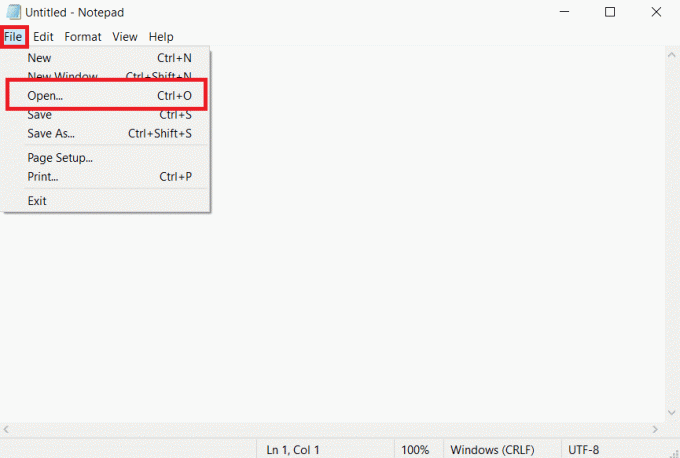
4. Ved siden af Filnavn tekstboks, klik på rullemenuen og vælg Alle filer mulighed.
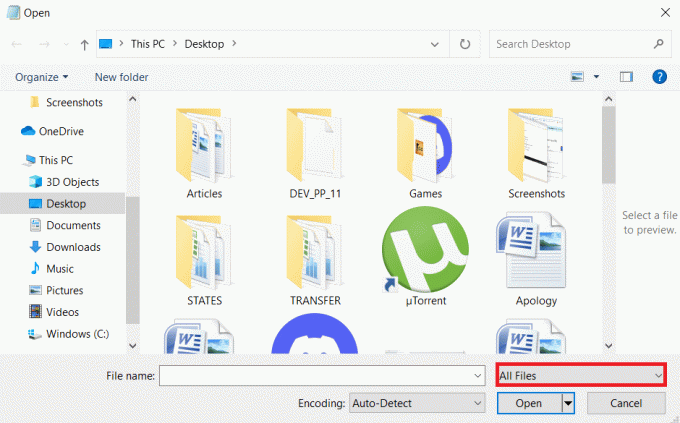
5. Find værter fil. Den findes som standard på følgende placering.
C:\Windows\System32\drivers\etc
6. Efter at have fundet værter fil, vælg den og klik på Åben knappen for at åbne den i Notesblok.
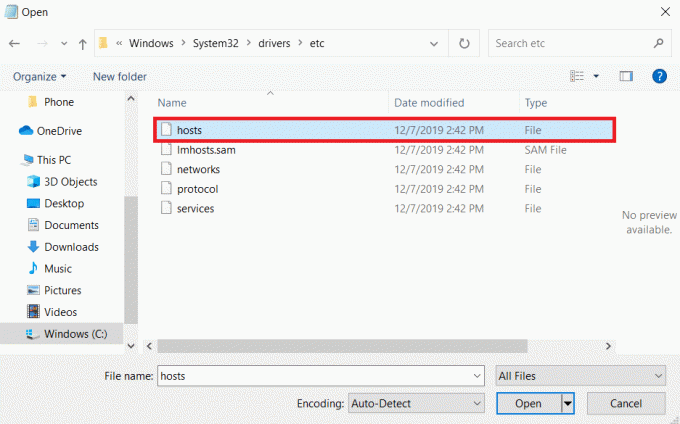
7. Trykke Ctrl + Fnøgler sammen for at åbne Find vindue og type Mojang i Find hvilken tekstboks og klik på Find næste knap.
Bemærk: Sørg for ind Retning sektion i vinduet Find, ned er valgt.
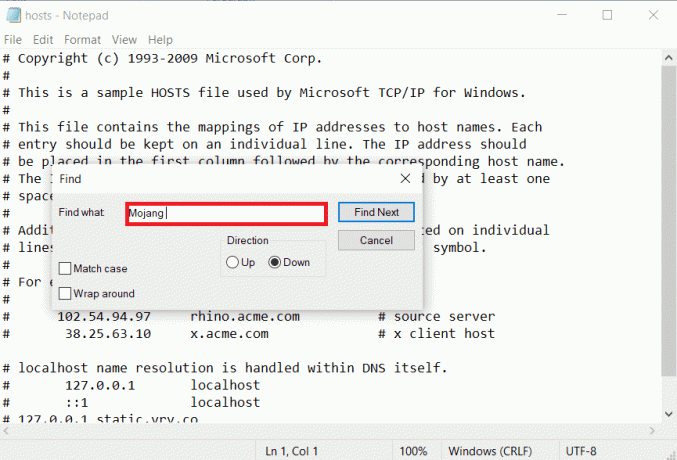
8. Fjern alle linjer, der har Mojang ord i dem.
9. Trykke Ctrl + Snøgler samtidig for at gemme ændringer.
Metode 8: Rediger firewall-indstillinger
Nogle gange kan Windows Defender Firewall identificere Minecraft som en trussel og begrænse dens adgang, hvilket kan forårsage, at Minecraft launcher ikke fungerer korrekt, hvilket ikke kunne godkende din forbindelsesfejl. Du kan ændre nogle indstillinger i Firewall for at løse dette problem. Følg nedenstående trin.
Note 1: Hvis du bruger andre sikkerhedsprogrammer end Windows Defender Firewall, kan indstillingerne variere.
Note 2: Ændring af indstillinger for Windows Defender Firewall kan potentielt sætte din pc i fare for at blive angrebet af vira eller malware.
1. Tryk på Windows nøgle, type kontrolpanel, og klik på Åben.

2. Sæt Vis efter > Kategori, og klik derefter på System og sikkerhed.
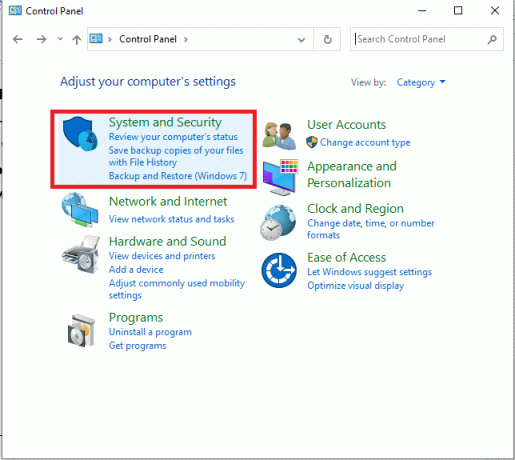
3. Klik derefter på Windows Defender Firewall.
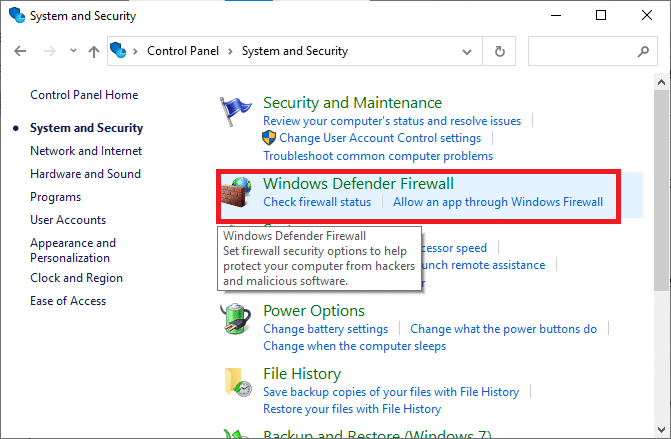
4. Klik på i venstre rude Avancerede indstillinger. Det vil åbne Windows Defender Firewall med avanceret sikkerhed vindue.
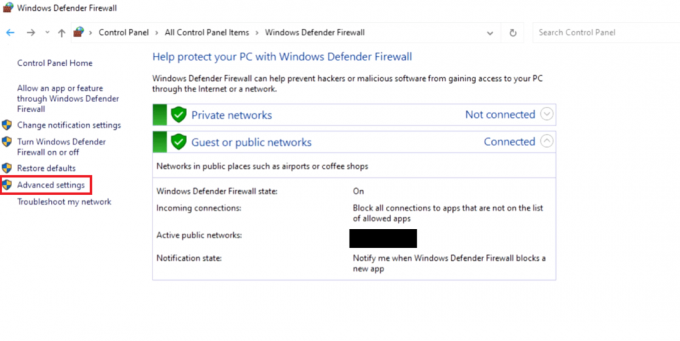
5. Vælg i venstre rude Indgående regler og lokaliser Minecraft.

6. Højreklik på Minecraft og vælg ejendommene mulighed. Det vil åbne Minecraft egenskaber vindue.

7. I den Generel fane, sørg for Tillad forbindelsen er valgt under Handling afsnit. Klik på Anvend > OK for at gemme ændringer.
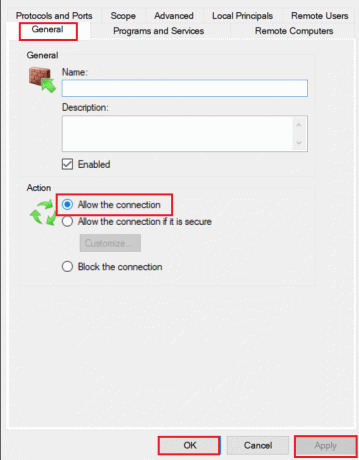
8. Gå til Handlinger rude til stede i højre side og klik på Ny regel.... Det åbner guiden Ny indgående regel.

9. Vælg Program mulighed og klik på Næste >.
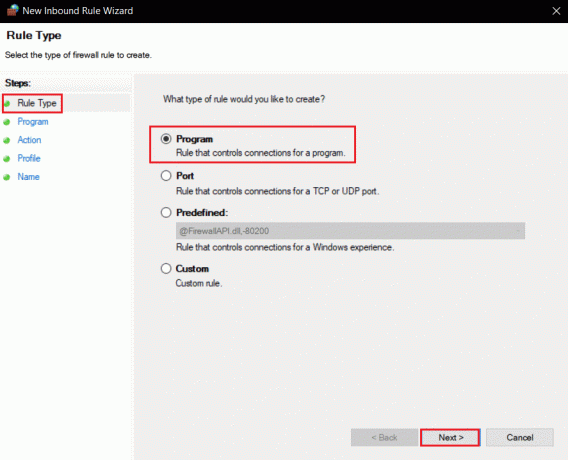
10. I det næste vindue skal du vælge Denne programsti: og klik på Gennemse... knap.
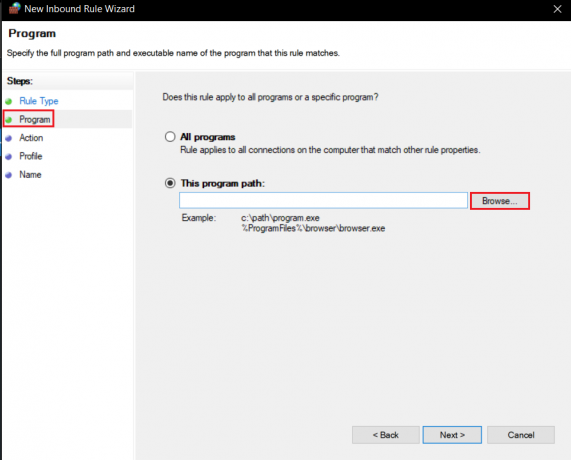
11. Gå til Minecraft installationsmappe. Det er generelt placeret i det givne sti.
C:\Program Files (x86)\Minecraft\runtime\jre-x64\
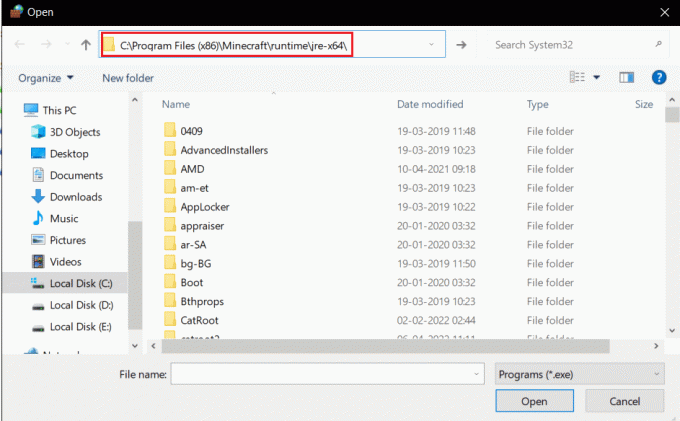
12. Åbn mappe, der har JRE i dets navn sammen med versionsnummeret for Java. Find Beholder mappe i den og dobbeltklik på den.
Bemærk: I nogle tilfælde kan Bin-mappen være placeret i jre-x64 folder.
13. Inde i Bin-mappen, klik på javaw.exe og derefter klikke på Åben knap. Klik på Næste > i Program menu.

14. Vælg i næste vindue Tillad forbindelsen mulighed og klik på Næste >.
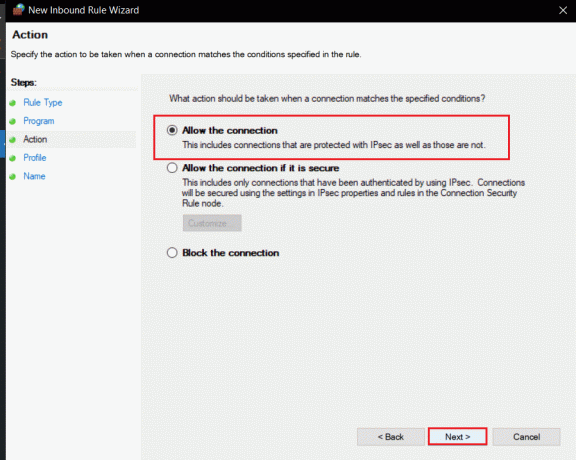
15. Marker nu afkrydsningsfeltet i profilmenuen Domæne, Privat og Offentlig og klik på Næste >.

16. Navngiv reglen efter dine præferencer, og klik på Afslut. Gentag de samme trin og for Jave.exe fil i Bin-mappen. Hvis du andre Java-installationer, så sørg for at lave en regel for dem også ved at følge trinene ovenfor.
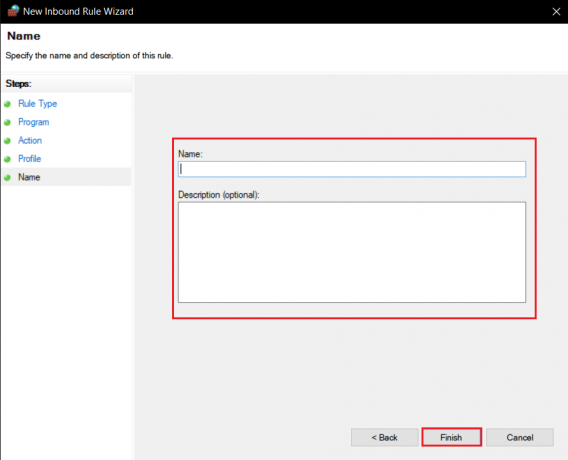
17. Gentag de samme trin i Udgående regler fanen.

Tjek, om problemet er løst, hvis ikke, gentag trin 2 til 7 og vælg Havn mulighed og klik Næste >. Vælg derefter Specifikke lokale havne: og gå ind 25565 og klik Næste >. Gentag derefter trin 13 til 16.
Læs også:10 måder at løse Minecraft-nedbrudsproblemer på Windows 10
Metode 9: Skyl DNS
Flush DNS-kommando sletter IP-adresser og andre netværksposter fra cachen. Det kan løse mange netværks- og forbindelsesproblemer, inklusive mislykkedes i at godkende din forbindelsesfejl. Følg nedenstående trin for at tømme DNS.
1. Tryk på Windows nøgle, type kommandoprompt, og klik på Kør som administrator.

2. Indtast Ipconfig/flushdns kommando og tryk Indtast nøgle. Vent på, at kommandoen udføres.

Ofte stillede spørgsmål (ofte stillede spørgsmål)
Q1. Hvad betyder en mislykket meddelelse?
Svar: Når Minecraft app er ikke i stand til at bekræfte din login-id eller adgangskode af en eller anden grund, så vil du se denne fejl.
Q2. Er det muligt at spille Hypixel på en cracket version af Minecraft?
Svar: Nej. Da Hypixel er en offentlig server, er alle spilleres konti verificeret af Mojangservere imidlertid TLauncher er en Minecraft launcher, der kan omgå klientgodkendelsesmekanismen med dens crackede version af spillet.
Q3. Er Minecraft Hypixel tilgængelig gratis?
Svar: Det er gratis for brugere, der ejer Minecraft og har en konto på det. Du kan oprette forbindelse til serveren ved hjælp af dens officielle IP-adresse, mc.hypixel.net og du vil være fri til at lege med over 100.000 andre online spillere.
Q4. Er Hypixel en sikker platform?
Svar: Som en konkurrencedygtig spilleplatform, Hypixel har sin rimelige andel af toksicitet. Bortset fra det fungerer serveren perfekt og er sikker. Hypixel er specifikt en børnevenlig platform.
Anbefalede:
- Ret Logitech-højttalere, der ikke fungerer på Windows 10
- Sådan får du Windows 10 Minecraft Edition gratis
- Reparer Steam-appkonfiguration, der ikke er tilgængelig i Windows 10
- Sådan spiller du klassisk Minecraft i browseren
Vi håber, at denne vejledning var nyttig, og at du var i stand til at rette fejlen ved at godkende dit forbindelsesproblem. Fortæl os, hvilken metode der virkede bedst for dig. Hvis du har spørgsmål eller forslag, er du velkommen til at skrive dem i kommentarfeltet.