Ret fejludskrivning i Windows 10
Miscellanea / / August 02, 2022
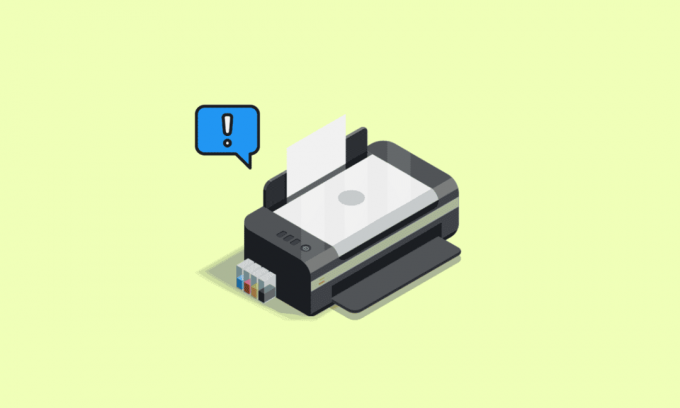
Hvis du er i et kontormiljø eller en uddannelsesinstitution, så skal du vide, hvor vigtige printere er! På disse steder hjælper printere dig med at tage papirkopier af dokumenter og filer efter behov. Denne udskrivningsproces er ikke særlig let, som du tror. For en jævn udskrivningsproces skal udskrivnings- og spoolingtjenesten køre på din Windows 10-pc. Udskrivningsspooling-tjenesten tilføjer papiret til udskrivningskøen. Og den tilsluttede printer vil tage opgaven op og fuldføre processen ved at udskrive indholdet på papir. Disse data overføres til udskrivning med et USB-kabel, Ethernet eller Wi-Fi-forbindelse. Når din printer ikke udskriver papir, vil du ende med en fejl ved udskrivning af Windows 10-meddelelse. Hvis du kæmper med, hvordan du fortsætter med denne udskrivningsfejlmeddelelse på din Windows 10-pc, vil denne vejledning kaste lys over det. Så fortsæt med at læse!

Indhold
- Sådan rettes fejludskrivning i Windows 10
- Hvad forårsager fejl ved udskrivning af meddelelse?
- Hvad forårsager printerstatusfejl ved udskrivning på Windows 10?
- Metode 1: Fejlfinding af hardwareproblemer
- Metode 2: Fejlfinding af printerforbindelse
- Metode 3: Kør printerfejlfinding
- Metode 4: Bekræft printerportindstillinger
- Metode 5: Deaktiver Print Spooler Service
- Metode 6: Skift indstillinger for gendannelse af Print Spooler-service
- Metode 7: Opdater printerdrivere
- Metode 8: Rul printerdriveropdateringer tilbage
- Metode 9: Geninstaller printerdrivere
- Metode 10: Geninstaller printerdrivere i kompatibilitetstilstand
- Metode 11: Opdater Windows
- Metode 12: Gentilslut printeren
Sådan rettes fejludskrivning i Windows 10
Meddelelsen Error Printing er generelt forårsaget af en løs forbindelse eller forældede printerdrivere. Når denne dialogboks vises på din skærm, kan den være ledsaget af en fejlkode til reference eller ingen kode. Sørg for ikke at forveksle dette problem med manglende eller beskadiget blækpatronfejl. Dette er de forskellige trin, som du kan bruge på din Windows 10-computer til at løse fejludskrivningsmeddelelsens fejl.
Hvad forårsager fejl ved udskrivning af meddelelse?
Vi har listet de mulige årsager, der kan forårsage den nævnte fejlmeddelelse på din pc.
- Windows 10 netværksprinter fejl
- Windows kan ikke oprette forbindelse til printeren
- Statusfejl ved udskrivning
- Printer i fejltilstand
- Fejl ved udskrivning af trådløs printer
- Printerfejl 0x00000709 i Windows 10
- Fejl ved udskrivning af HP/Brother/Canon/Epson
- Fejl ved udskrivning af Windows 10/11/7
- Udskrivningsproblemer med Windows 10-opdatering
- Fejl ved udskrivning af PDF Windows 10
- Fejl ved udskrivning ved genstart af Windows 10
Hvad forårsager printerstatusfejl ved udskrivning på Windows 10?
Her er nogle uundværlige grunde, der forårsager fejludskrivningsmeddelelse på din Windows 10-pc. Læs dem omhyggeligt for at finde ud af, hvilken der bekymrer dig.
- Printeren er ikke tændt
- Printeren er ikke tilsluttet din computer
- Wi-Fi- eller USB-forbindelsen er ikke indstillet korrekt
- En løs forbindelse eller forældede USB-drivere forårsager også problemer
- Få vigtige tjenester kører ikke på din pc
Her er nogle fantastiske hacks, der vil hjælpe dig med at rette fejludskrivningsmeddelelsen. Men før du følger nedenstående metoder, genstart din Windows 10 pc for at løse eventuelle midlertidige fejl forbundet med enheden. Hvis du ikke har opnået nogen løsning på problemet efter genstart af din computer, skal du følge nedenstående metoder.
Metode 1: Fejlfinding af hardwareproblemer
Papir og blæk er to væsentlige komponenter i udskrivningsprocessen. Du skal placere papiret på bakken, og det vil blive trukket ud af enheden. Når papiret er udskrevet, vil det igen blive trukket ud af enheden. Hvis nogen af disse faktorer ikke opfylder, vil du stå over for det diskuterede problem.
- Hvis der er nogen skade på papirbakken, vil enheden ikke kunne trække i papiret og resultere i en fejl ved udskrivning af Windows 10-meddelelse. Kontroller, om papirbakken er tom og ødelagt. Udskift papirbakken hvis brudt.
- Hvis du opdager, at bakken er slået ud af sin position, kan du nemt rette dette ved placerepapirbakken i korrekt position. På den anden side, hvis bakken er i stykker, skal du søge professionel hjælp til at reparere den.

Metode 2: Fejlfinding af printerforbindelse
Når du står over for printerstatusfejl, vil enheden gerne fortælle brugerne, at der er noget galt med kommunikationen etableret mellem printeren og systemet via USB-kablet eller netværket forbindelse. For at løse printerstatusfejl Windows 10-problem, skal du sikre dig, om følgende trin er opfyldt eller ej.
1. Til genstart din printer, sluk for strømforsyningen til printeren og tænd den derefter igen.
2. Nu igen tjek tilslutningen af din printer.
3. Hvis du har tilsluttet din printer ved hjælp af et USB-kabel, sørg for, at dit kabel fungerer korrekt, og at forbindelserne til portene er monteret stramt. Du kan også skifte USB-porten for at se, om dette løser problemet.
4. Hvis du har tilsluttet din printer via kablede netværk, kontrollere, om forbindelsen til dit kabel er korrekt udført eller ej. Du kan også kontrollere, om signalet til din printer blinker eller ej.
5. Hvis forbindelsen mellem dit system og printeren sker via et trådløst netværk, sørg for, at din printer er tilsluttet dit computernetværk & det trådløse ikon lyser for at vise, at du er tilsluttet.
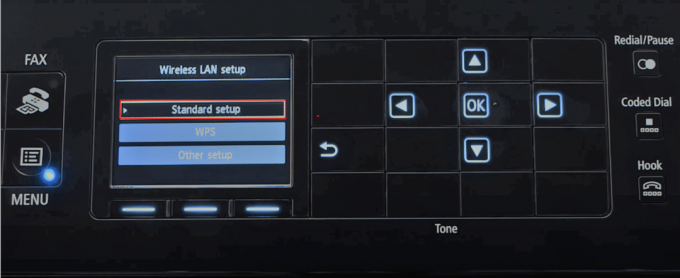
Læs også:Windows kan ikke oprette forbindelse til printeren [LØST]
Metode 3: Kør printerfejlfinding
Den nemmeste og hurtigste måde at løse ethvert problem med en enhed eller en funktion på er at køre den fejlfinding, der er knyttet til den. Windows 10 indeholder et fejlfindingsværktøj til en lang række problemer, og printerproblemer er også et af dem. Printerens fejlfinding udfører automatisk flere handlinger som at genstarte printspooleren service, rydde korrupte spooler-filer, kontrollere om de eksisterende printerdrivere er forældede eller korrupte osv. Se trinene nævnt i vores artikel til køre Printer Fejlfinding.
Bemærk: Vælg Printer under Kom i gang menuen og følg instruktionerne på skærmen for at køre printerfejlfindingen.

Kontroller, om du har rettet fejl ved udskrivning af Windows 10-problem.
Metode 4: Bekræft printerportindstillinger
Få brugere har foreslået, at printerstatusfejl Windows 10 kan løses ved at justere nogle printerportindstillinger som anvist nedenfor.
1. Tryk på Windows nøgle og type Kontrolpanel. Klik derefter på Åben.
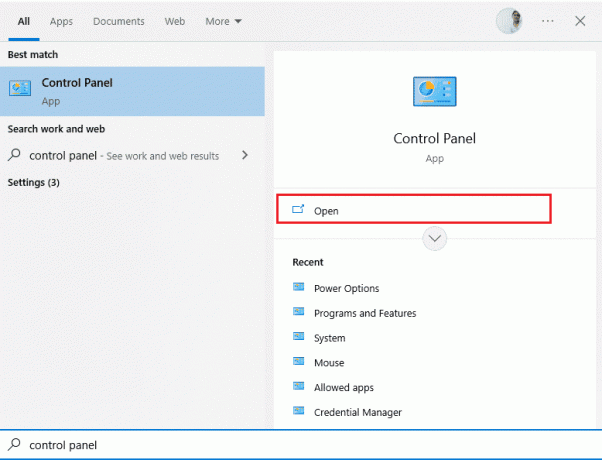
2. Sæt Vis efter > Kategori, og klik derefter på Se enheder og printere mulighed.
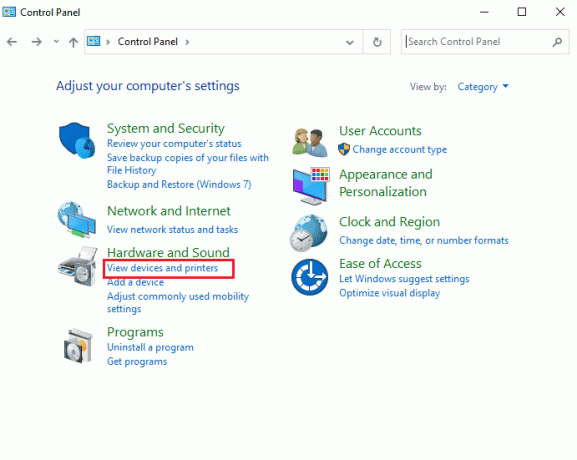
3. Højreklik nu på din printer og vælg Ejendomme.
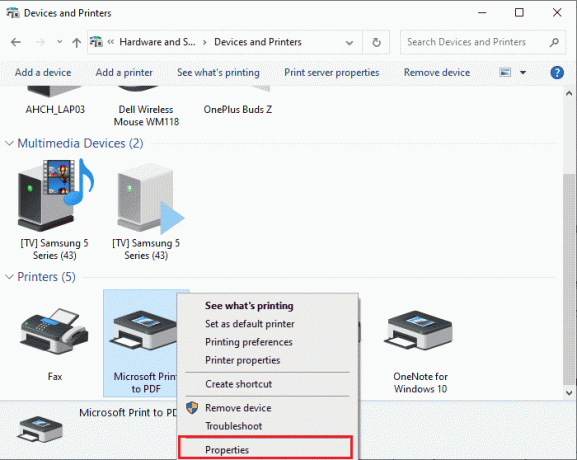
4. Skift til Havne fanen og find den port, som din enhed er tilsluttet.
5. Klik derefter på afkrydsningsfeltet, der er vært for printerens USB-pin.
6. Gem ændringerne ved at klikke ansøge og Okay.
Bemærk: Det er også meget muligt, at din printer fungerer fint, men du har sendt udskriftsanmodningen til den forkerte printer. Dette kan være tilfældet, hvis der er flere printere installeret på dine computere. Indstil den, du prøver at bruge, som standardprinter for at løse problemet. Højreklik derfor på din printer og vælg Indstil som standardprinter.

Læs også:Fix Printer Driver er ikke tilgængelig på Windows 10
Metode 5: Deaktiver Print Spooler Service
En print spooler er en medierende fil/værktøj, der koordinerer mellem din computer og printeren. Spooleren administrerer alle de udskriftsjob, du sender til printeren, og lader dig slette et udskriftsjob, der stadig er under behandling. Der kan opstå problemer, hvis Print Spooler-tjenesten er beskadiget, eller hvis spoolerens midlertidige filer bliver korrupte. Genstart af tjenesten og sletning af disse midlertidige filer skulle hjælpe med at rette fejludskrivning af Windows 10-problemer på din computer.
1. Før vi sletter print spooler-filerne, bliver vi nødt til at stoppe Print Spooler-tjenesten, der konstant kører i baggrunden. For at gøre det skal du trykke på Windows nøgle og type Tjenester. Klik derefter på Åben.
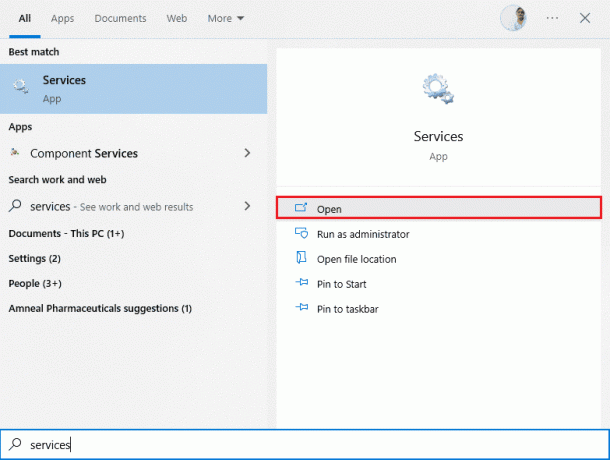
2. Scan listen over lokale tjenester for at finde Print Spooler service. Når du er fundet, skal du højreklikke på Print Spoolerservice og vælg Ejendomme fra kontekstmenuen (eller dobbeltklik på en tjeneste for at få adgang til dens egenskaber)

3. Klik på Hold op knappen for at stoppe tjenesten.
Bemærk: Minimer vinduet Tjenester i stedet for at lukke, da vi bliver nødt til at genstarte tjenesten efter sletning af de midlertidige filer.
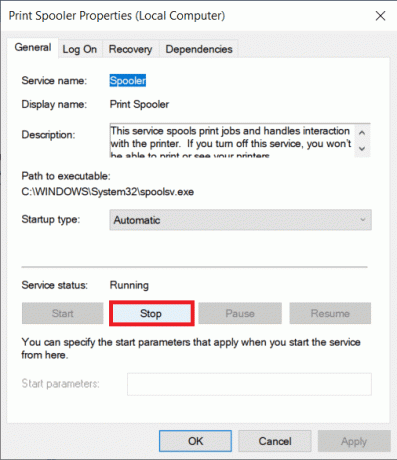
4. Åbn nu Windows Fil Explorer ved at trykke på Windows + E-taster sammen og naviger til følgende sti.
C:\WINDOWS\system32\spool\printere
Bemærk: Du kan også starte kørselskommandoboksen, skriv %WINDIR%\system32\spool\printere kommando og tryk Indtast nøgle for at nå den ønskede destination direkte.
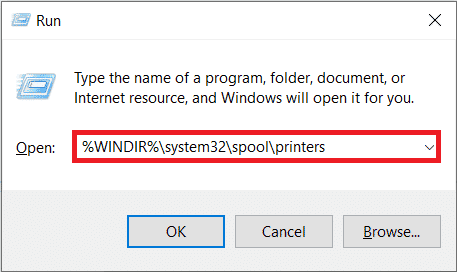
5. Trykke Ctrl + A-tasterne samtidigt for at vælge alle filerne i printermappen og trykke på delete-tasten på dit tastatur for at slette dem.
6. Maksimer/skift tilbage til applikationsvinduet Tjenester, og klik på Start knappen for at genstarte Print Spooler-tjenesten.
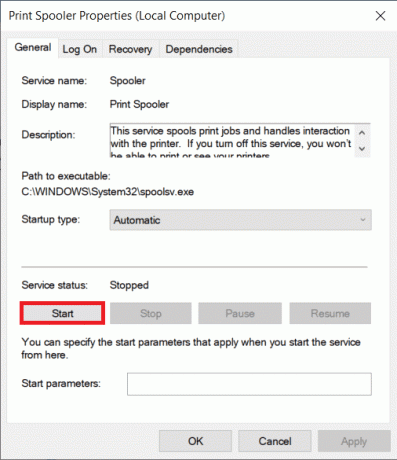
Du skulle nu være i stand til at rette printerstatusfejl ved udskrivningsmeddelelse og være i stand til at udskrive dine dokumenter uden problemer.
Metode 6: Skift indstillinger for gendannelse af Print Spooler-service
Enhver forkert konfiguration af gendannelsesindstillinger af printspooler-tjenesten kan også forårsage printerstatusfejl ved udskrivning med din enhed. Derfor skal du sikre dig, at genoprettelsesindstillingerne er korrekte, ellers starter printerspooleren ikke automatisk.
1. Åbn Tjenester vindue, som du gjorde i den forrige metode.
2. Find Print Spooler højreklik derefter på den og vælg Ejendomme.
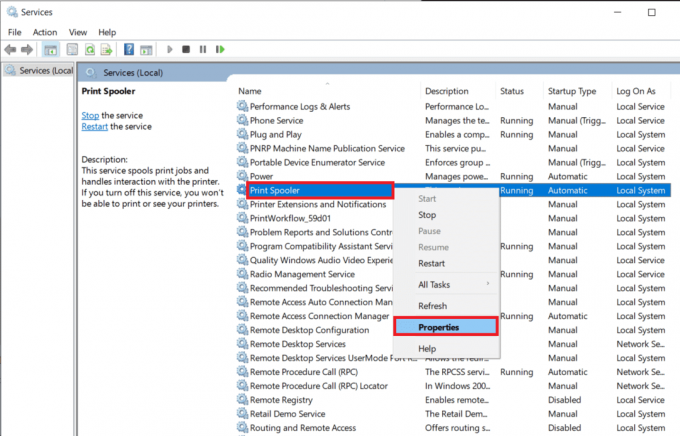
3. Skift til Gendannelsesfanen og sørg for, at tre fejlfaner er indstillet til Genstart tjenesten.

4. Klik ansøge efterfulgt af Okay for at gemme indstillingerne. Se nu, om du er i stand til at rette printerstatusfejl Windows 10.
Læs også: Sådan får du din printer online igen i Windows 10
Metode 7: Opdater printerdrivere
Hvert computerudstyr har et sæt softwarefiler tilknyttet til at kommunikere effektivt med din computer og operativsystemet. Disse filer er kendt som enhedsdrivere. Disse drivere er unikke for hver enhed og producent. Det er også vigtigt at have det korrekte sæt drivere installeret for at bruge en ekstern enhed uden at støde på problemer. Drivere opdateres også konstant for at forblive kompatible med de nye Windows-versioner. Hvis dine drivere ikke er opdateret til deres nyeste versioner, skal du opdatere dem ved at følge vores guide Sådan opdateres enhedsdrivere på Windows 10.
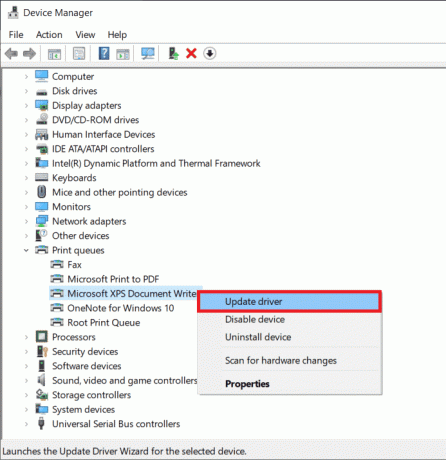
Metode 8: Rul printerdriveropdateringer tilbage
Nogle gange kan den aktuelle version af printerdrivere forårsage konflikter, og i dette tilfælde skal du gendanne tidligere versioner af installerede drivere. Denne proces kaldes tilbagerulning af chauffører og du kan nemt rulle dine computerdrivere tilbage til deres tidligere tilstand ved at følge vores guide Sådan ruller du drivere tilbage på Windows 10.
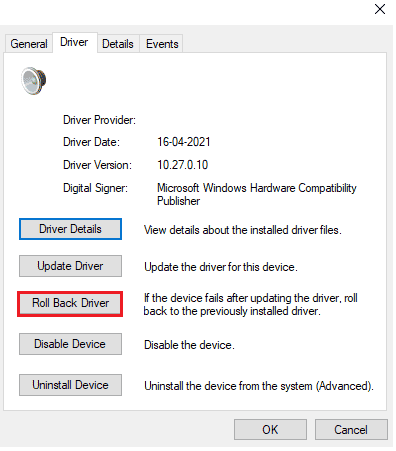
Vent, indtil de tidligere versioner af drivere er installeret på din Windows 10-pc. Når det er gjort, skal du kontrollere, om du har rettet fejl ved udskrivning af Windows 10-problem.
Læs også: Sådan udskriver du, når du ikke har en printer
Metode 9: Geninstaller printerdrivere
Inkompatible drivere skal geninstalleres for at løse fejludskrivningsproblemer. Det anbefales kun at geninstallere enhedsdrivere, hvis du ikke kan opnå nogen rettelse ved at opdatere dem. Trin til at geninstallere drivere er meget nemme, og du kan gøre det ved at bruge et tredjepartsprogram eller ved at implementere trinene manuelt som anvist i vores vejledning Sådan afinstalleres og geninstalleres drivere på Windows 10
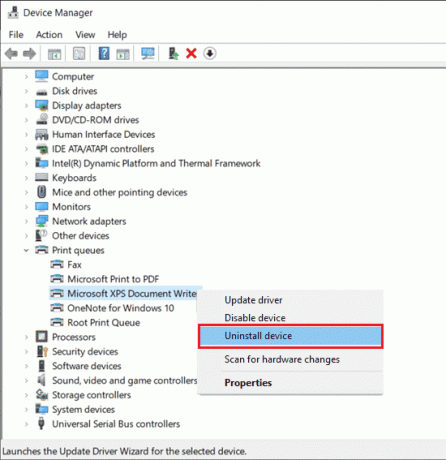
Når du har geninstalleret printerdrivere, skal du kontrollere, om du kan høre lyd fra Logitech-højttalere.
Metode 10: Geninstaller printerdrivere i kompatibilitetstilstand
Få brugere har foreslået, at geninstallation af printerdrivere i kompatibilitetstilstand har hjulpet dem med at løse printerstatusfejl ved udskrivning. Her er et par instruktioner om det samme.
1. Klik på Windows nøgle og type Enhedshåndtering. Klik derefter på Åben.
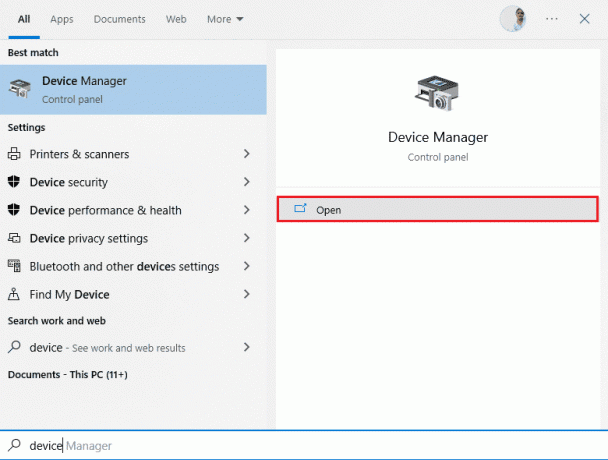
2. Udvide Udskriv køer højreklik derefter på din printerenhed og vælg Afinstaller.

3. Hvis du bliver bedt om at bekræfte, skal du igen klikke på Afinstaller knap.
4. Gå nu til din webside for download af printerdriver (f.eks. HP) og download de nyeste drivere til din printer.
5. Højreklik på opsætningsfil og vælg Ejendomme.
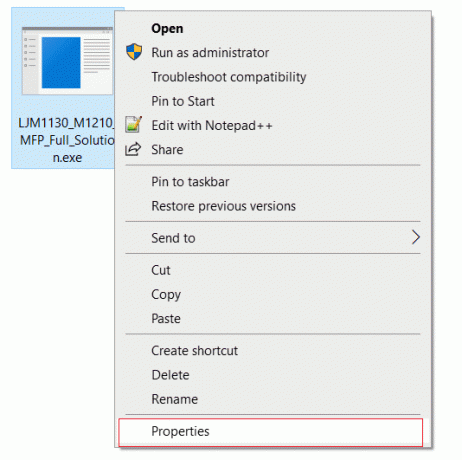
Bemærk: Hvis driverne er i en zip-fil, skal du sørge for at udpakke alle filerne og derefter højreklikke på .exe-filen.
6. Skift til Faneblad for kompatibilitet og klik på Kør dette program i kompatibilitetstilstand.
7. Vælg Windows 7 eller 8 fra rullemenuen og derefter klik på Kør dette program som administrator.
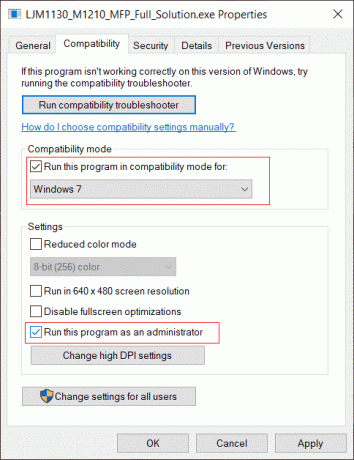
8. Dobbeltklik til sidst på opsætningsfil og vent på, at driverne er installeret på din enhed.
9. Når først færdig, genstartpc'en og se, om du kan rette printerstatusfejl Windows 10-problem.
Metode 11: Opdater Windows
Desuden, hvis der er nogen fejl på din pc, kan de kun rettes efter en Windows opdatering. Microsoft udgiver regelmæssige opdateringer for at rette alle disse fejl og derved rette fejludskrivning Windows 10-problem. Sørg derfor for, at hvis du har opdateret dit Windows-operativsystem, og hvis nogen opdateringer afventer i handling, skal du bruge vores guide Sådan downloades og installeres Windows 10 seneste opdatering

Efter opdatering af dit Windows-operativsystem skal du kontrollere, om printerstatusfejlen Windows 10-problemet er løst.
Læs også:Windows kan ikke oprette forbindelse til printeren [LØST]
Metode 12: Gentilslut printeren
Hvis alle disse trin ikke virker for at rette printerstatusfejl Windows 10, skal du muligvis helt afinstallere de eksisterende drivere og printeren og derefter geninstallere dem. Processen med at gøre det samme er enkel, men ret lang, men dette ser ud til at rette fejludskrivningsmeddelelsen på din Windows-pc. Uanset hvad, nedenfor er trinene til at fjerne og tilføje din printer tilbage.
1. Åbn Indstillinger applikation ved at trykke på Windows +jeg nøgler sammen og vælg Enheder indstilling.

2. Flyt til Printere og scannere indstillinger i venstre rude.
3. Find den problematiske printer i panelet til højre, og klik enkelt på den for at få adgang til dens muligheder. Vælg Fjern enhed, lad processen fuldføre, og luk derefter Indstillinger.
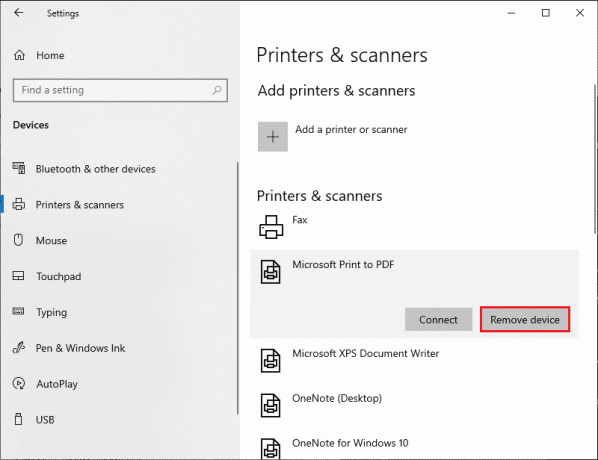
4. Type Print Management i Windows-søgelinjen ved at trykke på Windows + S-taster sammen og tryk Gå ind for at åbne applikationen.
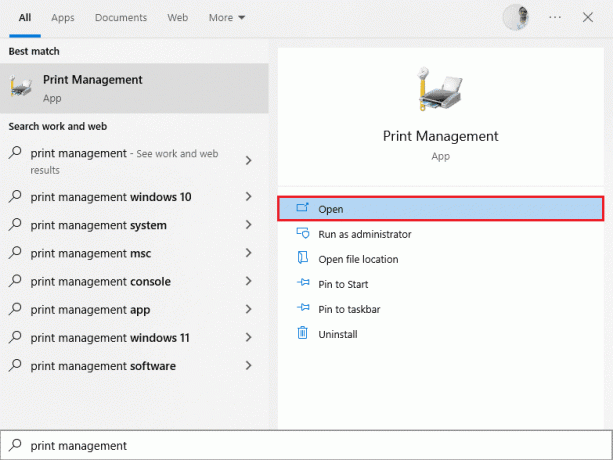
5. Dobbeltklik på Alle printere (i venstre panel eller højre panel er begge i orden), og tryk på Ctrl + A for at vælge alle tilsluttede printere.

6. Højreklik på en printer og vælg Slet.

7. Nu er det tid til at tilføje printeren igen, men først skal du tage printerkablet ud af din computer og genstarte. Når computeren starter igen, skal du tilslutte printeren korrekt igen.
8. Følg ovenstående trin 1 og 2 at åbne Printer & Scanner indstillinger.
9. Klik på Tilføj en printer og scanner knappen øverst i vinduet.
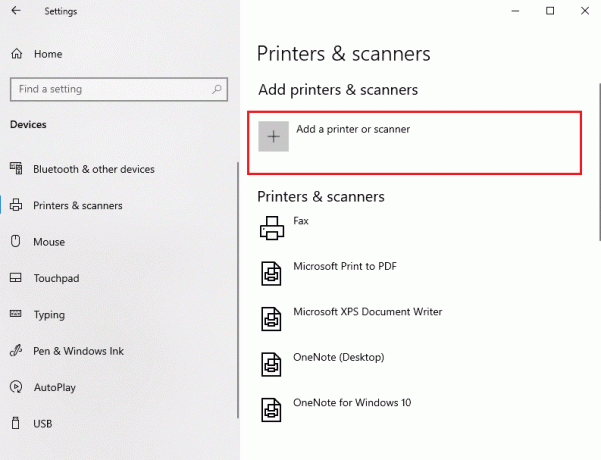
10. Windows vil nu automatisk begynde at lede efter alle tilsluttede printere. Hvis Windows registrerer den tilsluttede printer, skal du klikke på dens indtastning i søgelisten og vælge Tilføj enhed Klik på for at tilføje det igen Den printer, jeg ønsker, er ikke angivet hyperlink.
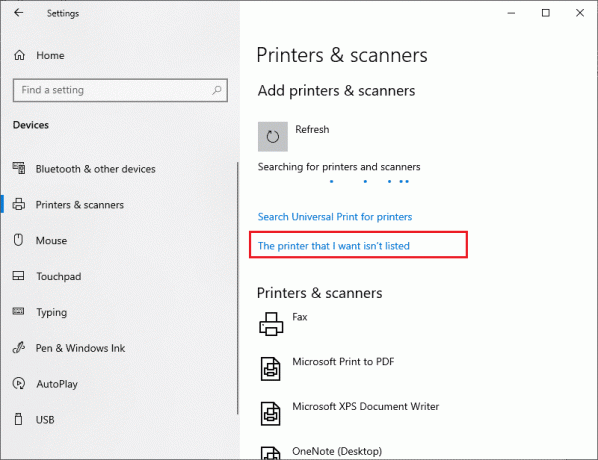
11. I det følgende vindue skal du vælge den relevante mulighed ved at klikke på dens alternativknap (Vælg f.eks Min printer er lidt ældre. Hjælp mig med at finde den hvis din printer ikke bruger USB til tilslutning eller vælg Tilføj en Bluetooth-, trådløs eller netværksopdagelig printer for at tilføje en trådløs printer) og klik på Næste.
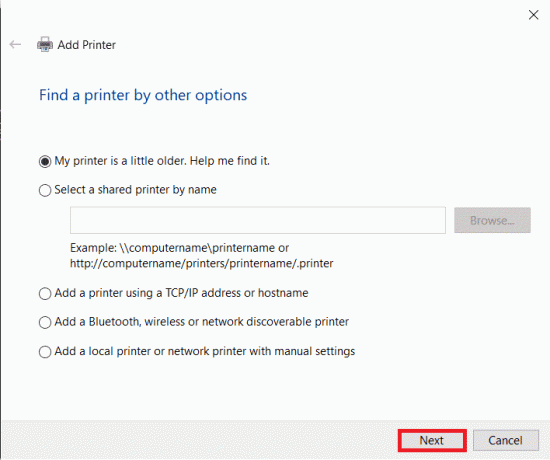
12. Følg instruktionerne på skærmen for at geninstaller din printer.

Nu hvor du har geninstalleret din printer, kan du prøve at udskrive en testside for at sikre, at alt er på rette spor igen.
1. Åbn Windows Indstillinger og klik på Enheder.
2. På siden Printere og scannere skal du klikke på den printer, du lige har tilføjet og gerne vil teste, efterfulgt af et klik på Styre knap.
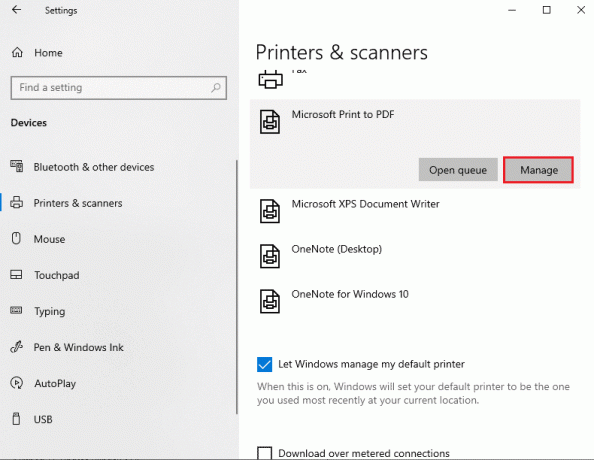
3. Klik til sidst på Udskriv en testside mulighed. Dæmp dine ører, og lyt omhyggeligt efter lyden af din printer, der udskriver en side, og glæd dig.
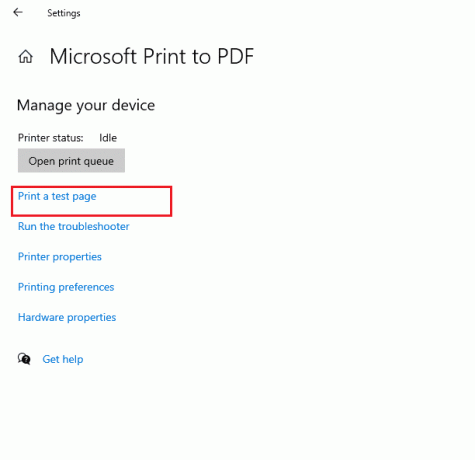
Anbefalede:
- Rette Kan ikke installere GarageBand på iOS
- Ret fejlkode 0x80d0000a i Windows 10
- Ret Photoshop Dynamiclink ikke tilgængelig i Windows 10
- Hvor er WPS-knappen på Canon-printeren?
Vi håber, at denne vejledning var nyttig, og at du kunne rette fejludskrivning i Windows 10. Fortæl os, hvilken metode der virkede bedst for dig. Også, hvis du har spørgsmål/forslag vedrørende denne artikel, så er du velkommen til at slippe dem i kommentarfeltet.



