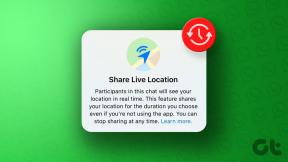Sådan ændres sideretningen i Microsoft Word
Miscellanea / / April 26, 2022
Når du starter Microsoft Word-appen, vises siden som standard i stående tilstand. Microsoft kalder det sideorientering. Gennemsnittet tekstbehandlingsværktøj, inklusive Microsoft Word, har typisk to-siders orientering – liggende (vandret) eller stående (lodret).

Ifølge Microsoft bruger Word-appen stående orientering, da de fleste dokumenter er tekstbaserede, og tekst fungerer bedre i lodret format. Men hvis du vil oprette forskellige dokumenter som en begivenhedsinvitation, en menu eller en brochure, kan du ændre Word-dokumentets orientering til en liggende visning. Her er en guide til, hvordan du ændrer sideretninger i Microsoft Word.
Ændring af standardsideorientering på Microsoft Word til liggende
I Microsoft Word kan du enten ændre sideretningen for hele dit dokument eller en enkelt side. Dette afsnit viser dig, hvordan du opnår det ved at ændre standard Word-sideretning til liggende.
Trin 1: I Windows skal du klikke på Start-menuen og søge efter Word.

Trin 2: Klik på Word-appen fra resultaterne, og vælg Åbn i højre rude.

Trin 3: På Word-dokumentet skal du klikke på fanen Layout over båndet.

Trin 4: I gruppen Sideopsætning skal du klikke på Orientering.

Trin 5: Vælg indstillingen Landskab for at ændre indstillingen for sideretning.

Brug stående og liggende retninger i Microsoft Word
Som tidligere nævnt giver Microsoft Word dig mulighed for at skifte mellem liggende og stående sideretninger. Men hvis dit dokument kræver at bruge liggende og stående for at repræsentere dets indhold bedre, kan du stadig kombinere begge. Her er to måder at gøre det på:
Metode 1: Fremhæv specifik tekst eller objekt på en Microsoft Word-side
Hvis du gerne vil have, at teksten eller objekterne på en bestemt Word-side skal have en anden retning end resten af dokumentet, er det her, du skal gøre.
Trin 1: På en Windows-pc skal du klikke på menuen Start og søge efter Word.

Trin 2: Klik på Word-appen fra resultaterne, og vælg åben fra højre rude.

Trin 3: Åbn det Word-dokument, du skulle arbejde på. Fremhæv alt indholdet på siden, inklusive billeder, tekst osv.

Trin 4: På Word-dokumentet skal du klikke på fanen Layout øverst. Sørg for, at indholdet på siden forbliver fremhævet.

Trin 5: Naviger din markør til gruppen Sideopsætning, og klik på det lille ikon med en nedadgående pil i gruppens hjørne. Pilen repræsenterer en dialogboksstarter.

Trin 6: Klik på fanen Marginer i dialogboksen Sideopsætning.

Trin 7: Gå til Orientering. Som standard skal din Word-app være i portrættilstand. Hvis du vil inkludere en Landskabsside, skal du klikke på Landskab under Orientering. Men hvis din Word-app er i liggende tilstand, og du vil inkludere en portrætside, skal du klikke på Portræt under Orientering.

Trin 8: Gå til Eksempel, og klik på rullemenuen ved siden af etiketten Anvend på.

Trin 9: Klik på Valgt tekst i rullemenuen.

Trin 10: Klik på OK, og dette skulle ændre retningen for kun den side af den fremhævede tekst.

Metode 2: Skift orienteringen af et Microsoft Word-dokument med sektionsskift
På Microsoft Word kan du indsætte sektionsskift for at opdele dokumentet i sektioner. Efter indsættelse kan du formatere hver sektion separat. For eksempel, i dette tilfælde skal du formatere en sektion som en stående retning og derefter formatere den næste sektion som liggende. Dette sparer dig for besværet med at fremhæve en tekst, hver gang du skal skifte retning. Sådan gør du:
Trin 1: På din Windows-pc skal du klikke på Start-menuen og søge efter Word.

Trin 2: Klik på Word-appen fra resultaterne og Åbn fra højre rude.

Trin 3: Klik på fanen Layout i Word-dokumentet.

Trin 4: Naviger din markør til gruppen Sideopsætning, og klik på Pauser.

Trin 5: Fra rullemenuen skal du klikke på Næste side under afsnittet Sektionsskift.

Trin 6: Gentag trin 4 og 5 for hver del af Word-dokumentet, du vil segmentere.
Trin 7: Naviger din markør tilbage til båndet, og klik på dialogboksens startknap i hjørnet.

Trin 8: Klik på Marginer i dialogboksen Sideopsætning.

Trin 9: Gå til Orientering og vælg enten Portræt eller Landskab.

Trin 10: Gå til Eksempel, og klik på rullemenuen ved siden af etiketten Anvend på.

Trin 11: Klik på denne sektion i rullemenuen.

Trin 12: Klik på OK, og dette skulle ændre retningen for kun den side af den fremhævede tekst.

Tilføjelse af sidetal til Microsoft Word
For nemt at holde styr på siderne i dit Word-dokument med forskellige orienteringer, kan det måske hjælpe inkludere sidetal. På denne måde kan du nemt navigere til siden, hvis du vil ændre orienteringen.
Sidst opdateret den 26. april, 2022
Ovenstående artikel kan indeholde tilknyttede links, som hjælper med at understøtte Guiding Tech. Det påvirker dog ikke vores redaktionelle integritet. Indholdet forbliver upartisk og autentisk.