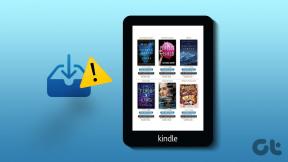8 måder at rette Windows fast ved reparation af diskfejl
Miscellanea / / April 06, 2023
Hvis din Windows-pc sidder fast ved at reparere diskfejl og viser, at 'dette kan tage en time at fuldføre', er vi her for at løse dette problem, uden at du skal stå over for datatab, systemustabilitet eller endda fuldstændig fejl på harddisken. Her er 8 måder at ordne Windows fast ved reparation af diskfejl.

Men hvad er det egentlig, der forårsager reparation af diskfejl i Windows? Der er flere årsager, herunder dårlige sektorer på harddisken, korruption i filsystemet eller problemer med hardwaren sig selv. Denne artikel vil dække alle vigtige måder, du kan bruge til hurtigt at rette diskfejl. Det bedste er, at alle de nævnte reparationsværktøjer i Windows er indbygget. Når det er sagt, lad os begynde med rettelserne.
1. Vent tålmodigt, indtil Windows er fuldført reparation
Den første og vigtigste ting, du skal gøre, er at vente tålmodigt på, at reparationsprocessen er færdig. Giv systemet tid nok (mindst en time) til at reparere diskfejlene, som du også vil se nævnt på skærmen under indlæsningsanimationen.
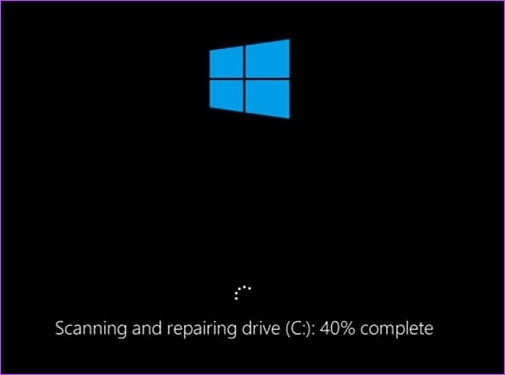
Hvad kan gå galt? Afbrydelse af reparationsprocessen kan beskadige din harddisk, hvilket potentielt kan resultere i tab af data. Desuden kan afbrydelser gøre, at din pc ikke reagerer eller går ned, og du skal muligvis starte processen igen. Når det er sagt, hvis du er færdig med at vente, så hop til næste metode.
2. Fjern eksterne enheder, der er tilsluttet Windows-pc
Hvis det ikke hjalp at vente, kunne fjernelse af alle eksterne enheder muligvis. Disse kan være de forhindringer, der er i vejen for at reparere Windows. Men at fjerne eksterne enheder løser ikke problemet; det gør det nemmere for Windows at finde ud af, hvad der er galt.
Bortset fra det kan fjernelse af eksterne enheder hjælpe med at sikre, at reparationsprocessen er så grundig og effektiv som muligt. Endnu vigtigere, hvis der er eksterne enheder forbundet til systemet, kan de bruge ressourcer, der kunne være nødvendige for reparationsprocessen.
3. Kør Chkdsk Command i fejlsikret tilstand
I denne metode vil vi bruge CHKDSK kommando, som vil hjælpe os med at tjekke harddisken for dårlige sektorer, gendanne alle læsbare data fra dem og rette eventuelle fejl. Alt du skal gøre er at prøve at genstarte pc'en eller den bærbare computer fra fejlsikret tilstand. Følg nedenstående trin.
Trin 1: Tryk på Windows-tasten på dit tastatur, hold Shift-tasten nede, klik på tænd/sluk-knappen, og vælg Genstart.

Trin 2: Gå til Fejlfinding på skærmen 'Vælg en mulighed'.

Trin 3: Gå til Avancerede indstillinger.

Trin 4: Vælg Startindstillinger.

Trin 5: Klik på Genstart-knappen under Startindstillinger.

Trin 6: Vælg nu 'Aktiver sikker tilstand' ved at trykke på det nævnte nummer (4) på tastaturet.
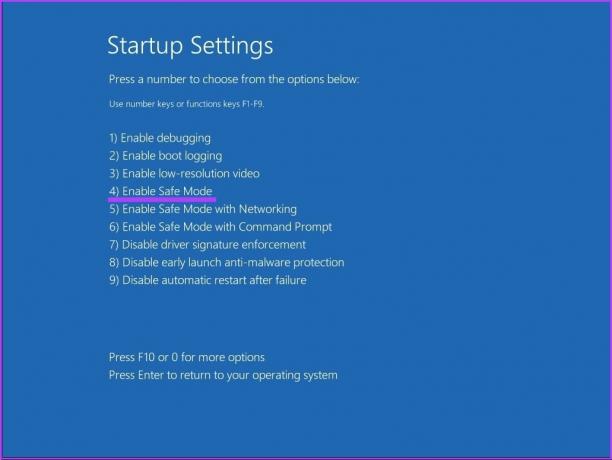
Din pc genstarter automatisk i fejlsikret tilstand.
Trin 7: Tryk på Windows-tasten på dit tastatur, skriv Kommandoprompt, og klik på 'Kør som administrator'.

Klik på Ja i prompten.
Trin 8: Skriv nedenstående kommando, og tryk på Enter.
Chkdsk /f c:
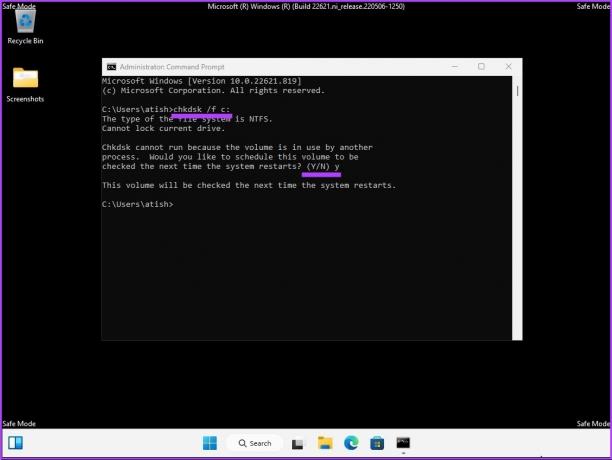
Du bliver spurgt, "Vil du planlægge, at denne lydstyrke skal kontrolleres, næste gang systemet genstarter? (J/N),’ Tryk på Y på dit tastatur.
Med dette vil din pc blive frigjort fra at reparere diskfejl. Hvis det ikke hjalp, så hop til næste metode.
4. Reparer Windows-diskfejl ved hjælp af Repair-Volume-kommandoen
I denne metode vil vi bruge kommandoen reparationsvolumen ved hjælp af Windows PowerShell. Før du fortsætter, skal du notere førerens bogstav på dit eksterne drev.
Trin 1: Tryk på Windows-tasten på dit tastatur, skriv PowerShell, og klik på 'Kør som administrator'.
Klik på Ja i prompten.
Trin 2: Skriv nedenstående kommando, og tryk på Enter.
Bemærk: Erstat 'driver-bogstav' med dit originale driverbogstav i kommandolinjen nedenfor.
reparation-volumen drev-bogstav -scanning
reparation-volumen drev-bogstav -offlinescanandfix
reparation-volumen drev-bogstav -spotfix
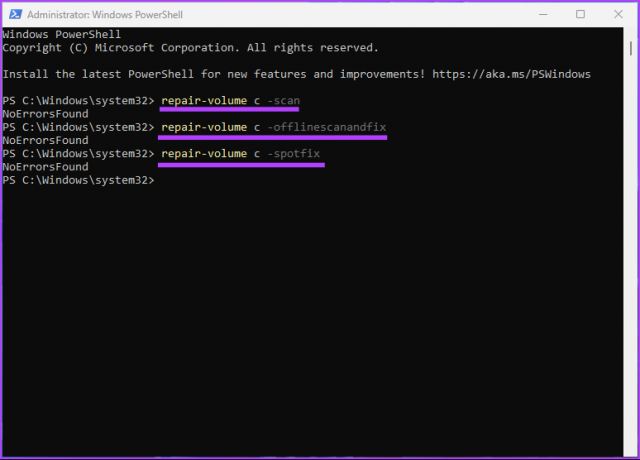
Når scanningsprocessen er fuldført, genstart din computer. Dette vil rette Windows, der sidder fast ved reparation af diskfejl. Hvis denne metode ikke virker, vil den næste måske.
5. Forsøg på at reparere Windows-diskfejl ved hjælp af systemgendannelse
Denne metodes udførelse afhænger af, om du har oprettet nogen Systemgendannelsespunkt før du løber ind i problemet. Hvis du har oprettet et gendannelsespunkt, skal du følge nedenstående trin.
Trin 1: Tryk på Windows-tasten på dit tastatur, skriv Kontrolpanel, og klik på Åbn.
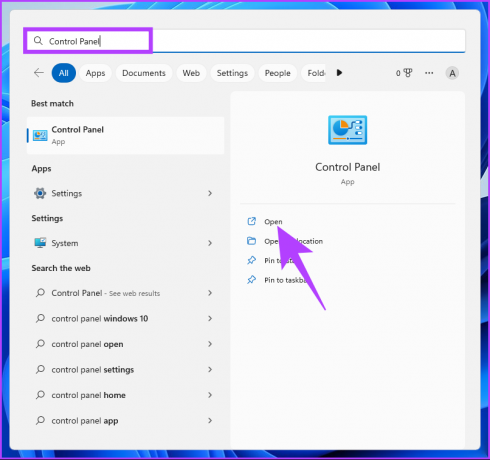
Trin 2: Gå til Gendannelse.
Bemærk: Hvis du ikke kan se Gendannelse, skal du klikke på rullemenuen ved siden af 'Se efter:' og vælge Store ikoner.

Trin 3: Vælg 'Åben systemgendannelse'.
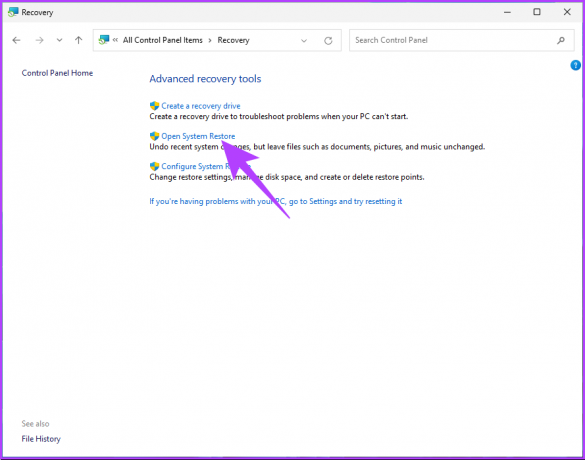
Trin 4: Klik på Næste i vinduet Systemgendannelse.

Trin 5: Vælg nu gendannelsespunktet relateret til den problematiske app, driver eller opdatering, og klik derefter på Næste.

Trin 6: Klik til sidst på Udfør.

Dette burde løse pc'ens manglende evne til at reparere sig selv. Hvis du er en person, der ikke har oprettet nogen systemgendannelsespunkter, skal du ignorere den næste metode og hoppe videre til den anden.
6. Kør automatisk opstartsreparation
Dette er en anden måde at rette reparationsdiskfejlen på, hvis du ikke har et systemgendannelsespunkt. Vi vil bruge Muligheder for automatisk opstartsreparation for at rette Windows reparationsdiskfejl. Følg nedenstående trin.
Trin 1: Tryk på Windows-tasten på dit tastatur, hold Shift-tasten nede, klik på tænd/sluk-knappen, og vælg Genstart.

Trin 2: Gå til Fejlfinding på skærmen 'Vælg en mulighed'.

Trin 3: Gå til Avancerede indstillinger.

Trin 4: Vælg Startup Repair.

Der er en stor chance for, at Windows Automatic Repair vil rette reparationsdiskfejlen.
7. Brug Windows Installation Media
Dette er en anden måde at rette fastsiddende diskfejl på Windows. De trin, der er involveret i denne metode, bruger bootbar installation på Windows. Følg nedenstående trin.
Trin 1: Download Windows ISO-filen fra Microsofts websted på en normal computer.
Download Windows

Trin 2: Opret et bootbart USB-drev eller DVD-drev.
Bemærk: Vi har udførligt dækket en forklaring på hvordan man laver en bootbar enhed.

Trin 3: Start nu fra et USB- eller DVD-drev.

Dette vil indlæse Windows fra den bootbare enhed.
Trin 4: Klik på Næste på Windows Setup-skærmen.

Trin 5: På det næste skærmbillede skal du vælge 'Reparer din computer'.

Dette vil starte din computer i Advanced Recovery. Giv det lidt tid.
Trin 6: Gå til Fejlfinding på skærmen 'Vælg en mulighed'.

Trin 7: Vælg Avancerede indstillinger.

Trin 8: Vælg Startup Repair.

Trin 9: Til sidst skal du vælge operativsystemet.
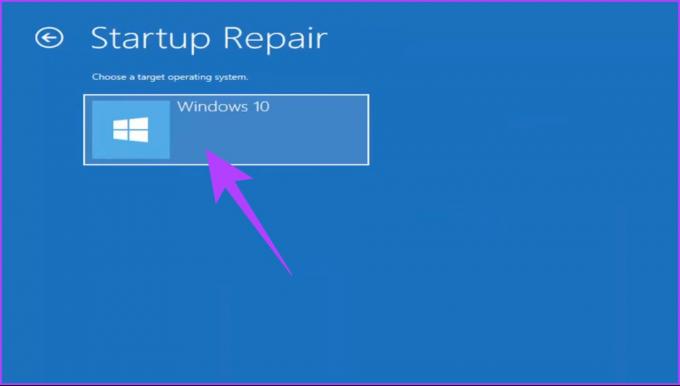
Alt du skal gøre er at følge de viste instruktioner. Du bliver bedt om at bekræfte din status som administrator ved at indtaste kontoadgangskoden i den tilknyttede e-mail. Når bekræftelsen er fuldført, vil Windows diagnosticere din computer og forsøge at reparere den.
8. Tjek og udskift din harddisk
Dette er sidste udvej. Hvis ingen af ovenstående metoder virkede for at løse Windows, der sidder fast ved reparation af diskfejl, var skaden sandsynligvis allerede sket. Nu skal du reparere din computers harddisk; hvis ikke, få en ny.
Ofte stillede spørgsmål om reparation af Windows-diskfejl
Det afhænger af den specifikke reparationsproces. Hvis du kører chkdsk-værktøjet, slettes ingen data. Andre reparationsprocesser kan dog kræve formatering af drevet, hvilket sletter alle data.
Ja, en disk kan blive beskadiget. Diskkorruption kan opstå af mange årsager, herunder hardwarefejl, strømafbrydelser, softwarefejl og ondsindede angreb.
Løsnede Windows-diskfejl
Alle metoderne nævnt i denne artikel kan hjælpe dig med at løse Windows, der sidder fast ved reparation af diskfejl. Det er dog ikke alle metoder, der virker for dig. Vi vil anbefale dig at starte metode 1 og gå ned derfra. Vi håber, at denne artikel hjælper dig med at løse problemet.