Top 6 måder at løse problemer med sløret skærm på Windows 11
Miscellanea / / April 26, 2022
Det er ikke sjovt, når din Windows 11-skærm ser sløret og uklar ud. Uanset om det er din nye bærbare computer eller en gammel stationær computer, betyder det, at når tingene begynder at virke slørede på trods af dit gode syn, bliver du nødt til at tilpasse tingene.

Hvis nogle af apps, menuer eller tekst ser slørede ud, vil du måske rette dem med det samme. Dette stykke vil lede dig gennem nogle effektive fejlfindingstip, der hjælper med at rette op på sløret skærmproblemer på din Windows 11 PC. Så lad os komme i gang.
1. Skift skærmopløsning og skala
En af de mest almindelige årsager bag en sløret Windows 11-skærm er den forkerte skærmopløsning eller skala. Du har måske ikke indstillet det, men det kan være et tilfældigt spil, der kører i fuld skærm, eller en korrupt skærmdriver, der kan ændre disse værdier. Du kan starte med at sikre dig, at skærmopløsning og skala er indstillet til den anbefalede værdi.
Trin 1: Tryk på Windows-tasten + jeg starter Indstillinger-appen og gå til Skærm-sektionen i højre rude.

Trin 2: Under Skalering og layout skal du bruge rullemenuen ud for Skærmopløsning og vælge den anbefalede mulighed. 
Trin 3: Vælg Behold ændringer, når prompten vises.
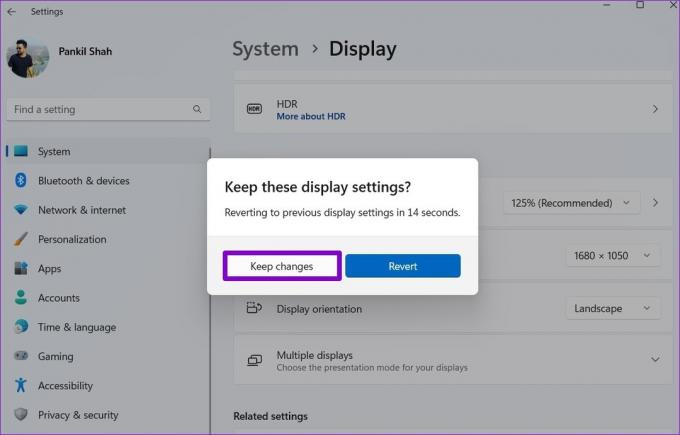
Trin 4: Brug rullemenuen ved siden af Skaler til at vælge værdien Anbefal.

Genstart din pc for at kontrollere, at problemet stadig eksisterer.
2. Slå ClearType Text til
Hvis teksten på din Windows 11-pc stadig ser sløret ud, kan du drage fordel af ClearType Text Tuner på Windows for at gøre den skarpere og let læselig. Sådan kan du bruge ClearType Text på Windows 11.
Trin 1: Tryk på Windows-tasten + S for at åbne Windows Search. Type juster cleartype-tekst i boksen og tryk på Enter.

Trin 2: Afkrydsningsfeltet ud for 'Slå ClearType til' og klik på Næste.

Trin 3: Du vil se to eksempler på tekst. Vælg den, der ser bedst ud for dig, og tryk på Næste.
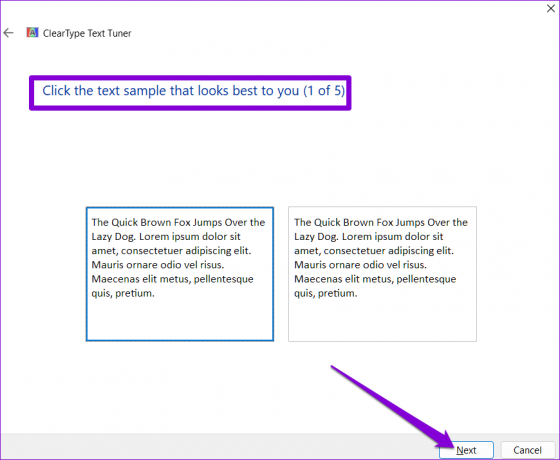
Du skal udføre denne øvelse fem gange for forskellige prøver.
Trin 4: Til sidst skal du klikke på Udfør for at anvende ændringer.

3. Indstil grafikpræference for apps
Windows 11 giver dig mulighed for at indstille brugerdefinerede grafikindstillinger for hver app på systemet. Hvis problemet med sløret skærm på Windows 11 er begrænset til en eller to apps, kan du prøve at ændre dens grafiske indstillinger ved at følge nedenstående trin.
Trin 1: Tryk på Windows-tasten + jeg starter appen Indstillinger og naviger til Skærm.

Trin 2: Rul ned til Relaterede indstillinger, og klik på Grafik.

Trin 3: Klik på den problematiske app, og vælg Indstillinger.

Hvis du ikke kan finde din app på listen, skal du bruge knappen Gennemse for at tilføje den.

Trin 4: Indstil grafikpræferencen til Høj ydeevne, og tryk på Gem.

Genstart appen for at ændringerne træder i kraft.
4. Skift DPI-indstillinger for programmer
Ligeledes, hvis du står over for et specifikt Windows-programs slørede skærmproblem, kan du konfigurere dets DPI-indstillinger for at overvinde problemet.
Trin 1: Tryk på Windows-tasten + S for at åbne Windows Search, og skriv navnet på det program, der ser sløret ud. Højreklik på det første resultat, og vælg Åbn filplacering.

Trin 2: I vinduet File Explorer skal du højreklikke på programmet og vælge Egenskaber.

Trin 3: Gå over til fanen Kompatibilitet i vinduet Egenskaber. Klik derefter på Skift indstillinger for høj DPI.

Trin 4: Marker boksene, hvor der står "Brug denne indstilling til at løse skaleringsproblemer for dette program i stedet for den i Indstillinger" og "Tilsidesæt skaleringsadfærd med høj DPI."

Trin 5: Brug rullemenuen under 'Skalering udført af' for at vælge Application. Klik derefter på OK.

Trin 6: Til sidst skal du trykke på Anvend for at gemme ændringer.

Genstart programmet, hvis det allerede kører, og kontroller, om det stadig er sløret.
5. Tweak Performance Options
Hvis du for nylig har justeret nogen ydelsesindstillinger på Windows til deaktiver animation eller andre visuelle effekter, så kan teksten eller menuerne virke slørede. Sådan kan du ændre det.
Trin 1: Åbn menuen Start, skriv ind se avancerede systemindstillinger, og vælg det første resultat, der vises.

Trin 2: I vinduet Systemegenskaber, der vises, skal du skifte til fanen Avanceret og klikke på knappen Indstillinger under Ydeevne. Dette åbner vinduet Ydelsesindstillinger.

Trin 3: Vælg indstillingen 'Juster for bedste udseende' under fanen Visuelle effekter, og tryk på Anvend for at gemme ændringer.

6. Opdater skærmdrivere
Til sidst, hvis skærmen stadig ser sløret ud på Windows 11, kan der være et problem med den aktuelle skærmdriver på din pc. I så fald bliver du nødt til det Opdater skærmdrivere for at løse problemet.
Trin 1: Tryk på Windows-tasten + S for at åbne Windows Search, skriv ind Enhedshåndtering, og tryk på Enter.

Trin 2: I vinduet Enhedshåndtering skal du udvide Skærmadaptere og højreklikke på dit grafikkort for at vælge indstillingen Opdater driver.
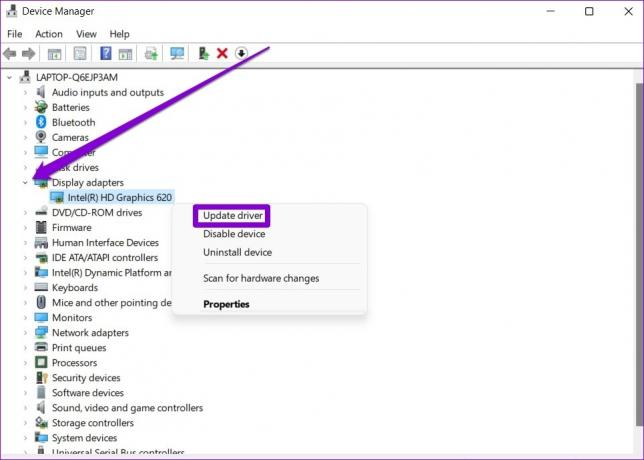
Derfra skal du følge vejledningen på skærmen for at afslutte opdateringen af disse drivere. Genstart derefter din pc for at se, om problemet er løst. Hvis du bruger dedikerede grafikkort, skal du overveje fuldstændig afinstallation af grafikdrivere. Download derefter de seneste tilgængelige stabile drivere for at installere dem.
Krystalklar
At se på en sløret skærm kan belaste dine øjne. Og det er noget, du kan ordne med det samme. Forhåbentlig har en af løsningerne nævnt ovenfor hjulpet dig med at løse problemet med sløret skærm på Windows 11, og tingene er tilbage til det normale.
Sidst opdateret den 26. april, 2022
Ovenstående artikel kan indeholde tilknyttede links, som hjælper med at understøtte Guiding Tech. Det påvirker dog ikke vores redaktionelle integritet. Indholdet forbliver upartisk og autentisk.

Skrevet af
Pankil er civilingeniør af profession, der startede sin rejse som forfatter på EOTO.tech. Han sluttede sig for nylig til Guiding Tech som freelanceskribent for at dække how-tos, forklaringer, købsvejledninger, tips og tricks til Android, iOS, Windows og Web.



