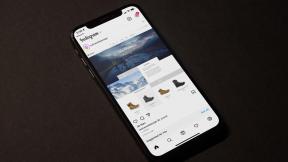Sådan aktiveres God Mode i Windows 11
Miscellanea / / November 28, 2021
Den helt nye Windows 11 og Indstillinger-app har en enkel og ren brugergrænseflade. Dette er for at gøre din oplevelse enkel, ubesværet og effektiv. Imidlertid anser avancerede Windows-brugere og -udviklere på den anden side disse muligheder og muligheder for at være alt for restriktive. Hvis du støder på problemer med at finde en bestemt indstilling eller kontrol i Windows 11, vil aktivering af God Mode hjælpe dig med det. I lang tid har Microsoft sigtet efter at slippe af med Kontrolpanel og erstatte det med appen Indstillinger. God Mode-mappen er din one-stop-destination at få adgang til 200+ kontrolpanel-applets sammen med nogle diskrete indstillinger, der er inddelt i 33 kategorier. Aktivering af God Mode er en ligetil proces, der kan fuldføres i nogle få enkle trin. Fortsæt med at læse for at lære, hvordan du aktiverer, bruger, tilpasser og deaktiverer God Mode i Windows 11.
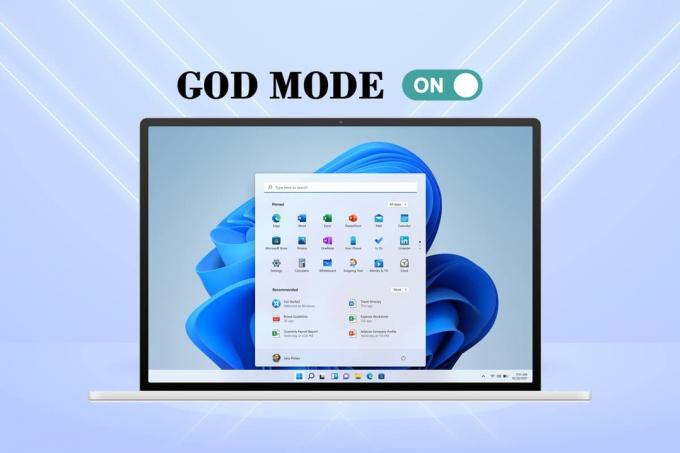
Indhold
- Sådan aktiverer, får du adgang til, tilpasser og deaktiverer God Mode i Windows 11
- Sådan aktiverer du God Mode
- Sådan deaktiveres God Mode
- Sådan får du adgang til God Mode-indstillinger.
- Metode 1: Opret skrivebordsgenvej
- Metode 2: Brug søgelinjen
- Sådan tilpasser du mappen God Mode
- Mulighed 1: Gruppeindstillinger sammen.
- Mulighed 2: Skift visningstype
Sådan aktiverer, får du adgang til, tilpasser og deaktiverer God Mode i Windows 11
Sådan aktiverer du God Mode
Brugergrænsefladen i Windows 11 er blevet fuldstændig fornyet af Microsoft lige fra Start-menuen til proceslinjen. Disse ændringer får det til at føles både velkendt og unikt på samme tid. Sådan aktiverer du God Mode på Windows 11.
1. Højreklik på et tomt felt på Desktop.
2. Klik på Ny > Folder, som vist nedenfor.
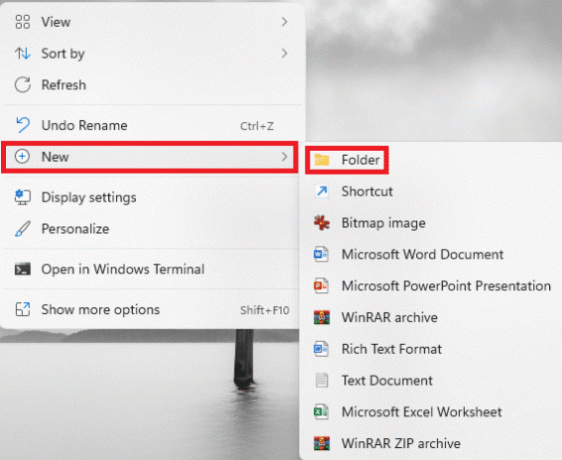
3. Omdøb mappen til GodMode.{ED7BA470-8E54-465E-825C-99712043E01C} og tryk på Gå ind nøgle.
4. Tryk på F5 nøgle for at opdatere systemet.
5. Det mappeikon af mappen ændres til et ikon, der ligner det for Kontrolpanel, men uden navn.
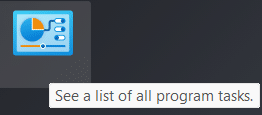
6. Dobbeltklik på Folder for at åbne God Mode-værktøjer.
Læs også:Opret skrivebordsgenvej i Windows 10 (TUTORIAL)
Sådan deaktiveres God Mode
Hvis du ikke længere har brug for det, skal du følge de givne trin for at deaktivere God Mode i Windows 11:
1. Klik på God Mode mappe fra Desktop skærmen.
2. Trykke Skift + Delete-taster sammen.
3. Klik på Ja i bekræftelsesprompten, som vist fremhævet.

Sådan får du adgang til God Mode-indstillinger
For at bruge en bestemt funktion skal du blot dobbeltklikke på posten i mappen. Brug desuden de givne metoder for nem adgang.
Metode 1: Opret skrivebordsgenvej
Du kan lave en genvej til en bestemt indstilling ved at implementere disse trin:
1. Højreklik på Indstilling af indtastning i mappen God Mode.
2. Vælg Opret genvej mulighed, som vist.
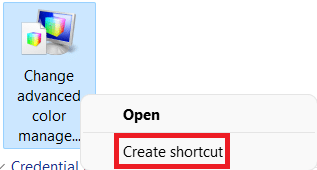
3. Klik Ja i Genvej prompt, der vises. Dette vil oprette og placere genvejen på skrivebordsskærmen.

4. Herefter skal du dobbeltklikke på Skrivebordsgenvej for at få hurtig adgang.
Læs også:Opret kontrolpanel genvej til alle opgaver i Windows 10
Metode 2: Brug søgelinjen
Brug Søgboks af God Mode-mappe at søge efter og bruge en bestemt indstilling eller funktion.

Læs også:Sådan skjuler du seneste filer og mapper på Windows 11
Sådan tilpasser du mappen God Mode
Nu hvor du ved, hvordan du aktiverer God Mode i Windows 11, så kan du tilpasse det, når det passer dig.
- Værktøjerne i mappen God Mode er opdelt i kategorier, som standard.
- Værktøjerne inden for hver kategori er opført alfabetisk.
Mulighed 1: Gruppeindstillinger sammen
Du kan justere strukturen af kategorier, hvis du synes, at det eksisterende arrangement af muligheder i mappen God Mode er svært at navigere.
1. Højreklik på tom plads i folder. Klik derefter på Grupper efter mulighed.
2. Vælg en af grupperingsmulighederne: Navn, ansøgning, Stigende eller Aftagende bestille.
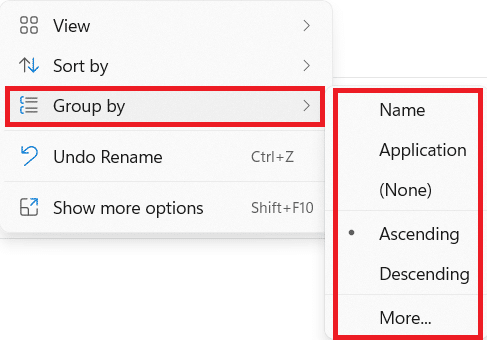
Mulighed 2: Skift visningstype
På grund af det store antal indstillinger, der er tilgængelige i denne mappe, kan det være en kedelig opgave at gennemgå hele listen over indstillinger. Du kan skifte til ikonvisning for at lette tingene på følgende måde:
1. Højreklik på et tomt felt i folder.
2. Klik på Udsigt fra kontekstmenuen.
3. Vælg mellem de givne muligheder:
- Mellemstore ikoner, Store ikoner eller Ekstra store ikoner.
- Eller, Liste, detaljer, fliser eller Indhold udsigt.
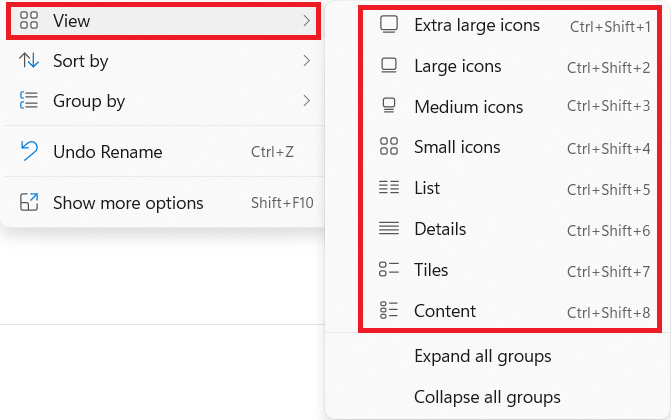
Anbefalede:
- Sådan kontrolleres skærmmodel i Windows 10
- Sådan debloterer du Windows 11
- Sådan øges internethastigheden i Windows 11
- Sådan opdateres apps på Windows 11
Vi håber, at du fandt denne artikel interessant og nyttig om, hvordan du aktiver God Mode i Windows 11. Du kan sende dine forslag og forespørgsler i kommentarfeltet nedenfor. Vi vil meget gerne vide, hvilket emne du vil have os til at udforske næste gang.