Top 6 måder at reparere Mac, der ikke opretter forbindelse til hotspot
Miscellanea / / April 26, 2022
Brug af et mobilt hotspot er en fantastisk måde at oprette forbindelse til internettet på, når du er væk fra et Wi-Fi-netværk. Hvis du har en god dataforbindelse på din telefon, kan du bruge den som et Wi-Fi-hotspot og oprette forbindelse til din Mac. Du kan dog støde på problemer som f Android mobil hotspot virker ikke eller iPhone-hotspot fungerer ikke med din Mac.

Hvis din Mac ikke opretter forbindelse til et hotspot fra en Android eller iPhone, kan du fejlfinde og løse det problem med praktiske løsninger i dette indlæg. Hvis du følger disse, skulle din Mac kunne oprette forbindelse til et mobilt hotspot problemfrit.
1. Glem netværket og opret forbindelse til det igen
Når din Android eller iPhone dukker op som et hotspot i forbindelseslisten, men ikke fungerer som forventet, kan du 'glemme' disse forbindelser. Uanset om det ikke opretter forbindelse eller ikke virker, kan du prøve at glemme det relevante hotspot og forsøge at oprette forbindelse igen. Sådan gør du det.
Trin 1: Klik på Wi-Fi-ikonet på din Mac for at vise de tilsluttede netværk.

Trin 2: Vælg Netværksindstillinger.

Trin 3: Klik på knappen Avanceret i nederste højre hjørne.

Trin 4: Den næste skærm viser dig en liste over alle Wi-Fi-netværk, som du har brugt med din Mac. Rul ned, indtil du finder navnet på dit hotspot, og klik på det for at vælge det.

Trin 5: Klik på knappen '-' under boksen for at fjerne den valgte hotspot-post fra listen.

Trin 6: Klik derefter på OK for at anvende ændringerne.

Aktiver hotspot på din Android og iPhone. Lad din Mac søge efter det, og prøv at forbinde dem igen, når det vises.
2. Sørg for, at telefonen har en fungerende internetforbindelse
Dette lyder måske som et grundlæggende trin, men det er et af de vigtigste for at sikre, at din Mac forbliver forbundet til dit hotspot. Start webbrowseren på din telefon og naviger til et par websteder for at se, om de indlæses korrekt. Hvis websiderne ikke indlæses, kan der være noget galt med internetforbindelsen på din telefon.
Tjek vores guides om de bedste måder at reparere mobildata, der ikke virker på Android eller iPhone for at fejlfinde problemet, før du opretter forbindelse til hotspottet.
3. Tilføj en adgangskode, hvis det er et åbent netværk
Din Mac kan til tider ikke oprette forbindelse til åbne netværk af sikkerhedsmæssige årsager. Så hvis dit hotspot er et åbent netværk uden nogen kryptering, skal du sikre det med en adgangskode og derefter prøve at forbinde din Mac til det. Hotspottet på en iPhone er sikkert som standard, så dette gælder kun på Android. Sådan gør du det.
Bemærk, at skærmbillederne nedenfor blev taget fra en Samsung-telefon. Grænsefladen og mulighederne kan variere afhængigt af din telefonmodel og Android-version.
Trin 1: Åbn appen Indstillinger på din smartphone, og brug søgelinjen til at lede efter en hotspot.


Trin 2: Vælg Mobilt hotspot fra søgeresultaterne.
Trin 3: Tryk på Mobile Hotspot igen for at få adgang til yderligere indstillinger.

Trin 4: Tryk på Konfigurer for at ændre krypteringen.

Trin 5: Tryk på Sikkerhed og vælg en sikkerhedsstandard, du ønsker, bortset fra Åben.

Trin 6: Du bliver nu bedt om at angive en adgangskode til netværket. Indtast det og tryk på Gem.

Trin 7: Glem netværket på din Mac ved at bruge den første metode, og tilføj derefter hotspottet igen.
4. Skift bånd til 2,4 GHz, hvis enheden er langt væk
Der er to frekvenser, hvor du kan køre et mobilt hotspot på Android-telefoner – 2,4 GHz og 5 GHz. Mens 5 GHz-båndet tilbyder hurtigere hastigheder, kommer det på bekostning af en reduceret rækkevidde. Derfor, hvis din telefon er væk fra din Mac, for eksempel, er det bedst at bruge 2,4 GHz-konfigurationen i det næste rum. Du vil få lidt lavere hastigheder, men rækkevidden ville være bedre. Sådan kan du ændre det.
Trin 1: Åbn appen Indstillinger på din smartphone, og brug søgelinjen til at lede efter hotspot.


Trin 2: Vælg Mobilt hotspot fra søgeresultaterne.
Trin 3: Tryk på Mobile Hotspot igen for at få adgang til yderligere indstillinger.

Trin 4: Tryk nu på Konfigurer for at ændre båndpræferencen.

Trin 5: Vælg Bånd, og vælg 2,4 GHz.


Trin 6: Tryk på Gem, og du er godt i gang.

5. Aktiver Maksimer kompatibilitet på iPhone
iPhone kommer med en skifte, der lader dig udvide kompatibiliteten af iPhones hotspot, når du forsøger at tilslutte en ny enhed. Aktivering af skifte vil sikre, at din Mac er kompatibel med hotspottet og forbinder øjeblikkeligt. Sådan aktiverer du det.
Trin 1: Åbn appen Indstillinger på din iPhone, og vælg indstillingen Personal Hotspot.

Trin 2: Aktiver til/fra-knappen ud for Maksimer kompatibilitet.

Prøv at forbinde din Mac til hotspottet.
6. Tilføj SSID og adgangskode manuelt på Mac
Hvis du ikke engang kan se hotspottet på de tilgængelige netværk, er den bedste måde at tackle det på at tilføje netværket manuelt på din Mac. Dette er især nyttigt, hvis du forsøger at oprette forbindelse til et hotspot fra en Android-telefon.
Til tider kan der være et misforhold i krypteringsstandarder bruges af telefonen og Mac'en. Ved at bruge denne metode kan du fjerne det og tilføje et netværk direkte. Sådan gør du det.
Trin 1: Aktiver hotspottet på din Android-telefon.
Trin 2: Sikre det med en krypteringsstandard ved at følge trin nummer 3. Noter den kryptering, du vælger. I vores tilfælde er det WPA2-Personlig.
Trin 3: På din Mac skal du klikke på Wi-Fi-ikonet øverst og derefter vælge Andre netværk.

Trin 4: Klik nu på Andet.

Trin 5: Du vil nu se en dialogboks, der beder dig om at indtaste netværkets navn og andre detaljer. Indtast det nøjagtige navn på hotspottet som vist på telefonen.

Trin 6: Klik på Sikkerhed og vælg den samme krypteringsstandard, som du indstiller på din telefon. I dette tilfælde vil det være WPA2/WPA3 Personal.

Trin 7: Indtast den adgangskode, du har indstillet, og klik på Deltag.
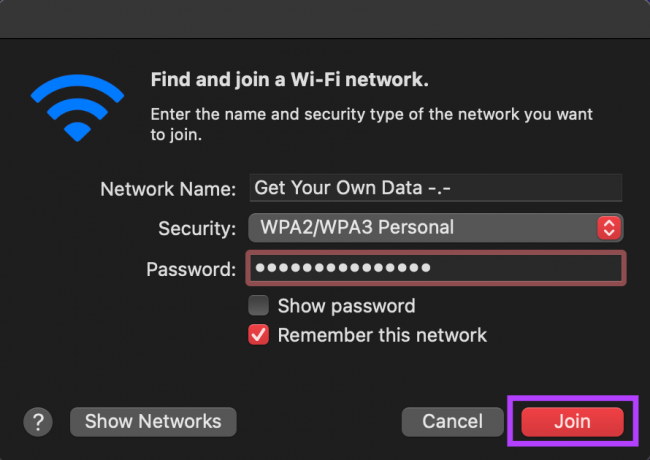
Vent et stykke tid, og din Mac skulle nu oprette forbindelse til hotspottet uden problemer.
Brug mobilt hotspot på Mac, mens du er på farten
Det kan blive irriterende, hvis du er på farten, og din Mac nægter at oprette forbindelse til din telefons hotspot. De ovennævnte trin skal dog hjælpe din Mac med at oprette forbindelse til dit hotspot uden problemer, uanset hvilken telefon du bruger.
Sidst opdateret den 26. april, 2022
Ovenstående artikel kan indeholde tilknyttede links, som hjælper med at understøtte Guiding Tech. Det påvirker dog ikke vores redaktionelle integritet. Indholdet forbliver upartisk og autentisk.



