Top 6 måder at ordne DNS-server, der ikke reagerer på Windows 11
Miscellanea / / April 28, 2022
Det kan være skærpende, når internettet på din pc begynder at virke ude. Windows giver dig praktiske fejlfindere til at diagnosticere og løse de fleste netværksrelaterede problemer. Tingene kan dog blive forvirrende, når denne fejlfinding viser fejlen 'DNS-serveren svarer ikke' uden nogen særlig løsning.

Hvis de sædvanlige tricks som at genstarte din pc eller routeren ikke har hjulpet, kan du bruge fejlfindingstipsene, der er nævnt nedenfor, til at løse problemet med DNS-serveren, der ikke reagerer på Windows 11.
1. Deaktiver tredjeparts antivirus
Tredjeparts antivirusprogrammer (såsom AVG, Avast, McAfee osv.) kan til tider forstyrre din netværksforbindelse og forårsage sådanne problemer. Derfor, før du går gennem de avancerede løsninger, bør du prøve at deaktivere antivirusprogrammet et øjeblik.
Hvis dette virker, bør du overveje at bruge Windows-sikkerhed, indtil problemet er løst af udgiveren.
2. Opdater netværksdrivere
Netværksadapterdrivere på din pc er ansvarlige for kommunikationen mellem Windows og dine netværksforbindelser. Hvis de
drivere er beskadigede eller forældede, vil opdatering af dem hjælpe med at rette fejlen 'DNS-server reagerer ikke'.Trin 1: Klik på søgeikonet på proceslinjen, skriv ind Enhedshåndtering og vælg det første resultat, der vises.

Trin 2: Udvid netværksadapteren, højreklik på den problematiske enhed og vælg indstillingen Opdater driver.

Derfra skal du følge instruktionerne på skærmen for at afslutte opdateringen af driveren.
3. Tjek Windows Services
Windows har en service til næsten alle funktioner der kører hver gang din pc starter. DHCP Client er en sådan tjeneste, der skal køre i baggrunden for at DNS kan fungere. Hvis tjenesten har et problem, bør genstart af den hjælpe med at rette tingene op.
Trin 1: Tryk på Windows-tasten + R for at åbne dialogboksen Kør, skriv ind services.msc, og tryk på Enter.
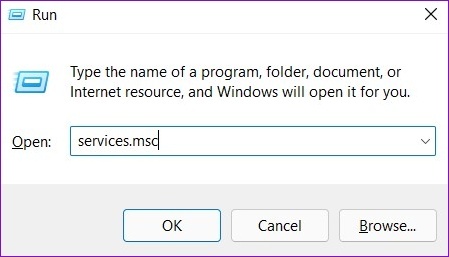
Trin 2: Find DHCP Client i vinduet Services. Højreklik på den og vælg Genstart fra listen.

Kontroller, om problemerne med DNS-serveren er løst.
4. Skyl og forny DNS
Hvis problemerne med DNS opstår på grund af korrupt DNS-cache eller forkert konfigurerede indstillinger, kan du prøve at tømme og forny DNS for at se, om det hjælper.
Trin 1: Tryk på Windows-tasten + S for at åbne søgemenuen, skriv ind cmd, og klik på Kør som administrator.

Trin 2: I konsollen skal du udføre følgende kommandoer individuelt og trykke på Enter efter hver kommando.
ipconfig /flushdns. ipconfig /registerdns. ipconfig /release. ipconfig /forny

Trin 3: Til sidst skal du køre følgende kommando:
netsh winsock nulstilling

Efter at have kørt ovenstående kommandoer, genstart din pc. Kontroller derefter, om problemerne med DNS-serveren stadig eksisterer.
5. Skift DNS-server
Som standard bruger Windows det, som dit netværk tilbyder DNS-server. Men hvis der er et problem med standard-DNS, vil det hjælpe at skifte til en gratis DNS-server. Sådan gør du det.
Trin 1: Tryk på Windows-tasten + R for at starte dialogboksen Kør, skriv ind ncpa.cpl, og tryk på Enter.
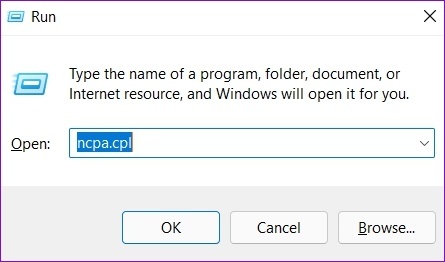
Trin 2: I vinduet Netværksforbindelse skal du højreklikke på din internetforbindelse og vælge Egenskaber.
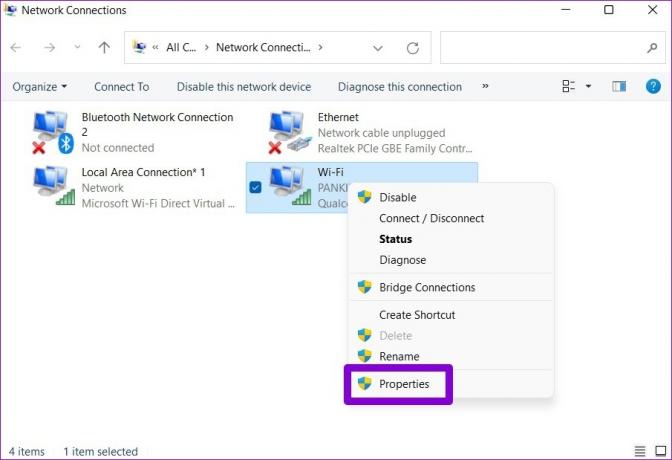
Trin 3: På fanen Netværk skal du dobbeltklikke på 'Internet Protocol Version 4 (TCP/IPV4).'

Trin 4: Under fanen Generelt skal du vælge 'Brug følgende DNS-serveradresser'. Indtast henholdsvis '8.8.8.8' og '8.8.4.4' i den foretrukne DNS-server og den alternative DNS-server.
Tryk til sidst på OK.
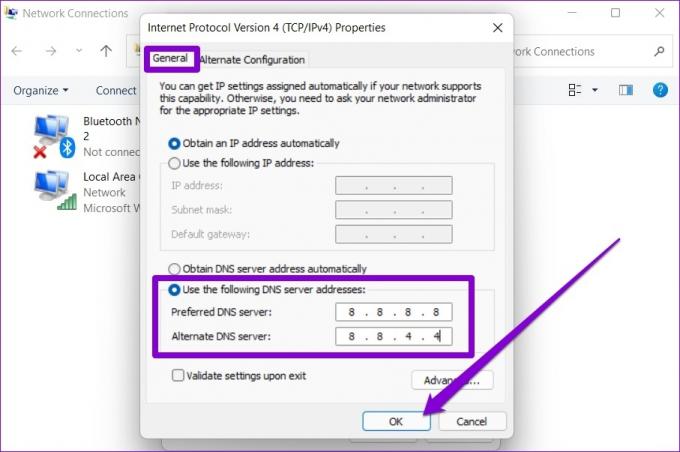
6. Start pc i fejlsikret tilstand
En tredjepartsapp eller -tjeneste kører muligvis i baggrunden for at forstyrre DNS og føre til et sådant problem. Så hvis intet virker, så kan du prøve opstart af din pc i fejlsikret tilstand.
Følg nedenstående trin for at starte Windows i fejlsikret tilstand.
Trin 1: Åbn menuen Start, og klik på strømikonet.

Trin 2: Hold Shift-tasten nede, og vælg Genstart.

Trin 3: Når din pc genstarter, bliver du bedt om at vælge en mulighed. Klik på Fejlfinding for at fortsætte.
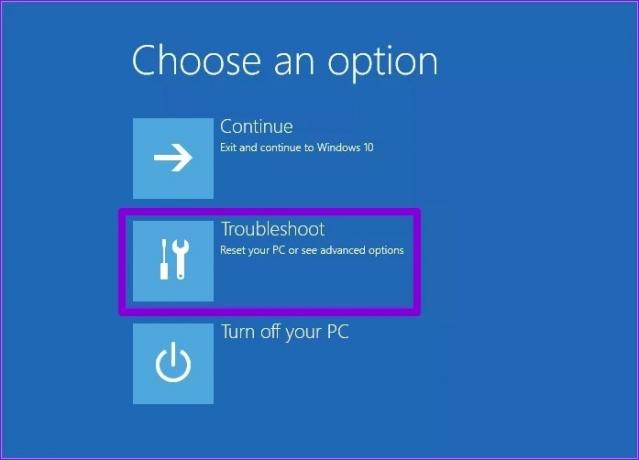
Trin 4: Gå til Avancerede indstillinger.

Trin 5: På skærmen Avancerede indstillinger skal du vælge Startindstillinger.

Trin 6: Klik på Genstart-knappen for at besøge menuen Startup Settings.

Trin 7: Til sidst skal du trykke på 5 eller F5 på dit tastatur for at genstarte din pc i fejlsikret tilstand med netværk.

Hvis problemet ikke længere opstår under sikker opstart, er det forårsaget af en tredjepartsapp eller -tjeneste. Du kan enten finde den pågældende app eller tjeneste manuelt eller udføre en systemgendannelse for at gå tilbage til et punkt, før der først opstod problemer med DNS-serveren.
Tilbage på sporet
Der er ikke meget, du kan gøre på din Windows 11-pc uden internettet. Og sådanne problemer med DNS-serveren kan forhindre dig i at få adgang til internettet og afbryde din arbejdsgang. Heldigvis er det ikke så svært at løse det, når du først har gennemgået løsningerne nævnt ovenfor.
Sidst opdateret den 28. april, 2022
Ovenstående artikel kan indeholde tilknyttede links, som hjælper med at understøtte Guiding Tech. Det påvirker dog ikke vores redaktionelle integritet. Indholdet forbliver upartisk og autentisk.

Skrevet af
Pankil er civilingeniør af profession, der startede sin rejse som forfatter på EOTO.tech. Han sluttede sig for nylig til Guiding Tech som freelanceskribent for at dække vejledninger, forklaringer, købsvejledninger, tips og tricks til Android, iOS, Windows og Web.



