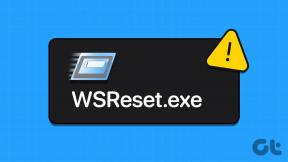Sådan deaktiverer du mus og tastatur fra at vække din Windows 11-pc
Miscellanea / / May 04, 2022
Som standard vil Windows 11 vække computeren, når du trykker på en vilkårlig tast på tastaturet, bruge en TouchPad, eller mus. Adfærden kan til tider være irriterende, da du aldrig havde tænkt dig at vække computeren og ved et uheld rørte ved musen eller pegefeltet. Heldigvis kan du deaktivere musen og tastaturet fra at vække din Windows 11-computer.

Hvis du har en kattekilling eller en fugl, vil de elske at gå på tastaturet eller lege med musen. Udover at komme til at støde tastaturet eller musen ved et uheld, er det alle sandsynlige årsager, der vækker din Windows 11-pc. Og hvis du helt sikkert holder en pause, er det en god idé at deaktivere alt, der får dig til at holde en pause fra din pause. Vi viser dig, hvordan du forhindrer musen og tastaturet i at vække din Windows 11-pc.
Tjek, hvilke enheder der kan vække din Windows 11-pc
Først vil vi vise dig, hvordan du kontrollerer, hvilke enheder der kan vække din computer. Du skal køre en kommando i menuen Kommandoprompt. Gå gennem trinene nedenfor.
Trin 1: Tryk på Windows-tasten, skriv Kommandoprompt og tryk på Enter for at åbne kommandoprompten.

Trin 2: Indsæt følgende kommando og tryk på Enter:
powercfg -devicequery wake_armed

Trin 3: Tryk på Enter, og du vil se, hvilke enheder der kan vække din maskine.

Når du har en liste over enheder, der kan vække din computer, skal du bruge nedenstående tricks og stoppe øvelsen.
Deaktiver tastatur fra at vågne op Windows 11-computer
Du skal bruge Windows 11 Enhedshåndtering for at forhindre tastaturet i at vække din bærbare eller pc. Følg nedenstående trin.
Trin 1: Højreklik på Windows-tasten. Vælg Enhedshåndtering fra pop op-menuen.

Trin 2: Gå til menuen Tastatur, og klik på pilen ved siden af etiketten for at udvide den.

Trin 4: Vælg standard- eller tilsluttet tastatur, og højreklik på det.
Trin 5: Vælg Egenskaber fra kontekstmenuen.

Trin 6: Fra egenskabsvinduet skal du klikke på fanen Strømstyring. Fjern markeringen i feltet ud for 'Tillad denne enhed at vække computeren'.

Tryk på OK-knappen og luk Enhedshåndtering.
Undgå, at mus vågner Windows 11-computer
Nogle gange kan et lille bump vække Windows 11-computeren. Det kan være tilfældigt, men du vil ikke have, at det sker, især med en Bluetooth mus. Lad os deaktivere adfærden ved at bruge nedenstående trin.
Trin 1: Åbn Enhedshåndtering på din computer (se trinene ovenfor).
Trin 2: Rul ned til menuen 'Mus og andre pegeredskaber', og udvid den.
Trin 3: Vælg den HID-kompatible mus, og højreklik på for at vælge Egenskaber.

Trin 4: Fra egenskabsvinduet skal du klikke på fanen Strømstyring og fjerne markeringen i 'Tillad denne enhed at vække computeren'.
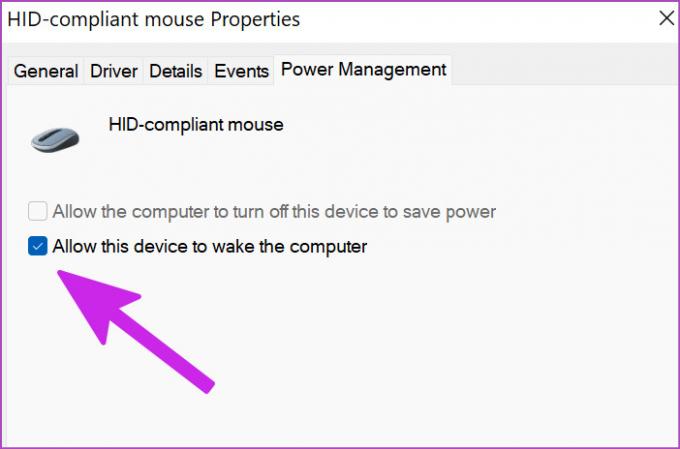
Klik på OK, og luk vinduet Enhedshåndtering. Musen vil ikke længere vække computeren. Der er en anden metode til at deaktivere musen fra at vække din computer.
Trin 1: Tryk på Windows-tasten + I genvej for at åbne menuen Indstillinger på Windows 11.
Trin 2: Vælg Bluetooth og enheder i kolonnen til venstre, og vælg indstillingen Mus i højre rude.

Trin 3: Under Relaterede indstillinger skal du vælge "Yderligere museindstillinger".

Trin 4: I vinduet Musegenskaber skal du klikke på fanen Hardware og vælge din mus fra menuen - normalt er det en HID-kompatibel mus. Klik derefter på knappen Egenskaber i nederste venstre hjørne.

Trin 5: Vælg Skift indstillinger, og det vil åbne menuen med velkendte egenskaber. For at fortsætte skal du have administrative rettigheder på computeren.

Trin 6: Gå til fanen Strømstyring og deaktiver indstillingen 'Tillad denne enhed at vække computeren'.

Luk vinduerne og kontroller, om musen stadig vækker din Windows 11-pc.
Stop TouchPad i at vågne op Windows 11-computer
Dette er ret nyttigt for bærbare brugere. Hvis du ser dig selv vække enheden med en touchpad ved et uheld, kan du deaktivere adfærden i menuen Enhedshåndtering.
Trin 1: Klik på Windows-tasten på proceslinjen, vælg 'Enhedshåndtering' fra menuen, der åbnes. Rul ned til menuen 'Mus og andre pegeredskaber' (tjek trinene ovenfor).
Trin 2: Udvid menuen og find din standard touchpad på listen. Til denne vejledning viser vores system Synaptics TouchPad. Det kan være anderledes på din computer. De fleste premium Windows 11 bærbare computere leveres med Microsofts Precision TouchPad-indstillinger.
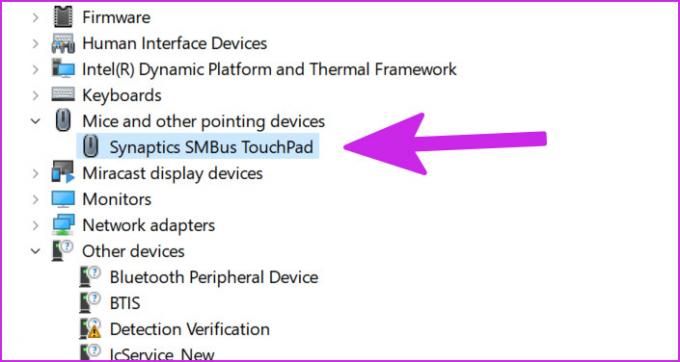
Trin 3: Højreklik på den og vælg Egenskaber.

Trin 4: Gå til fanen Strømstyring.

Trin 5: Deaktiver indstillingen 'Tillad denne enhed at vække computeren'.

Klik på OK, og systemet vil deaktivere pegefeltet i at vække computeren.
Nu hvor du har deaktiveret tastaturet, musen og pegefeltet fra at vække computeren, kan du bruge det første trick igen (kommandoprompten) og kontrollere, hvilke enheder der kan vække computeren.
Undgå utilsigtet vågne op på din computer
Brug trickene ovenfor, og du kan helt stoppe musen, tastaturet og pegefeltet i at vække computeren. Derefter kan du stole på, at tænd/sluk-knappen tænder din stationære eller bærbare computer.
Sidst opdateret den 04. maj, 2022
Ovenstående artikel kan indeholde tilknyttede links, som hjælper med at understøtte Guiding Tech. Det påvirker dog ikke vores redaktionelle integritet. Indholdet forbliver upartisk og autentisk.

Skrevet af
Parth har tidligere arbejdet hos EOTO.tech med at dække tekniske nyheder. Han er i øjeblikket freelancer hos Guiding Tech og skriver om apps-sammenligning, tutorials, softwaretip og tricks og dykker dybt ned i iOS-, Android-, macOS- og Windows-platforme.