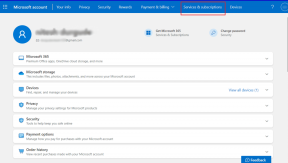Top 3 måder at ændre DNS-server på Windows 11
Miscellanea / / May 04, 2022
Som standard bruger Windows de DNS-servere, som din Wi-Fi-router eller LAN bruger. Men hvis disse DNS-servere er langsomme og upålidelige, vil du måske skifte til en bedre, hurtigere DNS-server på Windows 11.

Heldigvis er det relativt hurtigt og smertefrit at ændre DNS-servere på Windows. I dette indlæg vil vi lede dig gennem 3 forskellige måder at ændre DNS-serveren på Windows 11. Så lad os starte.
Hvornår skal du ændre det
Under ideelle forhold behøver du ikke at ændre DNS-serveren på Windows. Men hvis du oplever usædvanligt langsomme internethastigheder og fejl som DNS-serveren svarer ikke, er det en god idé at skifte til offentlige DNS-servere på Windows 11.
Yderligere risikerer brug af standard DNS-serveren også dit privatliv, da din internetudbyder (ISP) muligvis logger din browserhistorik.

Så hvis du leder efter bedre internethastighed eller ønsker at beskytte dit privatliv, ville det være en god idé at ændre dine DNS-servere. Cloudflare, OpenDNS og Google er nogle af de bedste muligheder for at skifte til en gratis offentlig DNS-server.
- Cloudflare: 1.1.1.1 og 1.0.0.1
- Google: 8.8.8.8 og 8.8.4.4
- Åbn DNS: 208.67.222.222 og 208.67.220.220
1. Skift DNS-server ved hjælp af appen Indstillinger
Windows 11 giver dig adgang til alle de vigtige indstillinger gennem de nye og forbedrede Indstillinger app, i modsætning til tidligere iterationer. Sådan kan du bruge det til at ændre DNS-serveren på din pc.
Trin 1: Tryk på Windows-tasten + I på dit tastatur for at starte appen Indstillinger.
Trin 2: Naviger til fanen Netværk og internet til venstre.
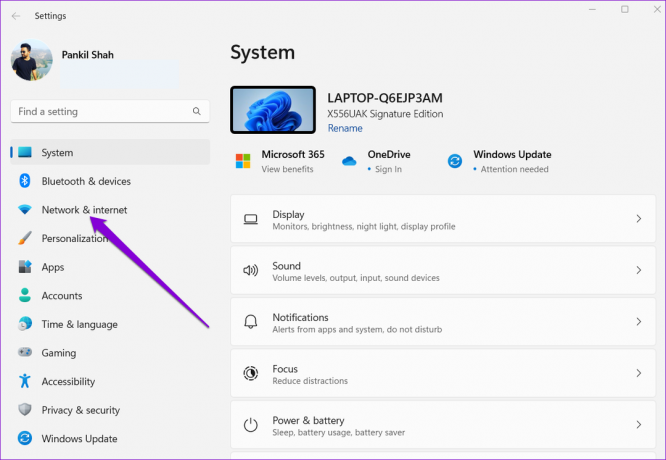
Trin 3: Klik på din aktuelle internetforbindelsestype, Wi-Fi eller Ethernet.

Trin 4: Gå til Hardwareegenskaber.
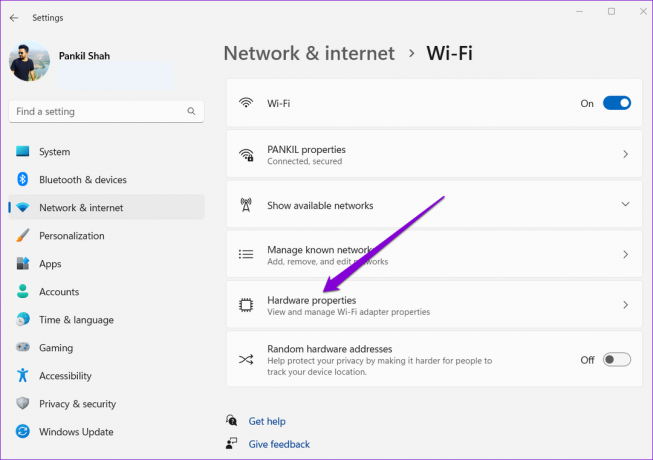
Trin 5: Klik på knappen Rediger ved siden af DNS-servertildeling.

Trin 6: I vinduet Rediger DNS-indstillinger skal du bruge rullemenuen til at vælge Manuel.
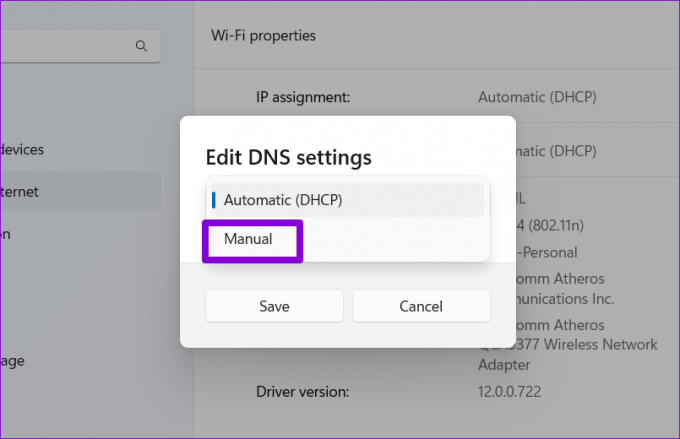
Trin 7: Slå IPv4- eller IPv6-indstillingen til, afhængigt af den type IP-forbindelse, du ønsker at ændre.

Trin 8: Vi bruger til Googles offentlige DNS-servere. Så du kan komme ind 8.8.8.8 i feltet Foretrukken DNS og 8.8.4.4 i feltet Alternativ DNS.

Alternativt kan du bruge rullemenuen til at aktivere DNS over HTTPS for bedre privatliv og sikkerhed.
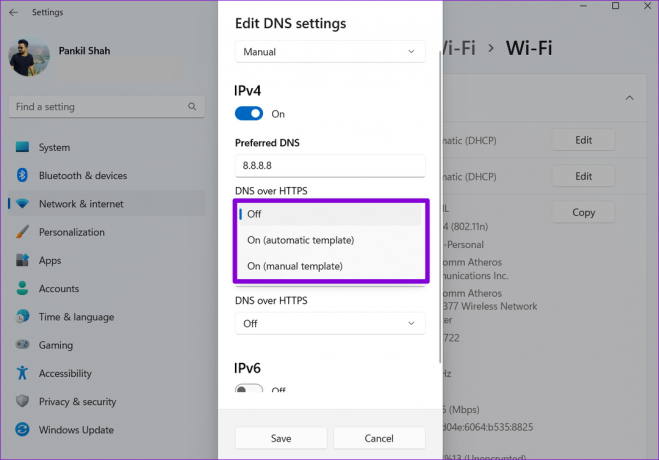
Trin 9: Tryk på knappen Gem for at anvende ændringer.
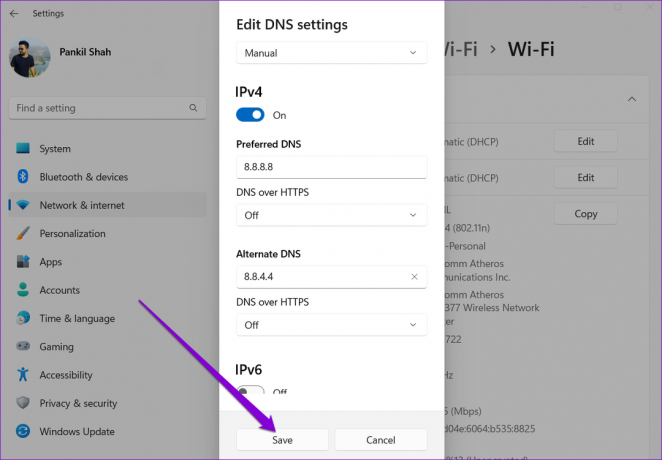
Det handler om det. Du finder din angivne DNS-server under Wi-Fi-egenskaber.
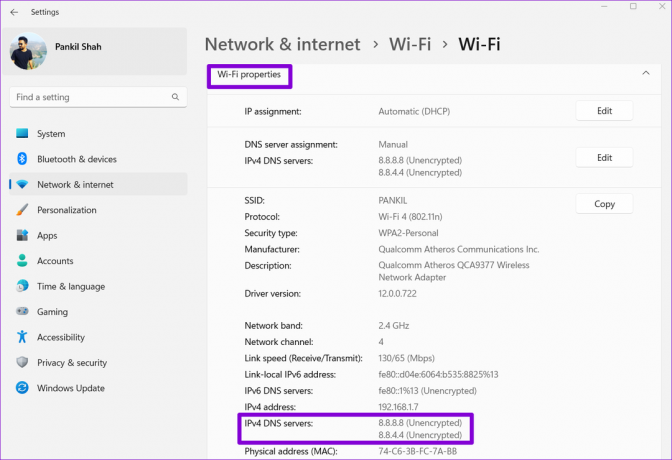
2. Skift DNS-server ved hjælp af kontrolpanelet
Hvis du foretrækker den gamle måde, kan du også bruge kontrolpanelet til at ændre DNS-serverne på din pc. Sådan gør du det.
Trin 1: Klik på søgeikonet på proceslinjen, skriv ind kontrolpanel, og vælg det første resultat, der vises.

Trin 2: Brug rullemenuen i øverste højre hjørne til at ændre visningstypen til store eller små ikoner.

Trin 3: Gå til netværks- og delingscenter.
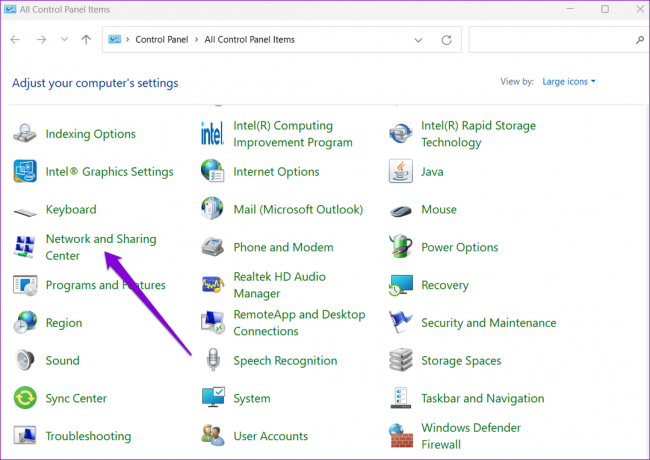
Trin 4: Klik på Skift adapterindstillinger til venstre.
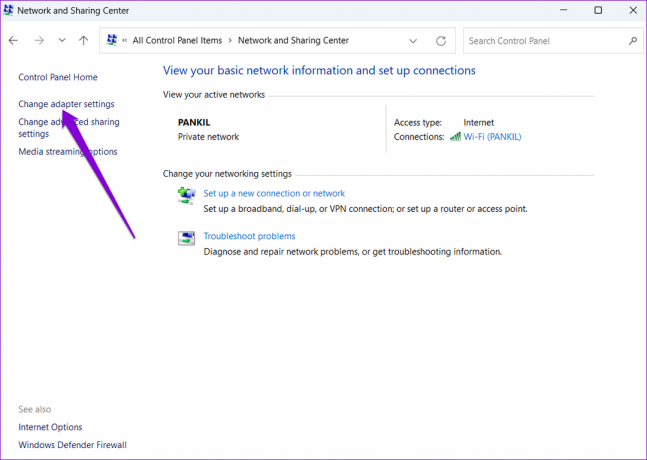
Trin 5: Højreklik på din internetforbindelse og vælg Egenskaber.

Trin 6: Under Netværk skal du dobbeltklikke på 'Internet Protocol Version 4 (TCP/IPv4)' for at åbne dens egenskaber.
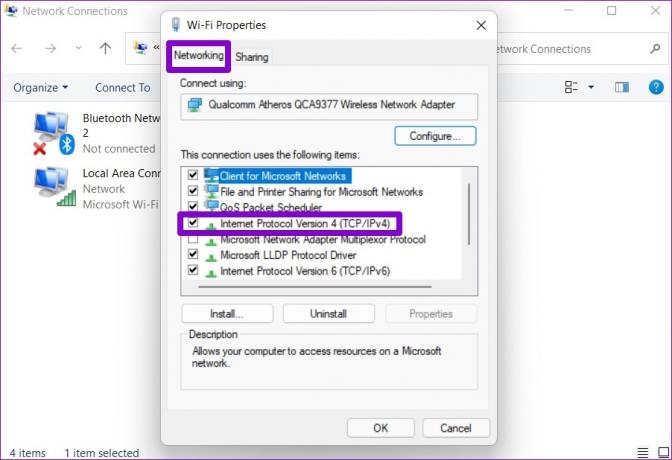
Trin 7: Vælg muligheden 'Brug følgende DNS-serveradresser'. Indtast primære og sekundære DNS-adresser i felterne henholdsvis Foretrukken DNS-server og Alternativ DNS-server.
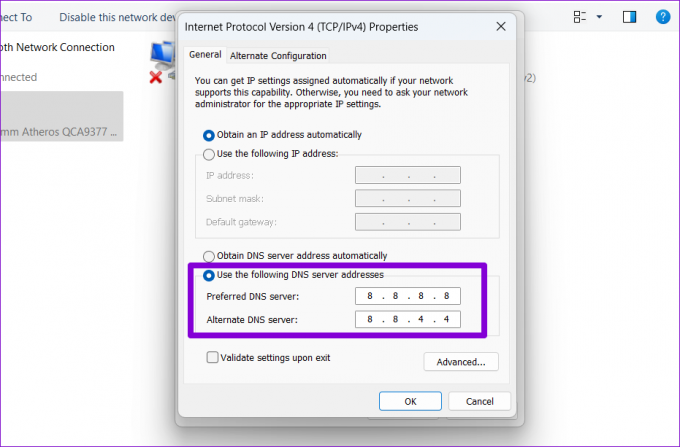
Trin 8: Marker feltet 'Valider indstillinger ved afslutning', og klik på OK.
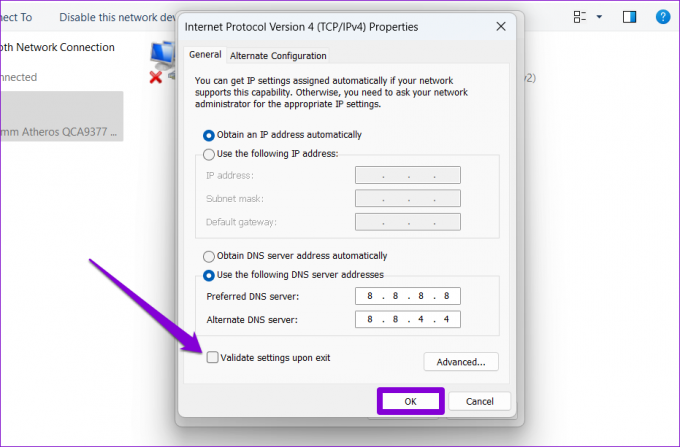
Og du er god til at gå. Windows begynder at bruge de angivne DNS-indstillinger med det samme.
3. Skift DNS-server ved hjælp af kommandoprompt
Hvis du er en superbruger, der er bekendt med Kommandoprompt-værktøj på Windows, kan du køre et par kommandoer for at ændre DNS-serveren på din pc. Sådan gør du.
Trin 1: Tryk på Windows-tasten + S for at åbne Windows Search. Indtaste cmd og klik på Kør som administrator.
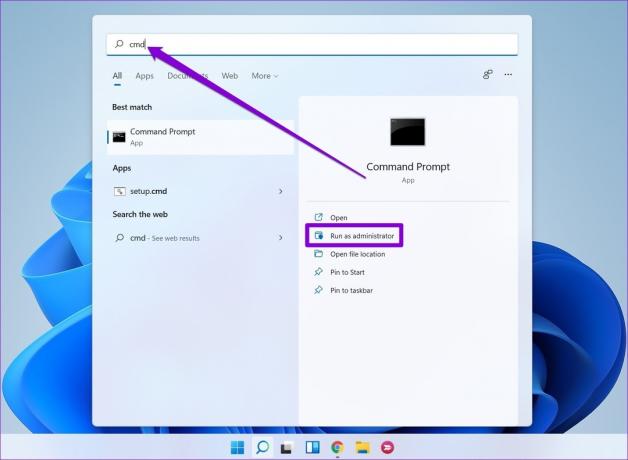
Trin 2: Indtast følgende kommando i konsollen og tryk på Enter.
netsh interface vis interface
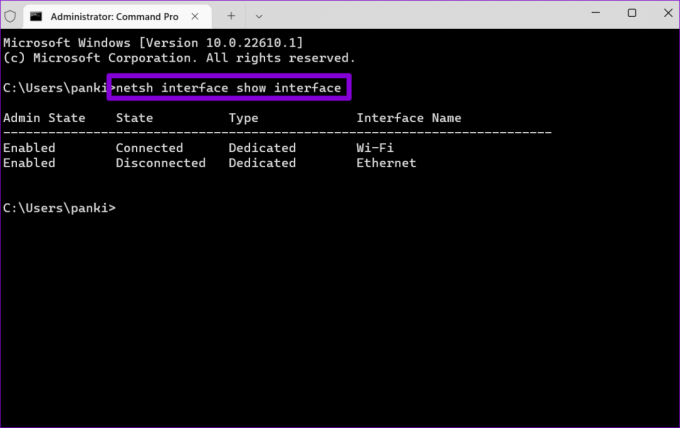
Trin 3: Noter navnet på din nuværende netværksforbindelse.

Trin 4: Kør følgende kommando for at konfigurere den primære DNS-server.
netsh interface ip set dns name="AdapterName" source="static" address="X.X.X.X"
Erstat AdapterName i ovenstående kommando med navnet på din netværksforbindelse, der er angivet i trin 3. Erstat X.X.X.X med den faktiske adresse på den DNS-server, du gerne vil bruge.
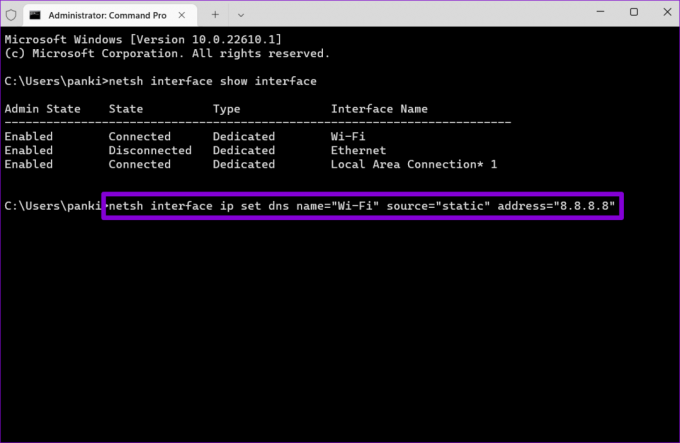
Trin 5: På samme måde skal du køre følgende kommando for at konfigurere en alternativ DNS-server.
netsh interface ip add dns name="ADAPTER-NAVN" addr="X.X.X.X" index=2
Igen skal du erstatte AdapterName i ovenstående kommando med det faktiske navn på din netværksforbindelse. Erstat X.X.X.X med den sekundære adresse.
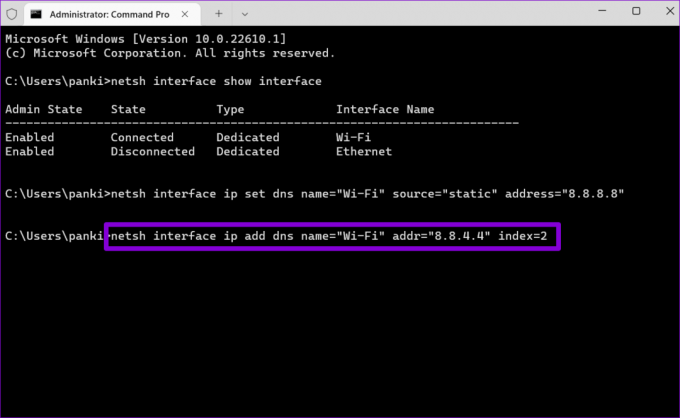
Du kan bekræfte ændringen i DNS-serveren ved at se din aktuelle netværkskonfiguration. For at gøre det skal du køre følgende kommando.
ipconfig /all

Tid til at skifte
Ændring af DNS-servere er noget, du muligvis skal gøre, når du står over for problemer med internetforbindelsen på din pc. Og det er rart at se, hvordan Windows tilbyder et par forskellige måder at foretage denne ændring på.
Sidst opdateret den 04. maj, 2022
Ovenstående artikel kan indeholde tilknyttede links, som hjælper med at understøtte Guiding Tech. Det påvirker dog ikke vores redaktionelle integritet. Indholdet forbliver upartisk og autentisk.

Skrevet af
Pankil er civilingeniør af profession, der startede sin rejse som forfatter på EOTO.tech. Han sluttede sig for nylig til Guiding Tech som freelanceskribent for at dække how-tos, forklaringer, købsvejledninger, tips og tricks til Android, iOS, Windows og Web.