12 måder at rette på, der i øjeblikket ikke kan downloades på Android-enhed
Miscellanea / / April 03, 2023

Android-smartphone giver brugerne mulighed for at downloade vigtige filer, som de vil bruge. Android-brugere rapporterer dog ofte fejlmeddelelser, der kaldes i øjeblikket ikke i stand til at downloade Android. Denne fejl opstår, når du downloader en fil på din Android-enhed. Af denne grund skal du muligvis følge nogle fejlfindingstrin for at rette apps, der ikke downloades på Android-fejl. Efter at have fulgt denne vejledning kan du muligvis løse problemet med telefonen vil ikke downloade apps. Så lad os komme i gang!

Indholdsfortegnelse
- Sådan rettes i øjeblikket ikke i stand til at downloade på Android-enhed
- Metode 1: Genstart Android-enhed
- Metode 2: Genstart enheden i fejlsikret tilstand
- Metode 3: Fejlfinding af internetforbindelse
- Metode 4: Brug mobildata
- Metode 5: Aktiver automatisk dato og klokkeslæt
- Metode 6: Sørg for nok lagerplads
- Metode 7: Deaktiver funktionen til hentning af meddelelser
- Metode 8: Aktiver Download Manager
- Metode 9: Ryd app-cachedata
- Metode 10: Opdater datasynkroniseringsindstillinger
- Metode 11: Opdater firmware
- Metode 12: Fabriksindstilling af enhed
Sådan rettes i øjeblikket ikke i stand til at downloade på Android-enhed
Hvis du undrer dig over, hvorfor downloader mine apps ikke ind Android enhed, kan dette problem forårsage af følgende årsager.
- Automatisk download af besked.
- Lav plads på telefonen.
- Download manager er deaktiveret og/eller korrupt.
- Datasynkronisering er korrupt.
- Forkert dato og klokkeslæt.
- Internetforbindelsesproblemer.
Her er alle de mulige fejlfindingsmetoder til at rette apps, der ikke downloades på Android-telefonproblem.
Bemærk: Da smartphones ikke har de samme indstillingsmuligheder, og de varierer fra producent til producent, skal du derfor sikre dig de korrekte indstillinger, før du ændrer nogen. De nævnte trin blev udført på Moto g (8) Power Lite telefon.
Metode 1: Genstart Android-enhed
I øjeblikket ude af stand til at downloade Android-fejl kan skyldes strømkrævende apps, der forbruger det meste af systemets RAM. Så en simpel genstart kan løse problemet sammen med ethvert problem, din Android-enhed måtte have.
1. Hold Power-knap i 2-3 sekunder, indtil en menu vises.
2. Trykke på Genstart for at genstarte din enhed.

Metode 2: Genstart enheden i fejlsikret tilstand
Problemet med i øjeblikket ikke at kunne downloade på Android kan også skyldes brugerinstallerede apps, der kører i baggrunden. Dette kan forårsage konflikter og kan igen forårsage fejlen. En af løsningerne på dette problem er at genstarte din Android-enhed i fejlsikret tilstand. Sikker tilstand stopper alle de kørende processer undtagen de processer, der er nødvendige for at køre Android-systemet.
1. Tryk og hold tænd/sluk-knappen nede.
2. Tryk og hold derefter på Sluk knappen for at genstarte din telefon i sikker tilstand.

3. Trykke på Okay at bekræfte.

4. For at sikre, at din enhed er på sikker opstart i øjeblikket, er der skrevet en etiket Sikker tilstand vil blive vist nederst til venstre på Android-telefonen.

5. Tjek nu, om problemet stadig opstår, hvis fejlen ikke opstår, skal problemet skyldes de installerede apps.
Metode 3: Fejlfinding af internetforbindelse
Nogle gange kan et problem med internetforbindelse forårsage, at apps ikke downloader på Android-fejl. Tjek din internetforbindelse, før du downloader en fil. Hvis du har en router og bruger Wi-Fi, kan du besøge vores artikel om den ultimative Android-smartphone fejlfindingsvejledning og implementer trinene i metoden til fejlfinding af netværksforbindelse. Se om det retter fejlen.
Metode 4: Brug mobildata
Brug af Wi-Fi kan gemme dine mobildata, men det kan forårsage netværksforsinkelse, som er forårsaget af afstand. Hvis dette er tilfældet, så kan du prøve at downloade filen på mobildata. Når du har ændret din WiFi til mobildata, skal du genstarte Android-enheden efter at have skiftet til mobildata og se, om det løste dit problem.
1. Stryg op meddelelseslinje fra toppen af din telefonskærm.
2. Tryk her på mobildataikon for at slå mobildata til.

Metode 5: Aktiver automatisk dato og klokkeslæt
Hvis datoen og klokkeslættet for din Android-telefon er forkert, kan telefonen ikke downloade apps, der kan opstå en fejl. Indstilling af tiden korrekt kan løse problemet.
1. Stryg ned fra startskærmen, og tryk på gear ikon at åbne Indstillinger.

2. Trykke på System.

3. Tryk nu på Dato tid.

4. Tryk på i menuen Dato & tid Brug netværksleveret tid.

5. Vælge Af.
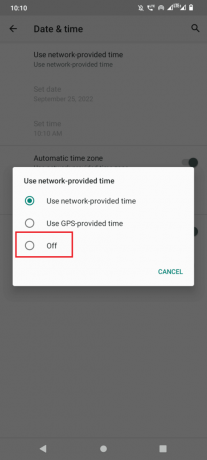
6. Nu, sluk kontakten for Automatisk tidszone.

7. Indstil derefter datoen manuelt ved at trykke på Indstil dato.

8. Indstil den korrekte dato, og tryk på Okay at bekræfte.

9. Trykke på Fastsat tidspunkt.

10. Vælg det rigtige tidspunkt og tryk på Okay.

11. Trykke på Vælg tidszone.
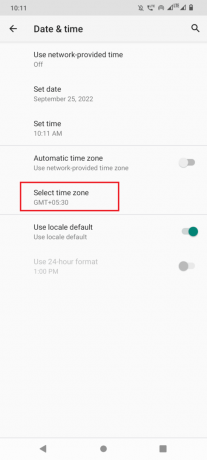
12. Trykke på Område og vælg dit land.
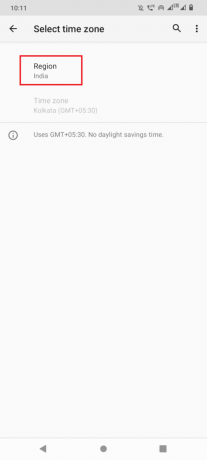
Metode 6: Sørg for nok lagerplads
Downloadede filer har altid brug for plads på dit interne lager for at kunne downloades. Hvis din lagerplads er løbet tør for plads, skal du muligvis afinstallere nogle apps på din Android-enhed for at frigøre lagerplads og forhindre i øjeblikket ude af stand til at downloade på Android-fejl.
1. Åbn din enhed Indstillinger.
2. Tryk derefter på Opbevaring.
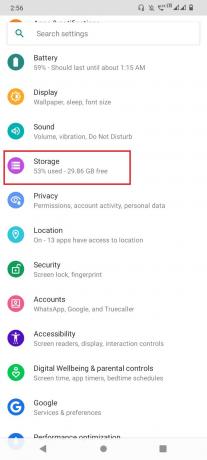
3. Tjek mængden af tilgængelig lagerplads. Hvis det er mindre, så overvej at slette appen.
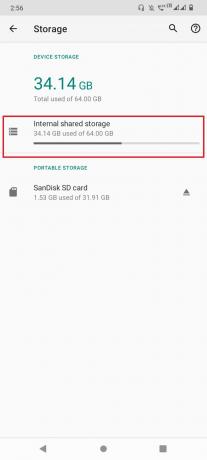
Følg nedenstående trin for at slette apps.
1. Start smartphonen Indstillinger.
2. Trykke på Apps og notifikationer.

3. Trykke på SE ALLE [nummer] APPS, og de installerede apps vil blive vist.

4. Tryk nu på en app du ikke behøver.
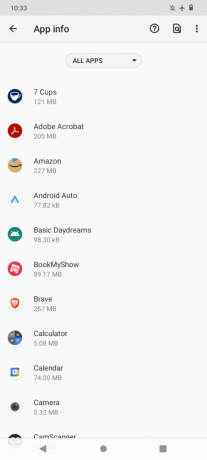
5. Tryk til sidst på AFINSTALLER, og tryk på Okay for at bekræfte afinstallationen.
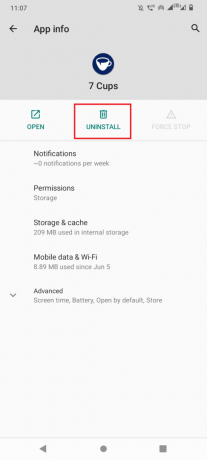
Metode 7: Deaktiver funktionen til hentning af meddelelser
Hvis du oplever Hvorfor downloader Mine apps ikke fejl på grund af en ustabil internetforbindelse. Enhver besked, der sendes i løbet af denne tid, kan sidde fast, og standardmeddelelsesappen stopper overførslen, indtil beskeden er fuldt modtaget. Du kan deaktivere hentning på besked-appen, så beskeden ikke henter beskeden automatisk, når der er en ændring i internetkvaliteten.
1. Tryk på Standard Android-meddelelser app.

2. Trykke på mere (tre prikker).

3. Dette åbner en undermenu, tryk på Indstillinger.

4. I den Indstillinger menu, rul ned og tryk på en SIM-kort.
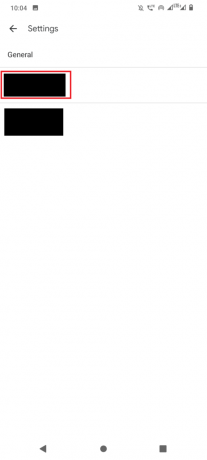
5. Inde i menuen, sluk skiften til Download MMS automatisk.
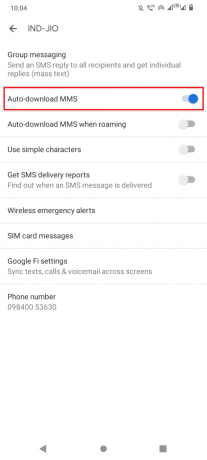
6. Gentag det samme for andre SIM-kort.
Metode 8: Aktiver Download Manager
Download Manager er en vigtig app til at downloade filer. Hvis denne tjeneste er deaktiveret, kan der i øjeblikket opstå en fejl, der ikke kan downloades på Android. For at se, om downloadhåndteringen er aktiveret og kører, skal du følge nedenstående trin for at sikre, at downloadhåndteringen ikke er deaktiveret.
1. Gå til Apps og notifikationer indstilling.
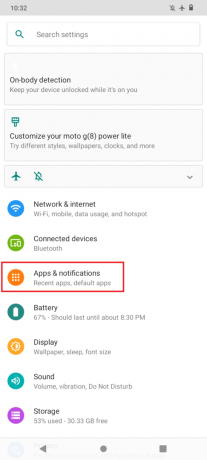
2. Trykke på SE ALLE [nummer] APPS mulighed.
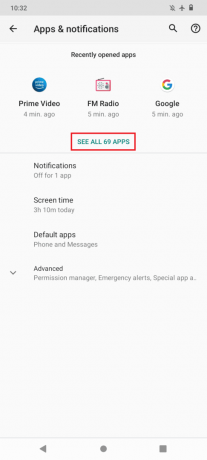
3. Trykke på mere (tre prikker).
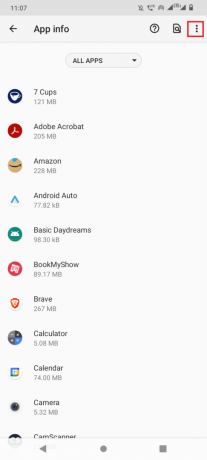
4. Tryk derefter på Vis system.

5. Søg nu efter Download Manager og tryk på den, sørg for, at downloadmanageren er aktiveret og kører.
Bemærk: Hvis downloadmanageren kører, så DEAKTIVER mulighed vil blive vist. Der kræves ingen handling, hvis dette er tilfældet. Men hvis downloadmanageren ikke kører, vil AKTIVERING være synlig. Trykke på AKTIVER for at aktivere tjenesten.

Metode 9: Ryd app-cachedata
Hvis appdataene til downloadmanageren er korrupte, kan dette særlige problem opstå. Du kan prøve at rydde appdataene og cachen for downloadadministratoren for at se, om det løser problemet.
1. Naviger til Apps og notifikationer indstilling.

2. Tryk nu på SE ALLE [nummer] APPS, vil dette vise alle de installerede apps.
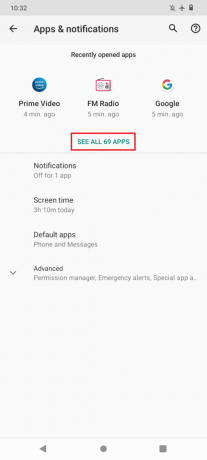
3. Trykke på mere(tre prikker) øverst til højre.

4. Tryk nu på Vis system. Dette vil gøre alle systemapps synlige.

5. Søge efter Download Manager og tryk på den.
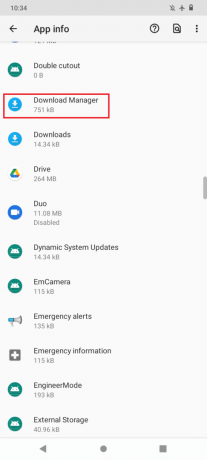
6. Gå til Opbevaring og cache.

7. Trykke på RYD CACHE for at rydde cachen, og tryk derefter på RYD OPBEVARING.
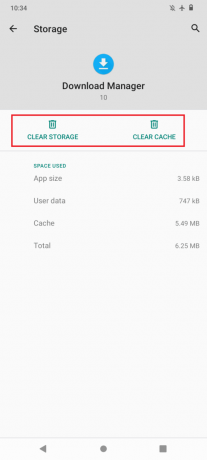
8. Gå endelig tilbage og tryk på TVUNGET STOP.
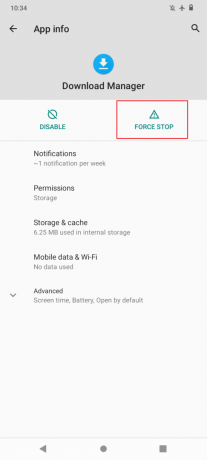
9. Følg ovenstående samme trin for Google Play Butik, Google Chrome, og Google Play-tjenester til stede på app-siden.
Metode 10: Opdater datasynkroniseringsindstillinger
Datasynkronisering er en funktion, der overvåger dine data, mens du downloader. Nogle gange kan datasynkroniseringen blive korrupt, og det kan give problemer med downloads, så det anbefales at genopfriske datasynkroniseringen. Følg nedenstående trin for at opdatere datasynkroniseringen.
1. Åbn Android-enheden Indstillinger.
2. Rul nu ned og tryk på Regnskaber.

3. Tryk nu på din aktuelt brugt konto.

4. Trykke på Kontosynkronisering.

5. Tryk nu på mere(tre prikker).
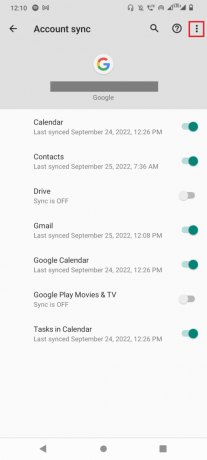
6. Trykke på Synkroniser nu.

Metode 11: Opdater firmware
Android-systemet har brug for hyppige opdateringer for at det fungerer korrekt. Hvis nogen opdateringer ikke er installeret, kan det forårsage en fejl i øjeblikket, der ikke er i stand til at downloade Android. Hvis du har forsinket dine Android-opdateringer, skal du downloade opdateringen.
Bemærk: Sørg altid for, at du har nok batteri, før du opdaterer din telefon, da det kan tage en vis tid.
1. Gå til System indstilling.

2. Tryk nu på Systemopdateringer og opdater din enhed.
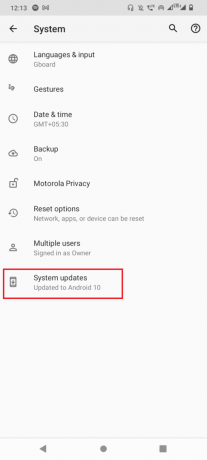
Når opdateringerne er installeret, genstarter din enhed automatisk.
Metode 12: Fabriksindstilling af enhed
Hvis ingen af ovenstående løsninger virkede for dig, kan du prøve fabriksindstilling af din enhed og se, om det løser problemet.
Bemærk: Før din fabriksnulstilling af din Android, skal du sikkerhedskopiere alle dine data. Hvis du ikke ved, hvordan du sikkerhedskopierer din Android, så følg vores guide til Sikkerhedskopier dine Android-telefondata.
For at nulstille din mobil til fabriksindstillinger, skal du læse og implementere trinene i vores guide Sådan nulstiller du enhver Android-enhed.
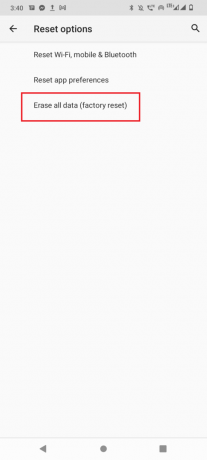
Ofte stillede spørgsmål (ofte stillede spørgsmål)
Q1. Hvorfor forårsager download fejl på min Android-telefon?
Ans. Der kan være nogle grundlæggende problemer for, at denne fejl opstår. Nogle af dem er problemer med internetforbindelse og lagringsproblemer, for at vide mere om dette, læs vores guide ovenfor.
Q2. Giver det problemer at rydde cachen eller dataene i Download Manager?
Ans.Ingen, at rydde appens cache og data giver ingen problemer, da caches er midlertidige filer, Android bruger til at få adgang til appen eller tjenesten hurtigere. Det er sikkert at slette appens cache og data. Når du bruger appen igen, vil den oprette et nyt sæt data og cache.
Anbefalede:
- Sådan løses Dropbox com-fejl 413 i Windows 10
- 8 måder at rette på, at man ikke kan sende beskeder til mange usendte multimediebeskeder
- Ret fejl ved hentning af oplysninger fra server-RPC
- Sådan downloader du Android-apps, der ikke er tilgængelige i dit land
Vi håber, at ovenstående artikel vedr hvordan man løser i øjeblikket ikke i stand til at downloade Android var nyttigt for dig, og du var i stand til at løse problemet, så lad os vide, hvilken metode der fungerede for dig, og glem ikke at skrive en kommentar om artiklen nedenfor.



