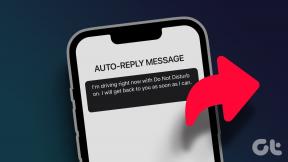Sådan monteres krypteret VeraCrypt på Android
Miscellanea / / May 07, 2022

Du kan kryptere alt på dit computersystem med nogle af de bedste tilgængelige krypteringsværktøjer. VeraCrypt er en af de berømte, som kan kryptere alle dine vigtige og følsomme filer. Og brugere skal også bære nogle af disse vigtige filer hver dag fra et sted til et andet. I dette tilfælde vil enhver bruger foretrække at have en løsning til at bære disse filer på en bærbar måde, som på din Android-enhed. Nogle mennesker undrer sig dog stadig over, hvordan man monterer krypteret VeraCrypt på Android. Så i denne artikel får du at vide, hvordan du monterer eksisterende og nye volumener ved hjælp af VeraCrypt Android.

Indhold
- Sådan monteres krypteret VeraCrypt på Android
- Mulighed I: Opret ny volumen
- Mulighed II: Monter eksisterende volumen
Sådan monteres krypteret VeraCrypt på Android
VeraCrypt er en af de populære open source og gratis on-the-fly krypteringssoftware, der kan hjælpe dig med at kryptere dine filer på dit system. Men selv om den er en gratis og open source-krypteringsløsning, er den ikke officielt understøttet til Android-enheder. Alligevel er der en måde at overvinde denne begrænsning på.
EDS Lite er en virtuel diskkrypteringsapplikation til Android fra sovworks, der giver dig mulighed for at gemme dine følsomme og vitale dokumenter i en krypteret container. Et par flere oplysninger om denne app er angivet nedenfor:
- Det er en open source og gratis version af EDS app, også af sovworks, som har flere funktioner end EDS Lite, da det er en betalt applikation.
- Du kan køb denne applikation for 330 INR fra Google Play Butik.
- Og der er tilsyneladende begrænsninger for EDS Lite-appen sammenlignet med den originale EDS-app.
Du kan dog fortsætte med at bruge EDS Lite-applikationen, hvis du blot sigter efter at montere volumener på VeraCrypt Android. For at vide, hvordan man monterer krypteret VeraCrypt på Android, skal du følge trinene nedenfor.
1. Installer EDS Lite applikation fra Google Play Butik.
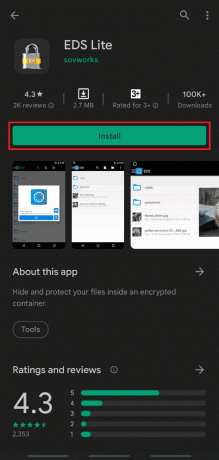
2. Trykke på Åben.
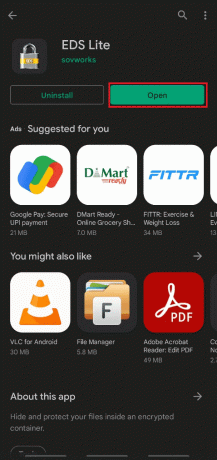
3. Tryk på Tillade mulighed for pop op-meddelelsen Vil du give EDS Lite adgang til billeder, medier og filer på din enhed?

4. Tryk på Hamburger ikon fra øverste venstre hjørne, som vist nedenfor.

5. Tryk på Administrer containere mulighed.

6. Tryk på + ikon fra øverste højre hjørne, som vist.

7. Nu vil du se en meddelelse om Vil du oprette en ny container eller tilføje en eksisterende container? med to muligheder at vælge imellem: Opret ny container eller Tilføj eksisterende container.
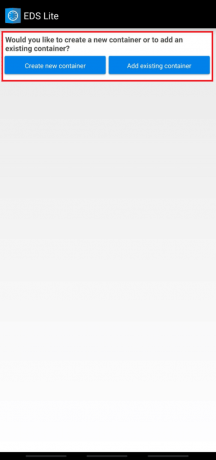
Læs også:Sådan åbner du GZ-fil i Windows 10
Vi har forklaret trinene for begge disse muligheder med illustrationerne for at forbedre din forståelse af, hvordan du monterer krypteret VeraCrypt på Android. Læs og følg trinene for begge disse muligheder for at lære om VeraCrypt Android.
Mulighed I: Opret ny volumen
Du kan begynde at læse og skrive krypterede filer ved at oprette en ny beholder eller volumen på din Android-enhed ved hjælp af EDS Lite-appen. Følg nedenstående trin for at udføre det samme.
1. Tryk på Opret ny container mulighed.
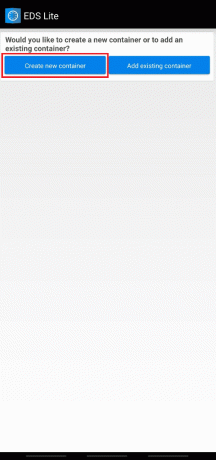
2. Skift Containerformat til VeraCrypt.
3. Derefter, Vælg stien og Lave om det Container adgangskode.
4. Skift også Beholderstørrelse til 1024 ved at tape på Redigere mulighed og tryk på fluebenikon.

6. Gå nu tilbage til startskærmen og tryk på Hamburger ikon.

7. Trykke på vera eller enhver anden volumen, du lige har oprettet på din enhed.
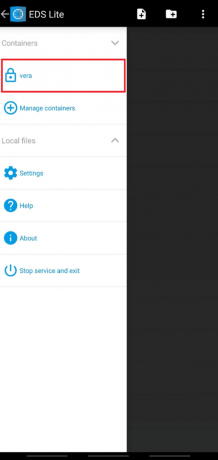
8. Gå ind i Adgangskode for beholderen og tryk Okay.
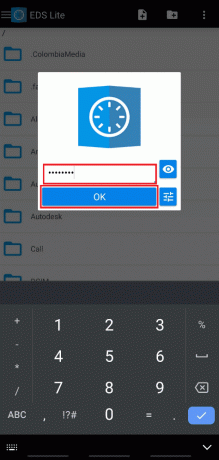
Nu kan du få adgang til filerne monteret i denne beholder og endda læse og skrive de krypterede filer i den.
Læs også:Sådan fjerner du dublerede filer i Google Drev
Mulighed II: Monter eksisterende volumen
En anden mulighed, du har, er at montere en allerede eksisterende container i EDS Lite-appen. Så for at montere den eksisterende volumen eller beholder på din Android-enhed ved hjælp af EDS Lite, følg trinene nedenfor.
1. Tryk på Tilføj eksisterende container mulighed.

2. Trykke på Lave om for Containerformat.

3. Tryk og vælg VeraCrypt, som vist nedenfor.
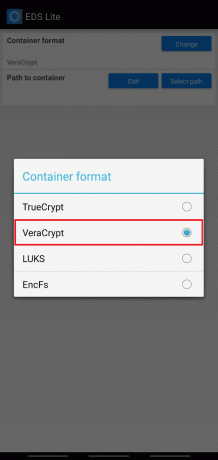
4. Trykke på Vælg sti og find og vælg VeraCrypt-volumen på din enhed.
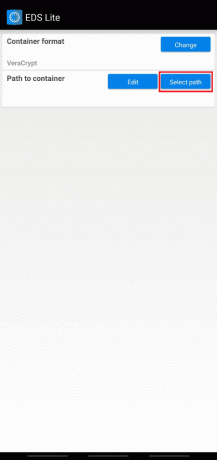
5. Tryk på Sæt kryds fra øverste højre hjørne, som vist.
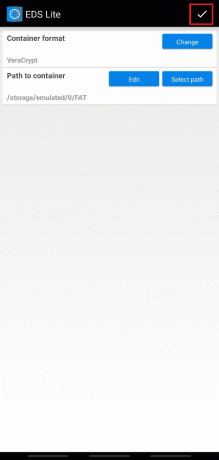
6. Gå nu tilbage til appens startskærm og tryk på Hamburger ikon.

7. Trykke på FED, den tilføjede eksisterende volumen.
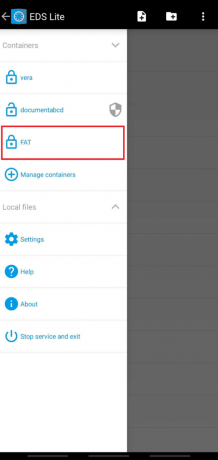
8. Indtast derefter adgangskoden til lydstyrken, og tryk på Okay.

Indholdet af tilføjet eksisterende volumen vil blive vist for dig på din skærm.
Når du er færdig med dit arbejde på containeren, kan du afmontere volumen på EDS Lite, som anses for at være sikkert for de monterede filers sikkerhed. Du skal trække meddelelsespanelet ned og trykke på Luk alle EDS-beholdere fra EDS-tjenesten kører notifikation.
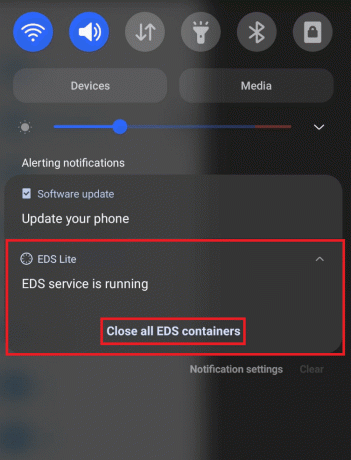
Ofte stillede spørgsmål (ofte stillede spørgsmål)
Q1. Hvilke typer filformater kan monteres på EDS Lite?
Svar: Som vi diskuterede før, er EDS Lite-appen den gratis og open source-version af den betalte EDS-app, som har forholdsvis flere funktioner. Så en af begrænsningerne ved EDS Lite-appen er, at du ikke kan montere NTFS eller nogle af de andre formaterede volumener med EDS Lite-appen. Alligevel har du lov til at montere FED filer nemt og exFAT filer ved hjælp af plugins.
Q2. Kan jeg åbne containerindholdet for diskenhederne fra EDS Lite-appen på min filhåndteringsapp?
Svar:Ingen, kan du ikke åbne indholdet af EDS Lite-appbeholderen for diskenhederne i Filhåndteringsappen på din enhed. Det begrænser læse- og skrivehandlingerne til containerne fra standardfilhåndteringsappen på din telefon. Du kan dog prøve nogle andre 3rd party File Manager-apps til at åbne og læse/skrive indholdet af bindene.
Anbefalede:
- Ret steam_api64.dll mangler på Windows 10
- Sådan fjerner du dit nummer fra Truecaller
- Hvad er HTC S-OFF?
- Sådan åbner du MOBI-filer på Android
Så nu ved du det hvordan man monterer krypteret VeraCrypt på Android med mulighed for enten at oprette en ny volumen eller montere den eksisterende. Du kan fortælle os alle spørgsmål eller forslag om dette eller ethvert andet emne, du ønsker, at vi skal lave en artikel om. Smid dem i kommentarfeltet nedenfor, så vi kan læse dem.