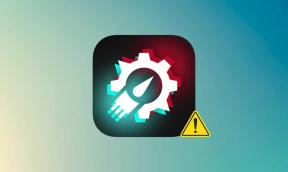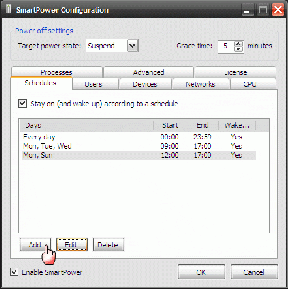Sådan installeres Microsoft Teredo Tunneling Adapter
Miscellanea / / May 12, 2022
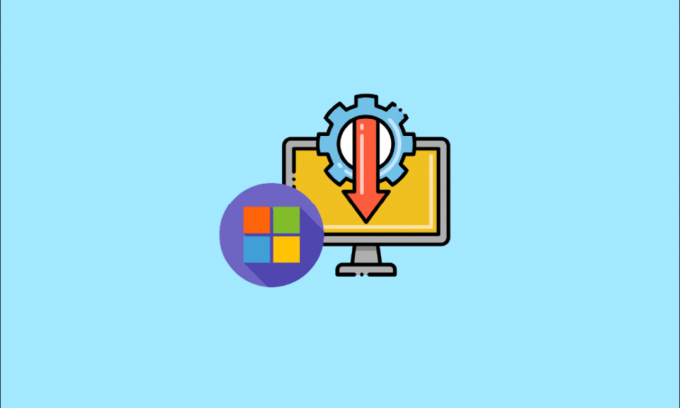
Microsoft Teredo Tunneling Adapter er en virtuel enhed, der fungerer som en netværksoversætter mellem IPv4 og IPv6. Uden direkte (native) adgang til IPv6-netværk er de fleste pc'er nu forbundet til internettet via IPv4-forbindelser. Denne vanskelighed kan løses ved hjælp af denne adapterteknologi, som tillader et IPv4-netværk at kommunikere med et IPv6-netværk og omvendt.
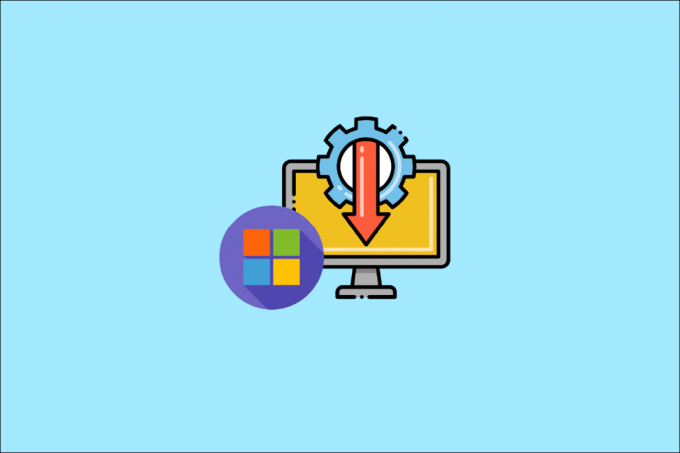
Indhold
- Sådan installeres Microsoft Teredo Tunneling Adapter
- Metode 1: Gennem Enhedshåndtering
- Metode 2: Brug kommandoprompt
- Metode 3: Forhør Teredo-tilstand
- Sådan løses problemer med Teredo Adapter på Windows 10
- Mulighed 1: Opdater Windows
- Mulighed 2: Rediger registreringseditor
- Mulighed 3: Fejlfinding af Xbox Networking
- Mulighed 4: Gennem Windows PowerShell
- Mulighed 5: Rediger gruppepolitikeditor
Sådan installeres Microsoft Teredo Tunneling Adapter
At forstå, hvad en Teredo adapter er, skal du først forstå, hvad IPv4 og IPv6 er. IPv4 er en internetprotokol, der tildeler hver af vores computere en unik adresse, som du bruger til at kommunikere med resten af verden. IPv4 bruges stadig meget, men nu hvor der er to, vil en person, der taler i den ene, blive forstået af den anden, ikke af dem, der taler i den anden. Som et resultat vil det være svært at få netværk til at kommunikere med hinanden, da internettet handler om at forbinde og interagere med hinanden. Som følge heraf har vi brug for en tolk til at konvertere IPv4 til IPv6 og omvendt, hvilket Teredo Tunneling leverer.
Metode 1: Gennem Enhedshåndtering
Dette afsnit viser dig, hvordan du installerer Microsoft Teredo Tunneling Adapter på Windows 10. Adapteren er tilgængelig til download på internettet. Følg nedenstående trin:
Bemærk: Sørg for, at din internetforbindelse fungerer.
1. Tryk på Windows nøgle, type Enhedshåndtering og ramte Indtast nøgle.
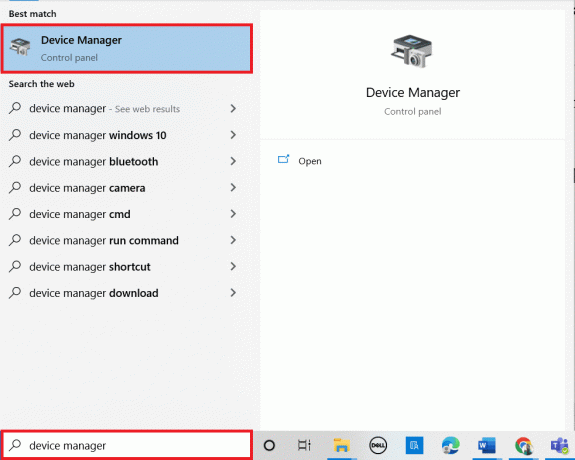
2. Dobbeltklik på Netværksadaptere at udvide det.

3. Klik derefter på Tilføj ældre hardware fra Handlinger fanen øverst.
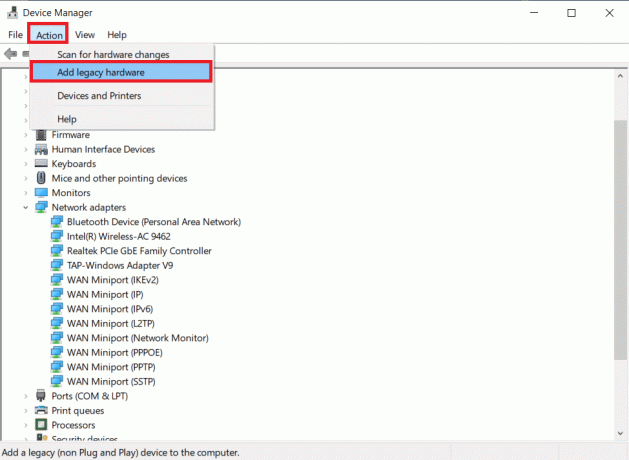
4. Klik på Næste.

5. Igen, klik videre Næste.
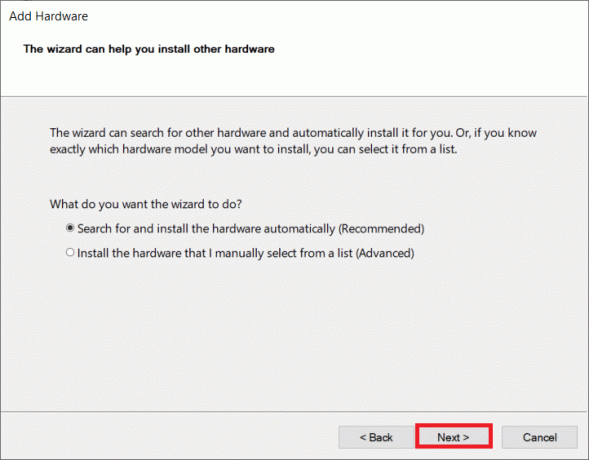
6. Klik på Næste i det følgende vindue.
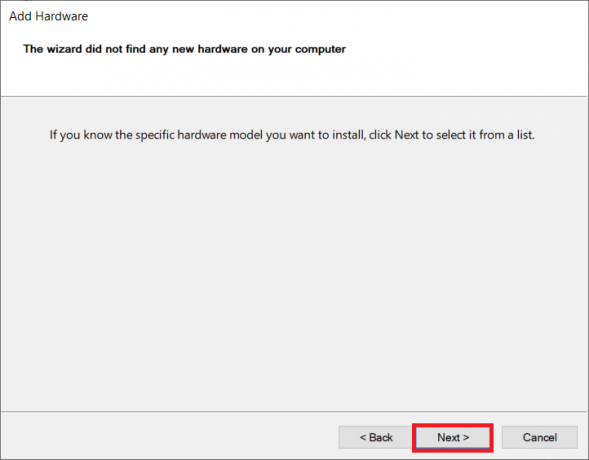
7. Rul ned og Dobbeltklik på Netværksadaptere i Almindelige hardwaretyper.
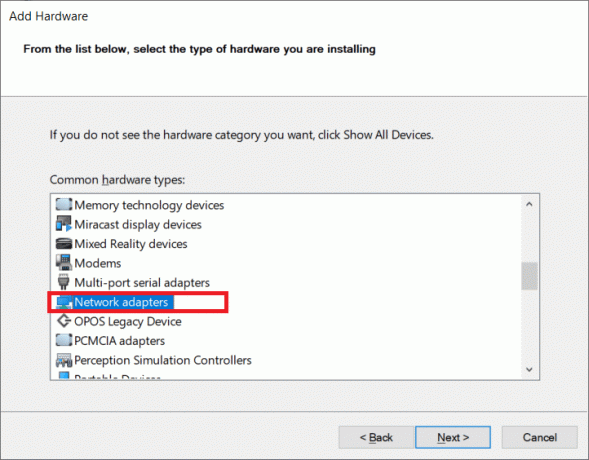
8. Vælg Microsoft fra fanen Producent, så Microsoft Teredo Tunneling Adapter fra NetværkAdapter fanen, og klik på Næste.
9. Klik på Næste igen, og klik derefter på Afslut knap.
Læs også:Sådan slår du netværksopdagelse til i Windows 10
Metode 2: Brug kommandoprompt
Du kan gøre et par ting, hvis du ikke kan finde denne adapter på fanen Netværksadapter eller listen over ældre drivere. Her er en metode, der ser ud til at fungere for en række mennesker:
1. Tryk på Windows nøgle, type cmd, og klik på Kør som administrator.

2. Klik på Ja i Brugerkontokontrol hurtig.
3. For at deaktivere Teredo-grænsefladen skal du skrive følgende kommando og ramte Indtast nøgle.
netsh-grænseflade Teredo indstillet tilstand deaktiveret

4. Luk Kommandoprompt og genstartdin pc efter grænsefladen er blevet deaktiveret.
5. Åbn et andet kommandopromptvindue vha trin 1.
6. Indtast følgende kommando og så slå Indtast nøgle ved næste opstart:
netsh-grænseflade Teredo sæt tilstand type=standard
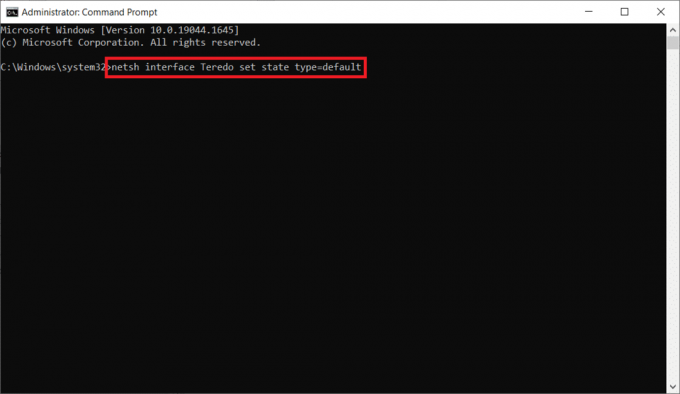
Metode 3: Forhør Teredo-tilstand
Hvis den foregående teknik ikke virker, prøv nedenstående trin for at kontrollere Teredo-status og aktivere den om nødvendigt:
1. Lancering Kommandoprompt som administrator.

2. For at kontrollere din Teredo-status skal du skrive følgende kommando og ramte Indtast nøgle.
netsh interface teredo vis tilstand

3A. Hvis den returnerede tilstand er Klient eller hvilende, indikerer det, at Teredo fungerer normalt.
3B. Hvis den indberettede tilstand er offline, skriv følgende kommando og tryk på Indtast nøgle for at genaktivere Teredo på din specifikke maskine:
netsh interface teredo sæt tilstand type=enterpriseclient
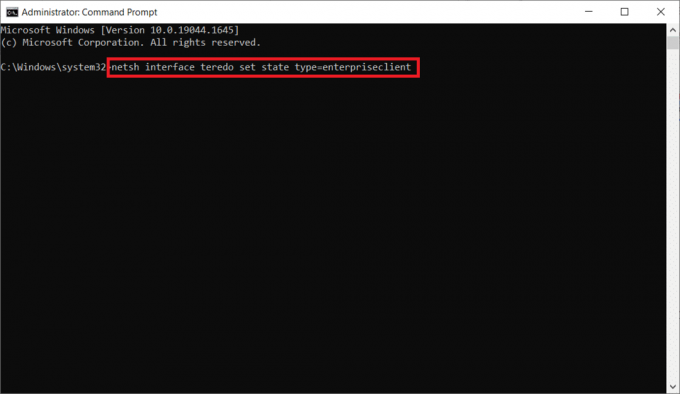
Læs også:Hvad er Microsoft Virtual WiFi Miniport Adapter, og hvordan aktiveres det?
Sådan løses problemer med Teredo Adapter på Windows 10
Efter installation af Microsoft Teredo Tunneling Adapter, kan du komme til at stå over for et par problemer senere. Du kan følge en af nedenstående metoder for at løse ethvert problem i et sådant tilfælde.
Mulighed 1: Opdater Windows
Måske er det et Windows 10-opdateringsproblem. Det er muligt, at du bruger en ældre version af softwaren. Så før du gør noget andet, skal du tjekke efter og installere eventuelle tilgængelige opdateringer. Læs vores guide på Sådan downloades og installeres Windows 10 seneste opdatering for at gøre det.

Mulighed 2: Rediger registreringseditor
Hvis du ser et gult udråbstegn, skal du fortsætte som følger:
1. Tryk på Windows + R-taster samtidig for at starte Løb dialog boks.
2. Type regedit og ramte Indtast nøgle at åbne Registreringseditor vindue.
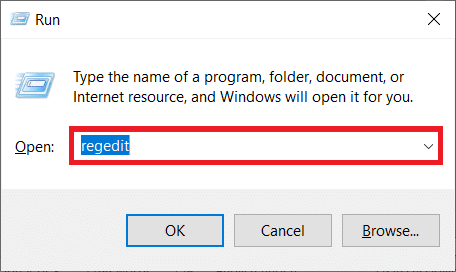
3. Klik på Ja i Brugerkontokontrol hurtig.
4. Naviger til følgende sti ind Registreringseditor.
HKEY_LOCAL_MACHINE\SYSTEM\CURRENTCONTROLSET\SERVICES\TCPIP6\PARAMETERE

5. Højreklik på Deaktiverede komponenter i højre rude og vælg Modificere… mulighed.
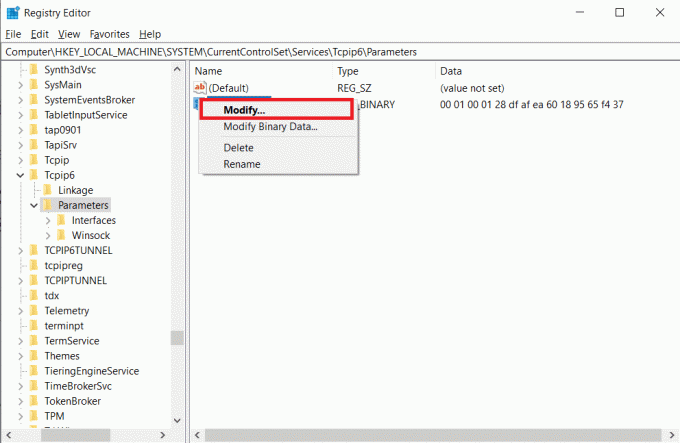
6. Indstil Værdi data til 0 og klik på Okay.

Læs også:Fix Registreringseditoren er holdt op med at fungere
Mulighed 3: Fejlfinding af Xbox Networking
Microsoft besluttede at fjerne Teredo-adapteren fra Windows 10 version 1803, da den nu er en ældre komponent. Hvis du får en fejl, der siger, at du skal aktivere Teredo-adapteren i Windows 10, men din version er nyere end 1803, er her, hvad du skal gøre i stedet:
1. Tryk på Windows + R-taster samtidig for at starte Løb dialog boks.
2. Type ms-indstillinger: gaming-xboxnetværk og tryk på Indtast nøgle at åbne Xbox-netværk.
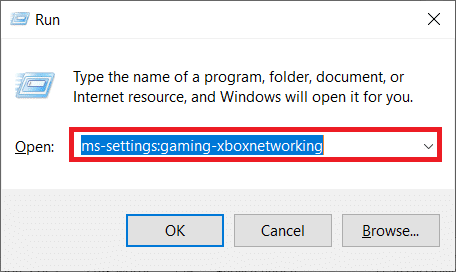
3. Tillad programmet at udføre testene efter at have fået adgang.
Bemærk: Hvis scanningen ikke starter med det samme, skal du klikke på Tjek igen mulighed.

4. Klik på Lav det knappen, hvis serverforbindelsen er blokeret.

Mulighed 4: Gennem Windows PowerShell
Hvis ovenstående metode ikke hjalp dig, skal du følge nedenstående trin:
Bemærk: Sørg for at Windows Firewall er tændt. Ellers vil Windows automatisk stoppe serverforbindelsen.
1. Tryk på Windows nøgle, type PowerShell, og klik på Kør som administrator.

2. Indtast følgende kommandoer i det høje Windows PowerShell vinduet og tryk på Indtast nøgle efter hver kommando.
netshint teredosæt tilstand servernavn=win1711.ipv6.microsoft.com
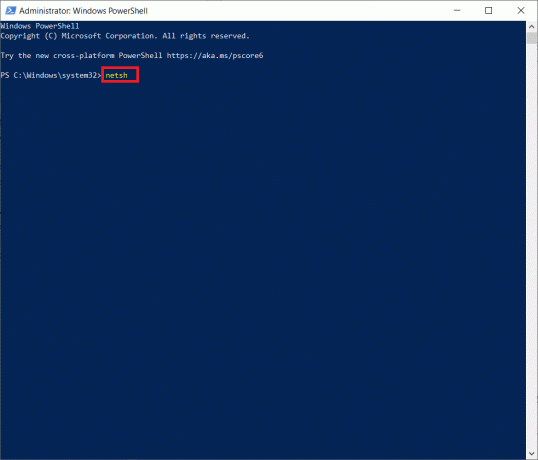
Læs også:Installer Group Policy Editor (gpedit.msc) på Windows 10 Home
Mulighed 5: Rediger gruppepolitikeditor
Hvis ovenstående trin ikke virker, så prøv den næste teknik, som involverer brug af Group Policy Editor til at ændre en port, der kan være årsag til problemet:
Bemærk: Den lokale gruppepolitikeditor er kun tilgængelig på nogle få forskellige Windows 10-versioner, som f.eks Windows 10 Pro, Enterprise og Education-udgaver.
1. Tryk på Windows + R-taster sammen om at lancere Løb dialog boks.
2. Type gpedit.msc og tryk Gå ind at lancere Lokal gruppepolitik editor.
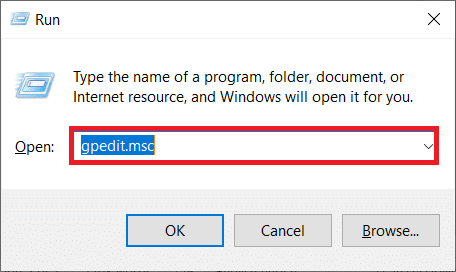
3. Naviger til Computerkonfiguration.
4. Gå til Administrative skabeloner og så Netværk.
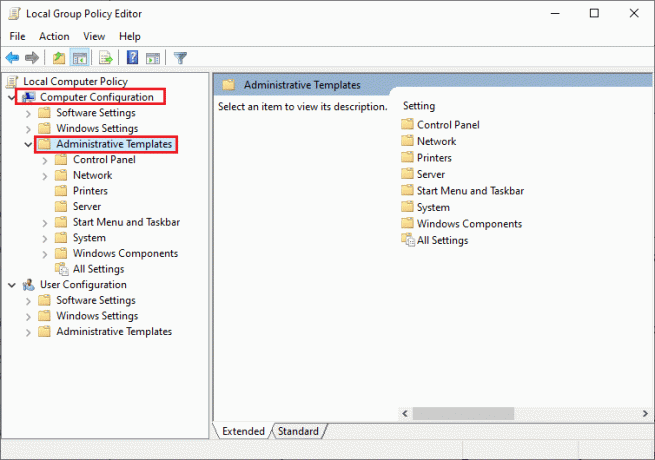
5. Klik på TCPIP-indstillinger og klik derefter på IPv6 overgangsteknologier i venstre rude i den lokale gruppepolitikeditor.
6. Dobbeltklik på Indstil Teredo Client Port til højre for at redigere denne politik.
7. Aktiver politikken og skift portnummeret til 3544.
Note 1: Husk, at porten skal være åben og dirigeret gennem din router, for at dette virker. Hvis du ikke er sikker på, hvordan du gør det, skal du søge efter instruktioner fra din routerproducent.
Note 2: Du kan støde på fejlkode 10 efter installation af Microsoft Tunneling Adapter.
Anbefalede:
- Ret Sedlauncher.exe høj diskforbrug i Windows 10
- Fix enhed kræver yderligere installation på Windows 10
- Rette fast ved diagnosticering af din pc i Windows 10
- Sådan installeres NumPy på Windows 10
Vi håber, du fandt denne information nyttig, og at du har lært, hvordan du installerer Microsoft Teredo Tunneling Adapter. Fortæl os venligst, hvilken teknik der var mest gavnlig for dig. Brug venligst formularen nedenfor, hvis du har spørgsmål eller kommentarer. Fortæl os også, hvad du vil lære næste gang.