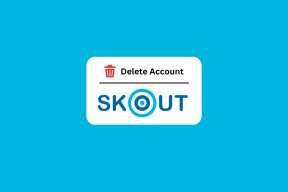Sådan optages et diasshow i Keynote på iPhone og Mac
Miscellanea / / May 14, 2022
Apple Keynote er en af de velkendte apps til at lave præsentationer til næsten enhver lejlighed. Du kan oprette et interaktivt diasshow eller historiebog ved hjælp af Keynote. Appen kommer forudinstalleret på iPhone og iPad, så du kan få adgang til og administrere dine præsentationer på farten.

Udover at lave et diasshow, hvis du vil lade det afspille automatisk og kontinuerligt, giver Keynote dig mulighed for at afspille din præsentation i en sløjfe. Dette indlæg viser dig, hvordan du sløjfer et diasshow i Keynote på iPhone og Mac.
Løft et diasshow i Keynote på iPhone
Lad os først vise dig, hvordan du sløjfer et diasshow med Keynote app på din iPhone. Denne funktion er nyttig til lejligheder, hvor du ønsker at afspille et diasshow kontinuerligt ved en begivenhed. Det kan være et nyt produktudstillingsvindue eller en ny modelinjelancering. Looping-funktionen vil tage sig af dine fantastiske præsentationer.
Før vi begynder, skal du sørge for, at du har opdateret Keynote-appen til den nyeste version.
Download Keynote til iPhone
Følg disse trin, som også gælder for iPad-brugere.
Trin 1: Åbn Keynote-appen.
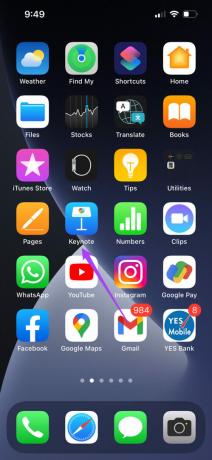
Trin 2: Vælg den præsentation, du vil have i loop.
Trin 3: Tryk på de tre prikker i den øverste menulinje.

Trin 4: Rul lidt ned og vælg Indstillinger.
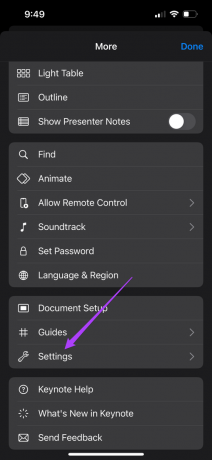
Trin 5: Tryk på Præsentationstype i menuen Indstillinger.
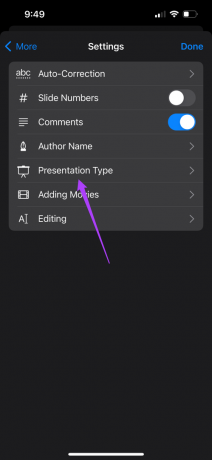
Trin 6: Tryk på knappen ved siden af Loop Slideshow.

Trin 7: Vælg Selvafspilning.
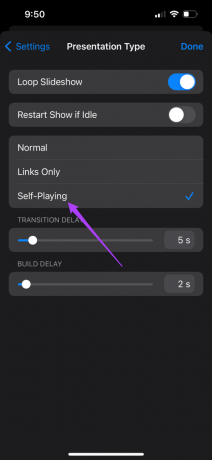
Når du har valgt Selvafspilning, vil appen tilbyde en mulighed for at indstille overgangsforsinkelse og byggeforsinkelse.

Du kan vælge varigheden for begge disse aspekter af dit diasshow.
Trin 8: Tryk på Udført for at gemme ændringer.

Når du deler diasshowet med din iPhone til afspilning, vil det begynde at sløjfe sig selv. Hvis du bruger en Mac til afspilning af diasshowet med den samme Microsoft-konto, synkroniseres ændringerne automatisk.
Loop et diasshow i Keynote på Mac
Lad os gå til Mac og vise dig, hvordan du sløjfer et diasshow i Keynote. Denne funktion kan bruges af lærere, der bruger en keynote-præsentation til at undervise deres elever. De kan nemt gentage, hvad de har lært klassen ved at bruge loop-funktionen til at revidere koncepterne. Hvis du afholder et onlineforedrag, er denne funktion nyttig til det scenarie.
Følg disse trin.
Trin 1: Tryk på Kommando + mellemrumstasten for at åbne Spotlight Search, skriv Keynote, og tryk på Retur.
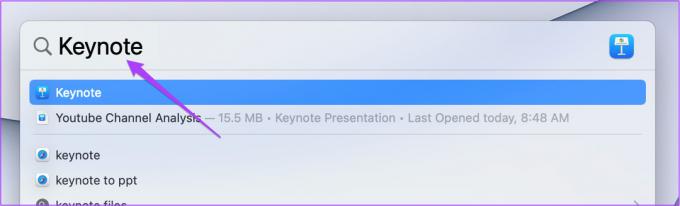
Trin 2: Åbn din præsentation.
Trin 3: Klik på fanen Dokument i øverste højre hjørne.
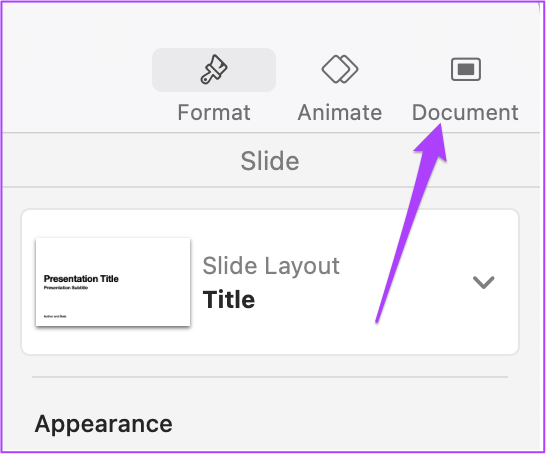
Trin 4: Under Slideshow Settings skal du vælge Loop Slideshow.
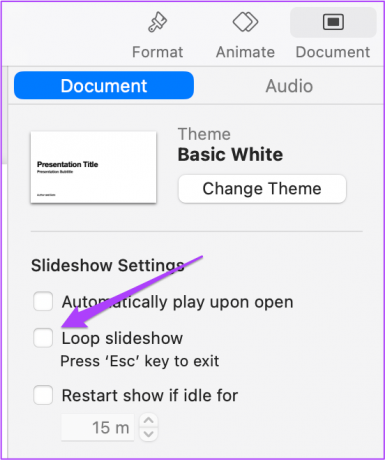
Trin 5: Vælg Self-Playing som præsentationstype.
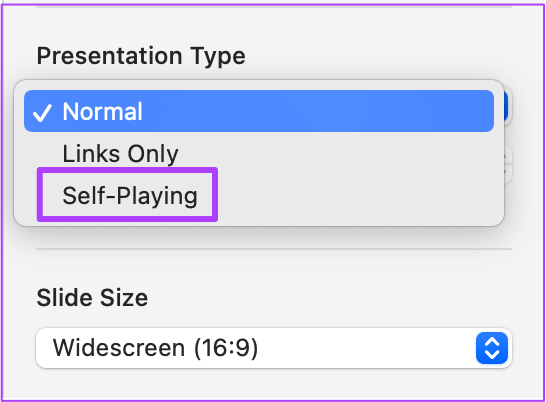
Trin 6: Vælg overgangs- og byggeforsinkelse efter dit valg.
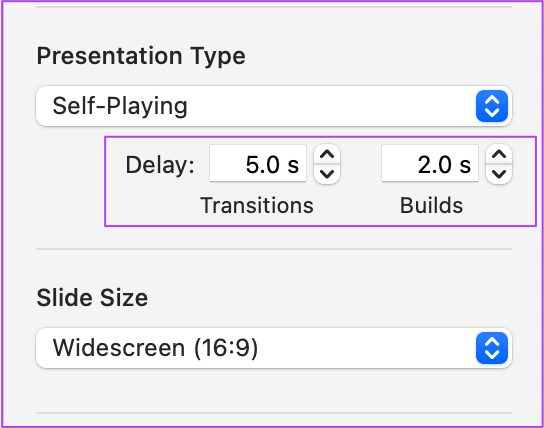
Trin 7: Tryk på Kommando + S for at gemme dine præferencer.
Bonustip: Sådan gentages en bestemt del af diasshowet i Keynote
Når du vil understrege på udvalgte dias eller vil gentage oplysninger, når nye deltagere deltager i mødet, kan du sløjfe udvalgte dias. I mellemtiden kan du fortsætte med at præsentere, og de nye deltagere kan indhente diasshowet. Følg disse trin.
Trin 1: Åbn din præsentation i Keynote-appen, og vælg det første dias i din præsentation på Mac.
Trin 2: Tryk og hold Skift + Pil ned for at vælge et par af dine første dias, der ikke afslører din præsentations vigtigste datapunkter.
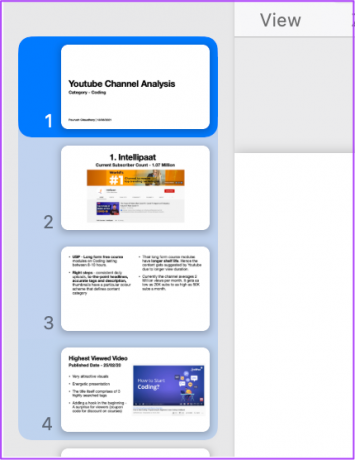
Trin 3: Når du er valgt, skal du klikke på Filer.
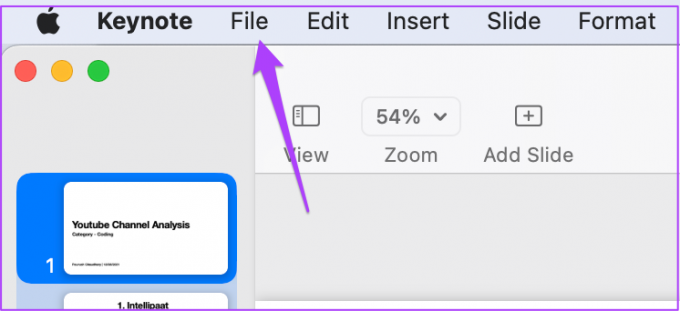
Trin 4: Vælg Eksporter til.
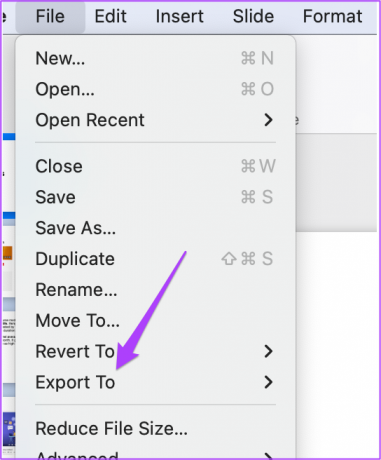
Trin 5: Klik på Film.

Trin 6: Vælg opløsningen for videofilen, og klik på Næste.

Trin 7: Omdøb filen, vælg filplaceringen og klik på Eksporter.

Du har nu et videoklip af dine første dias. Lad os integrere dette i vores præsentation.
Trin 8: Højreklik på det første dias, og vælg Nyt dias.
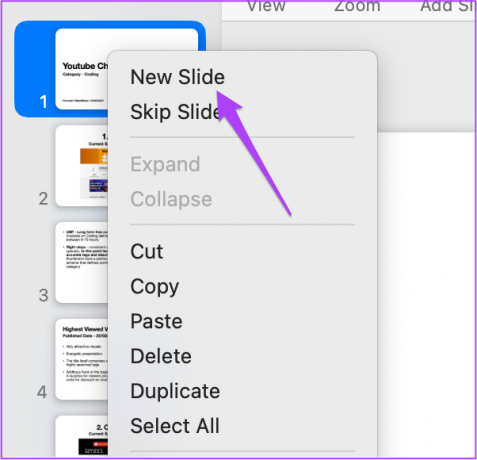
Trin 9: Klik på det nye dias for at vælge det og træk det til toppen.
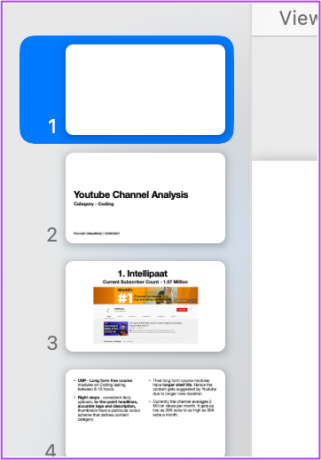
Trin 10: Vælg det nye dias, og klik på Indsæt.

Trin 11: Klik på Vælg.
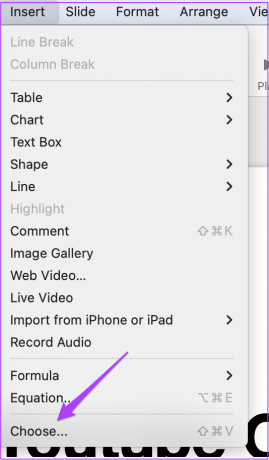
Trin 12: Vælg den nyoprettede fil, og klik på knappen Indsæt i nederste højre hjørne.

Trin 13: Når Keynote har indsat videoen, skal du klikke på Formater i øverste højre hjørne.

Trin 14: Vælg fanen Film.
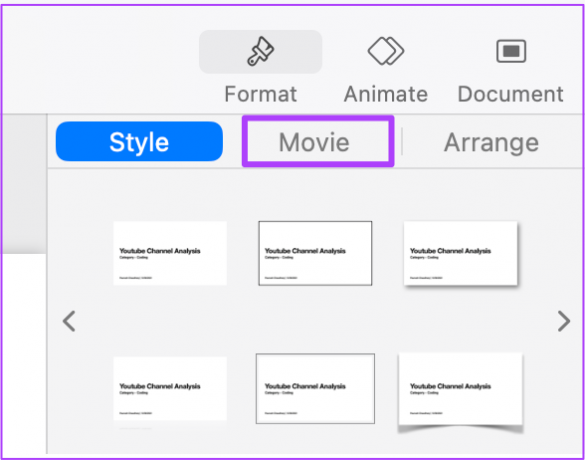
Trin 15: Under Gentag skal du vælge Loop fra rullemenuen.
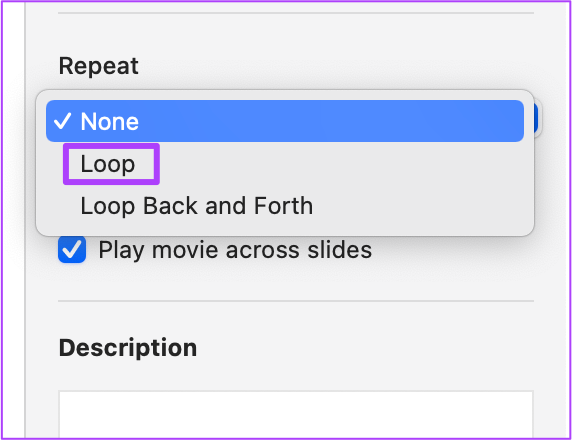
Trin 16: Tryk på Kommando + S for at gemme dine præferencer.
Videoen afspilles i en løkke, indtil du klikker på den for at stoppe afspilningen og begynde din præsentation.
Sløjfe diasshow i Keynote
Ved at bruge disse trin kan du afspille hele Keynote-præsentationen i en sløjfe eller et par dias. På den måde kan du fange publikum, så de ikke keder sig og hjælper også, mens de stiller spørgsmål under eller efter diasshowet.
Sidst opdateret den 14. maj 2022
Ovenstående artikel kan indeholde tilknyttede links, som hjælper med at understøtte Guiding Tech. Det påvirker dog ikke vores redaktionelle integritet. Indholdet forbliver upartisk og autentisk.