Aktiver eller deaktiver numerisk sortering i File Explorer i Windows 10
Miscellanea / / November 28, 2021
Aktiver eller deaktiver numerisk sortering i File Explorer i Windows 10: Der er to sorteringsmekanismer, der bruges af Windows, nemlig intuitiv eller numerisk sortering, og den anden kaldes bogstavelig sortering. Forskellen mellem dem er, at Numerisk Sortering bruges af alle versioner af Windows fra Windows XP til Windows 10, hvor Literal Sortering blev brugt af Windows 2000 og tidligere versioner før at. I numerisk sortering sorteres filnavnene efter stigende talværdier, hvori literal sortering filnavnene er sorteret efter hvert ciffer i filnavnet eller hvert nummer i filnavne.

Uanset hvad, hvis du deaktiverer numerisk sortering, skifter Windows tilbage til standardsortering. Begge har deres fordele og ulemper, men i sidste ende afhænger det hele af, at brugeren vælger, hvilken de vil bruge. Windows har ikke nogen indbygget mulighed for at aktivere eller deaktivere numerisk sortering, og du skal derfor bruge enten Group Policy Editor eller Registry Editor for at ændre disse indstillinger. Uanset hvad, lad os uden at spilde nogen tid se, hvordan du aktiverer eller deaktiverer numerisk sortering i File Explorer i Windows 10 ved hjælp af nedenstående vejledning.
Indhold
- Aktiver eller deaktiver numerisk sortering i File Explorer i Windows 10
- Metode 1: Aktiver eller deaktiver numerisk sortering i File Explorer i Registreringseditor
- Metode 2: Aktiver eller deaktiver numerisk sortering i File Explorer i Windows 10 ved hjælp af Group Policy Editor
Aktiver eller deaktiver numerisk sortering i File Explorer i Windows 10
Sørg for at oprette et gendannelsespunkt bare hvis noget går galt.
Metode 1: Aktiver eller deaktiver numerisk sortering i File Explorer i Registreringseditor
1. Tryk på Windows-tasten + R og skriv derefter regedit og tryk på Enter for at åbne registreringsdatabasen.

2. Naviger til følgende registreringsnøgle:
HKEY_LOCAL_MACHINE\SOFTWARE\Microsoft\Windows\CurrentVersion\Policies\Explorer
3. Højreklik på Stifinder og vælg derefter Ny > DWORD (32-bit) værdi. Navngiv denne DWORD som NoStrCmpLogical og tryk på Enter.
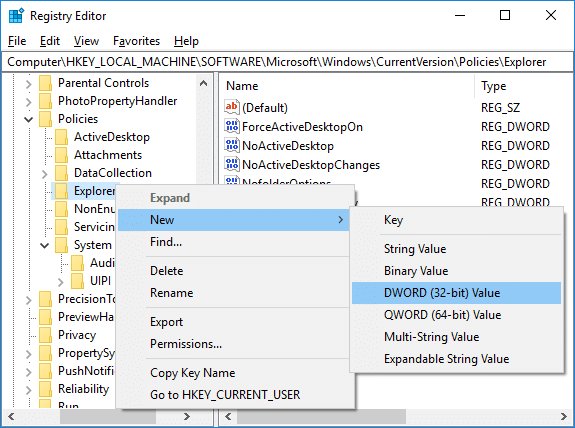
4.Dobbeltklik på NoStrCmpLogical DWORD og ændre dens værdi til:
Sådan aktiverer du numerisk sortering i File Explorer: 0
For at deaktivere numerisk sortering i File Explorer (Dette vil aktivere bogstavelig filsortering): 1
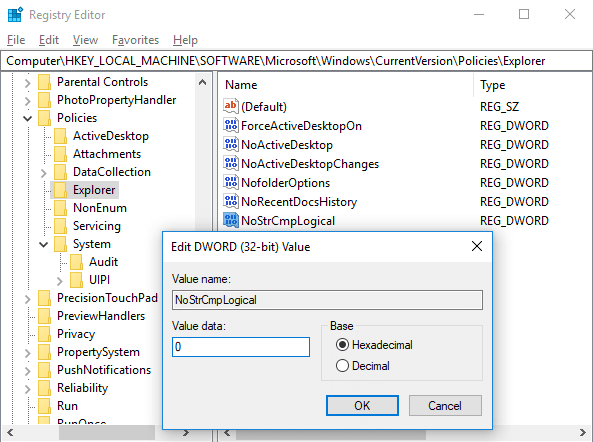
5. Når du er færdig, skal du klikke på OK og lukke registreringseditoren.
6. Genstart din pc for at gemme ændringer.
Metode 2: Aktiver eller deaktiver numerisk sortering i File Explorer i Windows 10 ved hjælp af Group Policy Editor
Bemærk: Denne metode virker ikke for Windows 10 Home Edition-brugere, og den virker kun for Windows 10 Pro, Education og Enterprise Edition.
1. Tryk på Windows-tasten + R og skriv derefter gpedit.msc og tryk på Enter for at åbne Group Policy Editor.

2. Naviger til følgende registreringsnøgle:
Computerkonfiguration > Administrative skabeloner > Windows-komponenter > Filstifinder
3. Vælg File Explorer end i højre vinduesrude dobbeltklik på "Slå numerisk sortering fra i File Explorer" politik.
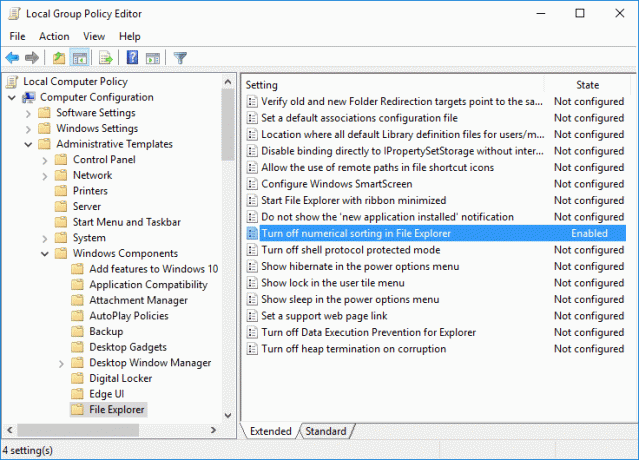
4. Skift nu ovenstående politikindstillinger i henhold til:
Sådan aktiveres numerisk sortering i File Explorer: Ikke konfigureret eller deaktiveret
For at deaktivere numerisk sortering i File Explorer (Dette vil aktivere bogstavelig filsortering): Aktiveret
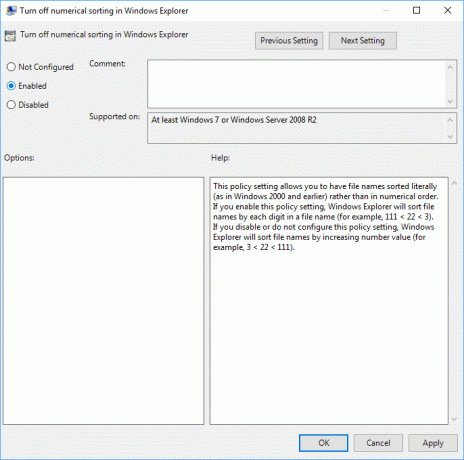
5. Klik på Anvend efterfulgt af OK.
6. Luk alt og genstart derefter din pc for at gemme ændringerne.
Anbefalede:
- Ryd din File Explorer Seneste filhistorik i Windows 10
- Aktiver eller deaktiver Hurtigt brugerskift i Windows 10
- Sådan eksporteres gemte adgangskoder i Google Chrome
- Sådan åbner du mappeindstillinger i Windows 10
Det er det, du med succes har lært Sådan aktiveres eller deaktiveres numerisk sortering i File Explorer i Windows 10 men hvis du stadig har spørgsmål vedrørende denne tutorial, er du velkommen til at stille dem i kommentarens sektion.



