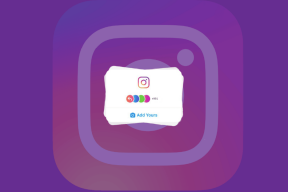Sådan tvinges Cortana til at bruge Chrome på Windows 10
Miscellanea / / May 20, 2022

Cortana-appen er en indbygget app og er en ekstra funktion i Windows 10 eller nyere version af pc. Standardwebbrowseren, der bruges af Cortana til søgeresultater på nettet, er imidlertid Bing, i modsætning til den populære Google Chrome-webbrowser. Hvis du er så tryg ved at bruge Google Chrome-appen, kan du tvinge Cortana til at bruge Chrome. Artiklen vil give dig svaret på spørgsmålet om, hvordan du laver Cortana-søgning med Chrome. Med andre ord diskuterer artiklen metoderne til spørgsmålet om, hvordan man får Cortana til at bruge Chrome i stedet for Bing som webbrowser?

Indhold
- Sådan tvinges Cortana til at bruge Chrome på Windows 10
- Metode 1: Skift standard apps-indstilling
- Metode 2: Brug Chrometana Web Extension
- Metode 3: Brug tredjepartsapps
- 1. EdgeDeflector
- 2. SearchWithMyBrowser
Sådan tvinges Cortana til at bruge Chrome på Windows 10
Før du prøver de metoder, der er angivet i artiklen, skal du indstille standardwebbrowseren som Google Chrome-appen i stedet for Microsoft Edge på din pc. Trinnet er afgørende, da du kun kan tvinge Cortana til at bruge Chrome, hvis det er valgt som standardwebbrowser.
Metode 1: Skift standard apps-indstilling
Du kan ændre standardwebbrowserindstillingen for at tvinge Cortana til at bruge Chrome. Følg de givne trin for at gøre det.
1. Tryk på Windows + I-taster samtidig at lancere Indstillinger.
2. Klik på Apps indstilling.
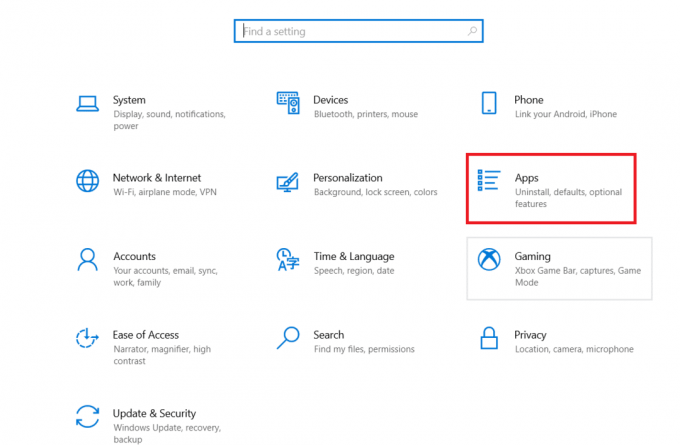
3. Klik på Standard apps fanen i venstre rude og ændre webbrowser.
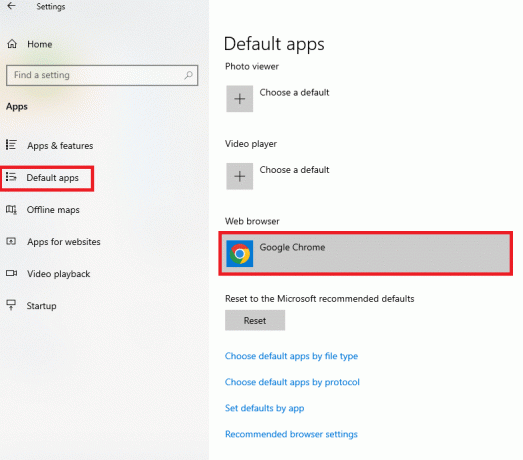
4. I den tilstødende Vælg en app vindue, skal du vælge Google Chrome app for at indstille den som standard webbrowser.
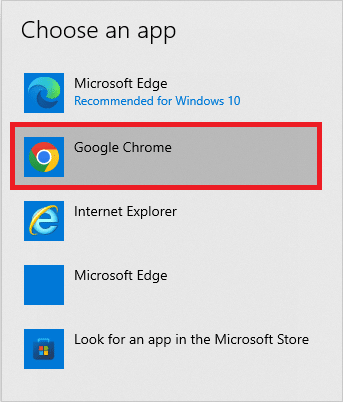
Læs også:Deaktiver Cortana permanent på Windows 10
Metode 2: Brug Chrometana Web Extension
Hvis du forsøger at tvinge Cortana til at bruge Chrome, kan du prøve at bruge Chrometana-webudvidelsen på Google Chrome-appen. Udvidelsen er en pålidelig, og trinene til at gøre det samme er forklaret nedenfor i dette afsnit.
1. Tryk på Windows nøgle, type Chrome, og klik på Åben.

2. Åbn den officielle hjemmeside for Chrometana webudvidelse på Google Chrome-appen.
Bemærk: Alternativt kan du åbne Chrome Webshop og søg efter Chrometana-webudvidelsen på søgelinjen.
3. Klik på Føj til Chrome knappen for at tilføje Chrometana-webudvidelsen til din Google Chrome-app.
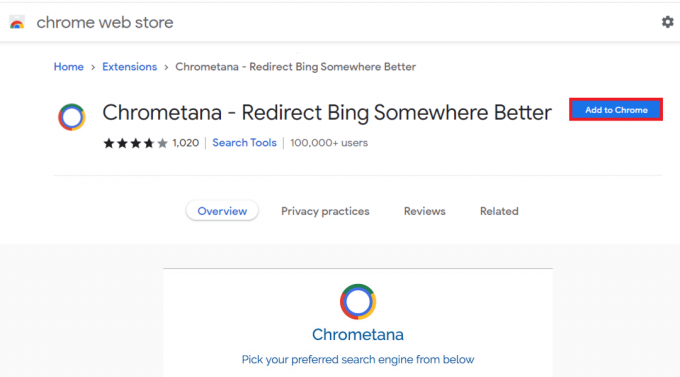
4. I pop op-vinduet til bekræftelse skal du klikke på Tilføj udvidelse knappen for at fortsætte med processen.
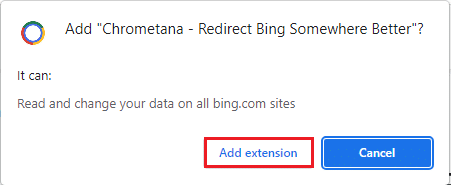
5. Klik på Google knappen på Vælg din foretrukne søgemaskine nedefra vindue.

6. Tryk på Windows nøgle, type cortana, og klik på Åben.

7. Indtast et vilkårligt udtryk, og tryk på Gå ind nøglen til at søge efter udtrykket i Cortana-appen.
8. I Hvordan vil du åbne dette? i dialogboksen, klik på Google Chrome app, skal du vælge Brug altid denne app mulighed, og klik på Okay knappen for at fuldføre processen.
Læs også:Sådan forbinder du Cortana til Gmail-konto i Windows 10
Metode 3: Brug tredjepartsapps
Afsnittet har to primære tredjepartsapplikationer, der kan bruges til at få Cortana-appen til at bruge Google Chrome-appen i stedet for standard Microsoft Edge-appen.
1. EdgeDeflector
EdgeDeflector-appen giver dig mulighed for at tvinge Cortana til at bruge Chrome til søgeresultater. Appen er populær og har nye udgivelser tilgængelige på det officielle GitHub-websted.
1. Start Google Chrome app på din pc ved at skrive i Windows-søgelinjen.

2. Åbn den officielle hjemmeside for EdgeDeflector og klik på EdgeDeflector_install.exe fil i sektionen Aktiver.
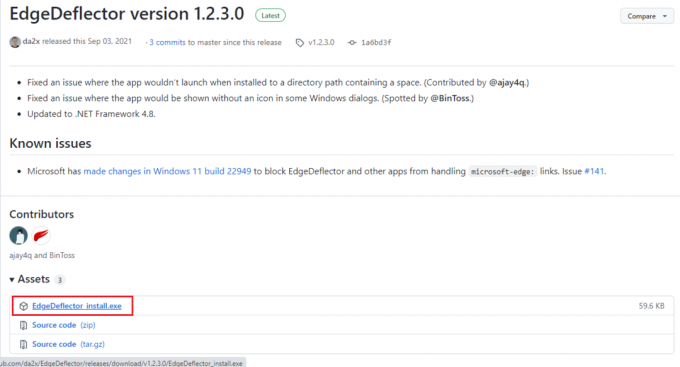
3. Tryk på Windows + E-taster sammen for at åbne Fil Explorer.
4. Klik på Denne pc mappe i venstre rude, og klik på Downloads mappe i Mapper afsnit.
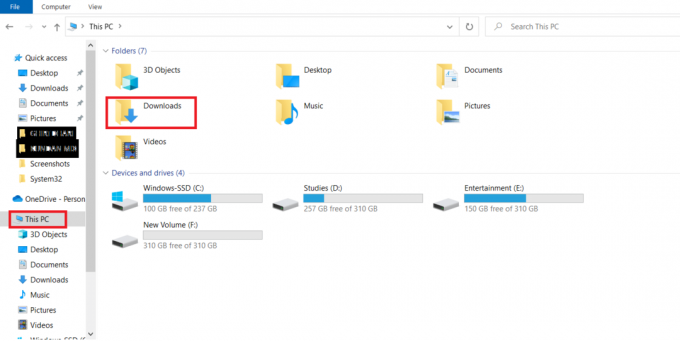
5. Dobbeltklik på den downloadede opsætningsfil.
6. Gennemse og vælg destinationsmappen ved at klikke på Gennemse... knappen, og vælg derefter Installere knappen for at installere appen.
Bemærk: Du kan forlade den valgte destinationsmappe og undgå ændringer for bedre ydeevne.
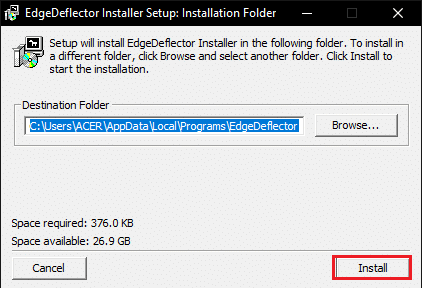
7. Følg instruktioner på skærmen på installationsguiden, indstil Google Chrome som standardapp, og vent på, at appen bliver installeret på din pc.
8. I Hvordan vil du åbne dette? prompt vindue, klik på EdgeDeflector mulighed på listen, og vælg Brug altid denne app mulighed.
9. Klik på Okay knappen for at bekræfte ændringerne og bruge EdgeDeflector-appen til at tvinge Cortana til at bruge den valgte Google Chrome-webbrowser.
Bemærk: Hvis dialogboksen ikke er tilgængelig, skal du gå til Standard apps-indstillinger og vælge Microsoft Edge som standard webbrowser.
10. Start Cortana app fra Windows-søgning.

11. Indtast et vilkårligt udtryk, og tryk på Gå indnøgle for at søge efter udtrykket i Cortana-appen.
12. Klik på Se mulighed for webresultater i Cortana-appen for at se webresultaterne i Google Chrome-appen.
Læs også:7 måder at reparere Cortana på kan ikke høre mig
2. SearchWithMyBrowser
SearchWithMyBrowser-appen giver dig mulighed for at tvinge Cortana til at bruge Chrome til at søge i webresultater. Hovedproblemet med at bruge appen er, at der har været et par patch-rapporter om brug af appen, så du kan downloade appen på egen risiko. Du kan prøve at bruge appen, hvis du ikke kan bruge de metoder, der er forklaret tidligere i afsnittet, og skal bruge Google Chrome på Cortana-appen.
1. Start Google Chrome webbrowser.
2. Åbn den officielle hjemmeside for SearchWithMyBrowser og klik på Kildekode (zip) mulighed i Aktiver afsnit.
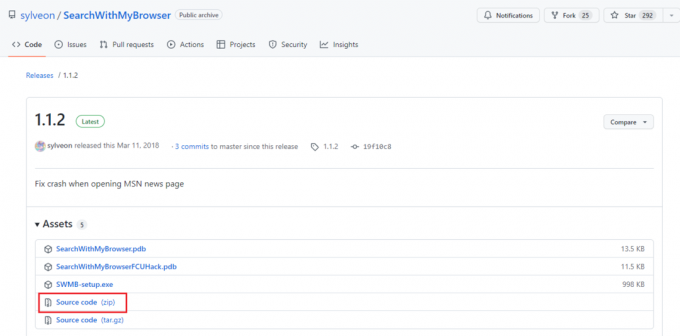
3. Tryk på Windows + E-taster sammen for at åbne Fil Explorer.
4. Klik på DettePC mappe i venstre rude, og gå til Downloads mappe i Mapper afsnit.

5. Højreklik på den downloadede zip-fil, og klik på Udtræk Alle… i menuen, søg efter en destinationsmappe, og udpak filerne i destinationsmappen.
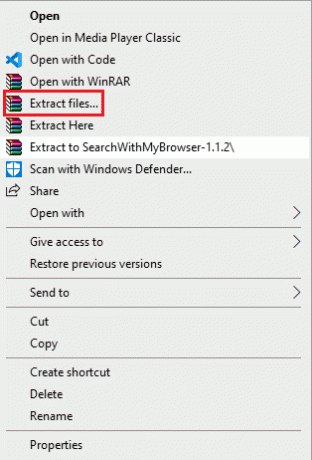
6. I den udtrukne SearchWithMyBrowser-master mappe, skal du køre Make.cmd fil for at bygge programmet.
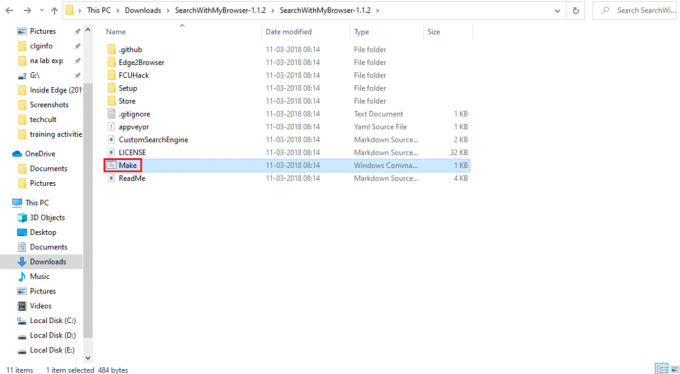
7. Kør install.cmd fil for at installere programmet og lade det foretage ændringer i registreringsdatabasen på din pc.
8. I kommandopromptvinduet skal du flytte SearchWithMyBrowser.exe fil til en permanent placering i vinduet.
Note 1: Du kan vælge den givne placering sti for at flytte den downloadede fil. I stedet for Brugernavn, skal du indtaste det kontobrugernavn, som du skal gemme filen på.
C:\Brugere\Brugernavn\Downloads\SearchWithMyBrowser.exe
9. Tryk på Indtast nøgle for at udføre kommandoen og trykke på Gå indnøgle en gang til.
10. I Hvordan vil du åbne dette? vinduet, klik på SearchWithMyBrowser.exe app, og vælg Okay knappen for at fuldføre processen.
Anbefalede:
- Fix Forstyr ikke bliver ved med at tænde af sig selv på Android
- Ret NVIDIA Kontrolpanel mangler i Windows 10
- Sådan installeres Windows 98-ikoner i Windows 10
- Ret Google Chrome ofte besøgte websteder, der mangler
Artiklen diskuterer metoderne til tving Cortana til at bruge Chrome til søgning på webresultater. Svarene på spørgsmålene som hvordan man får Cortana til at bruge Chrome eller hvordan man får Cortana til at søge med Chrome er forklaret i denne artikel. Hvis du ønsker at fortælle os om dine forslag eller forespørgsler i forhold til artiklen, kan du efterlade dem som kommentarer i kommentarfeltet nedenfor.