5 bedste måder at ordne placeringstjenester, der ikke virker på Mac
Miscellanea / / May 20, 2022
Ligesom din iPhone, Placeringstjenester er afgørende for din Mac. For websteder som Netflix og Amazon Prime Video bruger din webbrowser Location Services til at vise det tilgængelige indhold for din region. Apps som Apple Maps kræve din nøjagtige placering for at hjælpe dig med at beregne afstanden mellem steder.

Men nogle gange kan brugere ikke surfe på nettet og få adgang til placeringsbaserede oplysninger på deres Mac'er. Dette indlæg hjælper dig med løsninger til at rette placeringstjenester, der ikke fungerer på Mac.
1. Tjek, om placeringstjenester er aktiveret på din Mac
For at løse dette problem skal du kontrollere, om placeringstjenester faktisk er aktiveret på din Mac eller ej. Mange indbyggede apps og tredjepartsapps kan lide Microsoft Teams og Slack bruger dine nøjagtige placeringsdata. Hvis dine apps ikke kan bestemme din nuværende placering, er dette det første sted at løse problemet.
Følg disse trin.
Trin 1: Tryk på Kommando + mellemrumstasten for at åbne Spotlight Search, skriv Systempræferencer, og tryk på Retur.

Trin 2: Klik på Sikkerhed og privatliv.

Trin 3: Klik på låseikonet i nederste venstre hjørne.

Trin 4: Godkend din handling ved hjælp af Touch ID eller adgangskode.

Trin 5: Kontroller, om placeringstjenester er blevet aktiveret. Hvis det ikke er det, skal du markere afkrydsningsfeltet foran 'Aktiver placeringstjenester'.

Trin 6: Når du har aktiveret det, skal du rulle ned og klikke på Detaljer for at kontrollere Systemtjenester.

Aktiver placeringsbaserede forslag for at give din Mac mulighed for at modtage Siri-forslag og Safari-forslag.

Du kan også aktivere Significant Locations for at give din Mac mulighed for at bestemme vigtige placeringer. Du vil derefter modtage forslag fra Apple Maps og Kalender-appen.

Trin 7: Klik på Udført for at gemme ændringer.

Trin 8: Klik på ikonet Lås op for at gemme ændringer.

Når du har aktiveret denne funktion, vil din Mac nu få adgang til din placering fra Wi-Fi baseret på din IP-adresse.
2. Aktiver placeringstjenester til Mac-apps
Den næste ting, du bør tjekke, er, om du har aktiveret placeringsadgang for de apps, der er installeret på din Mac eller ej. Der er tidspunkter, hvor vi installerer en app og glemmer at tillade placeringsadgang for appen. Dette er grunden til, at appen ikke er i stand til at hente den information eller det indhold, der er tilgængeligt i din region. Den vigtigste app, der kræver din placeringsadgang, er Find min, som er forbundet til din iCloud-konto.
Følg disse trin for at aktivere placeringstjenester for apps.
Trin 1: Tryk på Kommando + mellemrumstasten for at åbne Spotlight Search, skriv Systempræferencer, og tryk på Retur. Alternativt kan du klikke på ikonet Systemindstillinger på Dock.

Trin 2: Klik på Sikkerhed og privatliv.

Trin 3: Klik på låseikonet nederst.

Trin 4: Godkend din handling ved hjælp af Touch ID eller adgangskode.

Trin 5: Klik på afkrydsningsfeltet ud for det appnavn, der kræver placeringstjenester.

Trin 6: Klik på ikonet Lås op i nederste venstre hjørne for at gemme ændringer.

3. Tjek dato og klokkeslætsindstillinger på din Mac
Du skal sikre dig, at din Macs dato- og klokkeslætsindstillinger svarer til din nuværende placering. Først da vil dine apps fungere korrekt og give relevante forslag til dig. Følg disse trin for at kontrollere dato- og tidsindstillingerne på din Mac.
Trin 1: Klik på Launchpad-ikonet på Dock.

Trin 2: Klik på ikonet Systemindstillinger.

Trin 3: Klik på dato og tid.

Trin 4: I vinduet Dato og tid skal du klikke på låseikonet i nederste venstre hjørne for at få adgang til funktionerne.

Trin 5: Godkend din handling ved hjælp af Touch ID eller adgangskode.

Trin 6: Klik for at aktivere Indstil dato og klokkeslæt automatisk.

Trin 7: Klik derefter på fanen Tidszone.
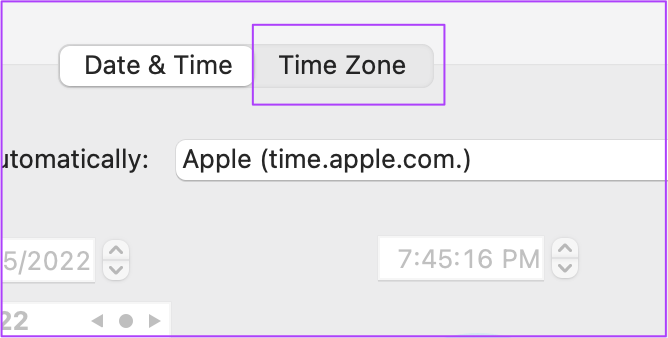
Trin 8: Klik på Vælg tidszone automatisk ved hjælp af aktuel placering.

Trin 9: Klik på ikonet Lås op for at gemme ændringer.

4. Genstart din Mac
Efter at have aktiveret placeringstjenester for apps og set på indstillingerne for dato og klokkeslæt, anbefaler vi, at du genstarter din Mac. Dette vil give en ny start til dit system efter anvendelse af indstillingerne. Følg disse trin.
Trin 1: Klik på Apple-ikonet i øverste venstre hjørne.

Trin 2: Vælg Genstart.

5. Se efter macOS-opdatering
Hvis du stadig finder problemer med placeringstjenester på din Mac, er din sidste udvej at opdatere macOS. Der er en chance for, at en softwarefejl forårsager dette problem på dit system. Derudover bør du overveje at opdatere macOS-versionen, især hvis du bruger en ældre model.
Følg disse trin.
Trin 1: Klik på Apple-logoet i øverste venstre hjørne.

Trin 2: Klik på Om denne Mac.

Trin 3: Klik på knappen Softwareopdatering.

Hvis du ser en tilgængelig opdatering til din Mac, skal du downloade og installere den. Åbn derefter dine apps og kontroller, om placeringstjenester fungerer eller ej.
Løs problemer med placeringsservice på Mac
Dette var nogle løsninger, der vil hjælpe dig med at rette placeringstjenester, der ikke fungerer på Mac. Placeringstjenester er ekstremt vigtige for alle enheder for at få adgang til dit yndlingsindhold på nettet eller bruge dine apps. Uanset om det er Android, iPhone, iPad eller Mac, har du brug for hjælp fra lokalitetstjenester til forskellige behov som shopping, web-browsing, se film på Netflix og mere.
Sidst opdateret den 20. maj, 2022
Ovenstående artikel kan indeholde tilknyttede links, som hjælper med at understøtte Guiding Tech. Det påvirker dog ikke vores redaktionelle integritet. Indholdet forbliver upartisk og autentisk.



