5 måder at ordne Safari vil ikke åbne på Mac
Miscellanea / / November 28, 2021
Selvom Safari er en mindre kendt, mindre brugt webbrowser sammenlignet med Google Chrome eller Mozilla Firefox; Alligevel kommanderer det en kultfølge blandt loyale Apple-brugere. Dens enkle brugergrænseflade og fokus på privatliv gør det til et attraktivt alternativ, især for Apple-brugere. Som enhver anden applikation er Safari heller ikke immun over for fejl, såsom Safari vil ikke åbne på Mac. I denne vejledning har vi delt nogle hurtige løsninger til at løse Safari, der ikke reagerer på Mac-problem.

Indhold
- Sådan repareres Safari, der ikke reagerer på Mac
- Metode 1: Genstart Safari
- Metode 2: Slet gemte webstedsdata
- Metode 3: Opdater macOS
- Metode 4: Deaktiver udvidelser
- Metode 5: Start i fejlsikret tilstand
Sådan repareres Safari, der ikke reagerer på Mac
Hvis du bemærker roterende badeboldmarkør og Safari-vinduet åbnes ikke på din skærm, dette er Safari vil ikke åbne på Mac-problem. Du kan rette dette ved at følge en af nedenstående metoder.
Klik her for at downloade den seneste version af Safari på din Mac.
Metode 1: Genstart Safari
Før du prøver en anden fejlfindingsmetode, er den nemmeste løsning blot at afslutte applikationen og åbne den igen. Sådan genstarter du Safari på din Mac:
1. Højreklik på Safari-ikon synlig på din Dock.
2. Klik Afslut, som vist.

3. Hvis dette ikke virker, så klik på Apple menu > Tving til at afslutte. Se det givne billede.

4. Klik nu videre Safari at starte den. Kontroller, om Safari ikke indlæser sider på Mac-problemet er løst.
Læs også:Sådan tvinges du til at afslutte Mac-applikationer med tastaturgenvejen
Metode 2: Slet gemte webstedsdata
Safari-webbrowseren gemmer konstant information om din søgehistorik, ofte viste websteder, cookies osv., for at gøre din browsingoplevelse hurtig og effektiv. Det er ret sandsynligt, at nogle af disse gemte data er korrupte eller for store i størrelse, hvilket forårsager, at Safari ikke reagerer på Mac eller Safari ikke indlæser sider på Mac-fejl. Følg de givne trin for at slette alle webbrowserdata:
1. Klik på Safari ikonet for at åbne programmet.
Bemærk: Selvom et egentligt vindue muligvis ikke vises, bør Safari-indstillingen stadig vises øverst på din skærm.
2. Klik derefter på Ryd historik, som afbildet.
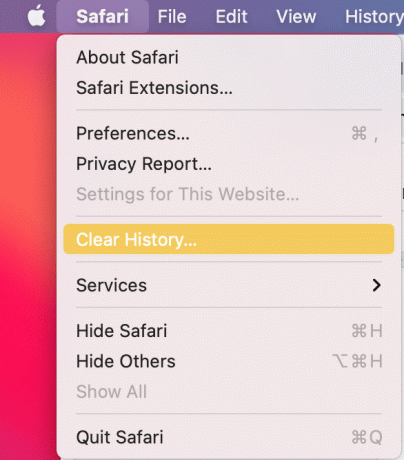
3. Klik Præferencer > Privatliv > Administrer webstedsdata.

4. Til sidst skal du vælge Fjern alt for at slette alle gemte webdata.

Når dine webstedsdata er ryddet, vil Safari ikke åbne på Mac-problemet bør være løst.
Metode 3: Opdater macOS
Sørg for, at din Mac kører på den nyeste operativsystemsoftware, da nyere versioner af apps muligvis ikke fungerer korrekt på en forældet macOS. Dette betyder, at Safari ikke åbner på Mac, og derfor bør du opdatere din Mac som følger:
1. Klik på Systempræferencer fra Apple-menuen.
2. Klik derefter på Software opdatering, som vist.

3. Følg guiden på skærmen for at downloade og installere den nye macOS-opdatering, hvis nogen.
Opdatering af din macOS skal fix Safari, der ikke reagerer på Mac-problem.
Læs også:Sådan rydder du browserhistorik i enhver browser
Metode 4: Deaktiver udvidelser
Safari-udvidelser kan gøre onlinesurfning meget nemmere ved at levere tjenester som annoncer og sporingsblokkere eller tilføjet forældrekontrol. Selvom ulempen er, at nogle af disse udvidelser kan forårsage tekniske fejl som Safari, der ikke indlæser sider på Mac. Lad os se, hvordan du kan deaktivere udvidelser i Safari-webbrowseren på din macOS-enhed:
1. Klik på Safari ikonet, og klik derefter Safari fra øverste højre hjørne.
2. Klik Præferencer >Udvidelser, som vist nedenfor.

3. Slå FRA Udvidelse en efter en for at finde ud af, hvilken udvidelse der er besværlig og derefter, Deaktiver det.
4. Skiftevis, Deaktiveralle på én gang for at rette Safari åbner ikke på Mac-problem.
Metode 5: Start i fejlsikret tilstand
Opstart af din Mac i fejlsikret tilstand omgår en masse unødvendige baggrundsprocesser og kan muligvis løse det nævnte problem. Sådan genstarter du Mac i sikker tilstand:
1. Sluk din Mac-pc.
2. Tryk på Power-knap for at initialisere opstartsprocessen.
3. Tryk på og hold Skift-tasten.
4. Slip Shift-tasten, når du ser log-in skærm.

Din Mac er nu i fejlsikret tilstand. Du kan nu bruge Safari uden fejl.
Bemærk: For at vende din Mac tilbage til Normal tilstand, genstart din enhed, som du plejer.
Ofte stillede spørgsmål (FAQ)
Q1. Hvorfor åbner Safari ikke på min Mac?
Svar: Der kan være en række årsager til, at Safari ikke virker. Dette kan skyldes gemte webdata eller defekte udvidelser. En forældet macOS- eller Safari-app kan også forhindre Safari i at fungere korrekt.
Q2. Hvordan løser jeg Safari, der ikke indlæser sider på Mac?
Svar: Dit første skridt bør være at Afslut eller Tvinge op appen og start den igen. Hvis dette ikke virker, kan du prøve at rydde Safari-webhistorik og fjerne udvidelser. Opdatering af Safari-appen og din macOS-version bør også hjælpe. Du kan også prøve at starte din Mac i fejlsikret tilstand og derefter prøve at starte Safari.
Anbefalede:
- Ret En enhed, der er tilsluttet systemet, ikke fungerer
- Sådan rettes meddelelser, der ikke virker på Mac
- Sådan blokerer du pop op-vinduer i Safari på Mac
- Ret iMessage ikke leveret på Mac
Vi håber, du var i stand til at ordne Safari vil ikke åbne på Mac-problemet med vores nyttige og omfattende guide. Fortæl os, hvilken metode der virkede for dig. Hvis du har spørgsmål eller forslag, så skriv dem i kommentarfeltet.



