Sådan tilføjes et vandmærke i Pages-appen på iPhone, iPad og Mac
Miscellanea / / May 21, 2022
Mens du arbejder i et professionelt miljø, lader Pages-appen på Mac'en dig oprette nyhedsbreve, cirkulærer, kontrakter, officielle meddelelser og andre fortrolige dokumenter. Pages-appen giver dig også mulighed for ændre baggrundsfarven at tilpasse dokumentet og tilføje en signatur for autenticitet.

Når du laver dokumenter beregnet til virksomhedens interne brug, vil du måske tilføje et vandmærke, så folk forstår dokumentets fortrolighed. Dette indlæg viser dig trinene til at tilføje et vandmærke i Pages-appen på iPhone, iPad og Mac.
Tilføj et vandmærke i Pages-appen på Mac
Det er ganske praktisk at oprette dokumenter i Pages-appen på Mac, og at inkludere et vandmærke til dit dokument tilføjer en vis grad af troværdighed. Det skaber også en ansvarsfraskrivelse for den person, der får adgang til disse dokumenter, om oplysningernes fortrolige karakter.
Før du begynder med trinene, skal du sikre dig, at du bruger den nyeste version af Pages-appen.
Hent Pages-appen til Mac
Følg disse trin for at tilføje et vandmærke.
Trin 1: Tryk på Kommando + mellemrumstasten for at åbne Spotlight Search, skriv sider, og tryk på Retur

Trin 2: Åbn dokumentfilen, hvor du vil tilføje et vandmærke.
Trin 3: Klik i begyndelsen af dit dokument for at få vist markøren. Tryk derefter på mellemrumstasten et par gange for at skabe tom plads.
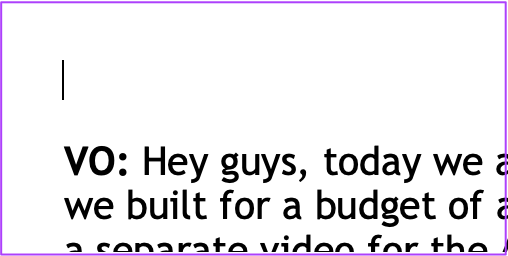
Trin 4: Klik på Tekst for at tilføje en tekstboks i den tomme plads øverst.

Trin 5: Skriv din tekst til vandmærket.

Trin 6: Klik på fanen Stil i højre hjørne og se efter Opacitet i bunden.

Trin 7: Træk skyderen for at justere opaciteten for vandmærketeksten.
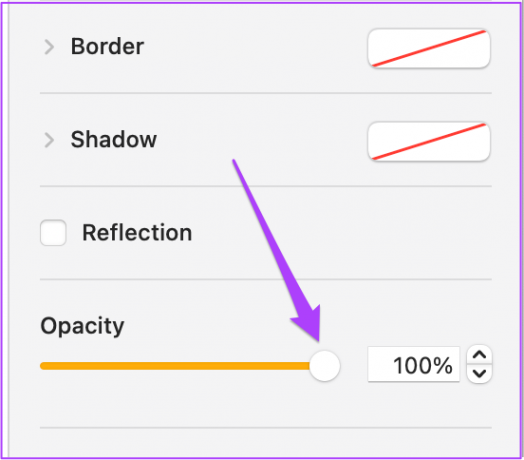
Trin 8: Klik på fanen Tekst i højre side.

Trin 9: Fra fanen Tekst kan du vælge skrifttype, størrelse, farve og endda tekstens justering.

Trin 10: Hold tekstboksen markeret, og klik derefter på Arranger i den øverste menulinje.

Trin 11: Klik på Udvælgelseslayouts.

Trin 12: Vælg Flyt objekt til markeringslayout.

Du vil nu se, at vandmærketeksten er flyttet bagud med den almindelige tekst i dit dokument. Du kan vælge og trække den mod midten af din side.

Følg disse trin, hvis du vil ændre vinklen på vandmærketeksten.
Trin 1: Klik på Arranger i yderste højre hjørne.

Trin 2: Se efter Roter under fanen Arranger.

Trin 3: Klik og træk det cirkulære ikon for at rotere teksten.

Du har tilføjet et vandmærke, der nu vises på hver side i dit dokument.

Trin 4: Tryk på Kommando + S for at gemme ændringer.
Tilføj et vandmærke i Pages-appen på iPhone og iPad
Du kan bruge Pages-appen på din iPhone og iPad til at tilføje et vandmærke i dit dokument. Det er nyttigt at foretage ændringer i sidste øjeblik, før du sender dine dokumenter. Ligesom din Mac skal du sikre dig, at du bruger den nyeste version af Pages-appen på din iPhone og iPad.
Download Pages-appen til iPhone
Download Pages-appen til iPad
Følg disse trin, og de gælder også for iPad.
Trin 1: Åbn Pages-appen på din iPhone eller iPad. Åbn det dokument, hvor du vil tilføje et vandmærke eller oprette et nyt.
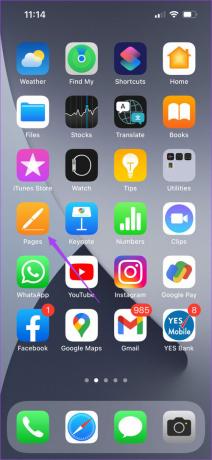
Trin 2: Tryk på den tomme plads øverst på den første side for at få vist markøren.

Hvis du ikke bruger en tom side, skal du trykke på Retur for at tilføje mere tom plads.
Trin 3: Tryk på de tre prikker i øverste højre hjørne.

Trin 4: Vælg Dokumentopsætning på listen over muligheder.

Trin 5: På fanen Dokumentopsætning skal du rulle ned for at kontrollere, om indstillinger for sidehoveder og sidefødder er aktiveret.
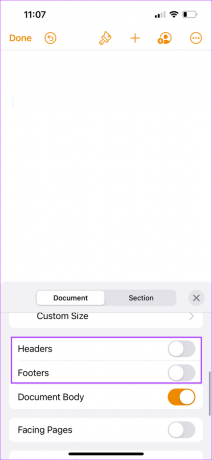
Trin 6: Rul ned igen og tryk på Flere indstillinger.

Et nyt vindue vises på din skærm.
Trin 7: Tryk på plustegnet i den øverste menulinje.
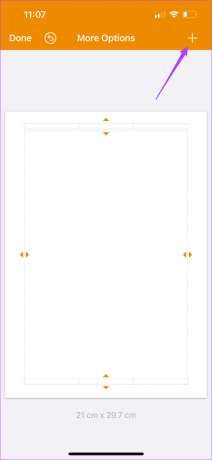
Trin 8: Tryk på Shapes-ikonet.

Trin 9: Tryk på Tekst under fanen Grundlæggende.

Trin 10: Tilføj den tekst, du ønsker som vandmærke.

Trin 11: Vælg tekstfeltet, og tryk på børsteikonet øverst.

Trin 12: Rul ned på fanen Stil, og se efter Opacitet.

Trin 13: Skift opaciteten efter dit valg ved at trække skyderen.

Trin 14: Vælg fanen Tekst, og rul ned for at ændre tekststørrelse og justering.

Trin 15: Vælg derefter fanen Arranger. Rul derefter ned og tryk på Roter.
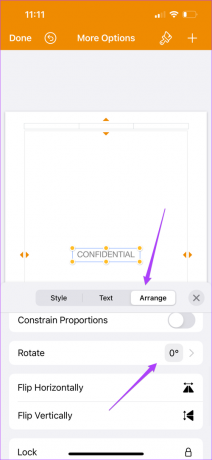
Trin 16: Tryk på kanterne af uret for at vælge rotationsvinklen for dit vandmærke.

Trin 17: Tryk på krydsikonet for at lukke dette vindue.

Trin 18: Tryk på Udført for at gemme ændringer.

Vandmærket vises nu på hver side i dit dokument.
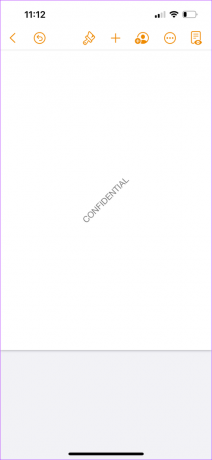
Tilføj vandmærke i Pages-appen
Sådan kan du tilføje et vandmærke til dine dokumenter ved hjælp af Pages-appen på Mac. Denne funktion kan endda hjælpe kreative fagfolk som filminstruktører og manuskriptforfattere, mens de forbereder deres manuskripter. Tilføjelse af et vandmærke kan definere fortroligheden af dokumenterne og betyder, at det kun er til referenceformål.
Sidst opdateret den 20. maj, 2022
Ovenstående artikel kan indeholde tilknyttede links, som hjælper med at understøtte Guiding Tech. Det påvirker dog ikke vores redaktionelle integritet. Indholdet forbliver upartisk og autentisk.

![Windows Store fejlkode 0x8000ffff [LØST]](/f/8023ca187499ca351426cf7abc7e7fab.png?width=288&height=384)

