Windows Store fejlkode 0x8000ffff [LØST]
Miscellanea / / November 28, 2021
Ret Windows Store fejlkode 0x8000ffff: Hvis du for nylig har opgraderet din pc til en nyere version af Windows, står du muligvis over for fejlen 0x8000ffff, når du forsøger at få adgang til Windows Store. Du vil ikke være i stand til at downloade eller købe nogen app fra app-butikken, før denne fejl er løst. Fejlkoden antyder, at der er et kommunikationsproblem med Windows Store Server, og der er forskellige grunde til, hvorfor dette kan forekomme. Den enkle løsning på dette problem er at vente et par timer og derefter prøve at få adgang til Windows Store igen, og du kan muligvis få adgang til butikken uden problemer. Men hvis du har ventet i flere dage og ikke kunne få adgang til Windows Store, er fejlkoden 0x8000ffff et alvorligt problem, som skal undersøges nærmere.
Prøv det igen
Siden kunne ikke indlæses. Prøv igen senere.
Fejlkoden er 0x8000FFFF, hvis du har brug for det.
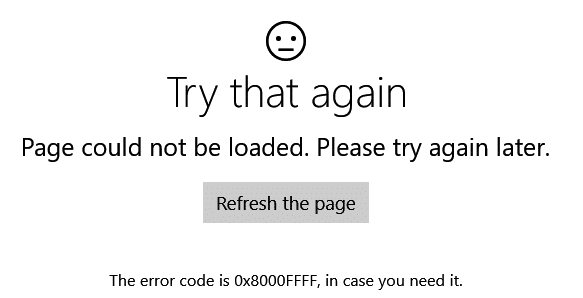
Nogle gange kan du muligvis ikke få adgang til butikken på grund af forkerte data/tid, Windows Store-cache eller Windows-filer kan være beskadiget, hvilket er nødvendigt for at få adgang til butikken. Under alle omstændigheder er der forskellige rettelser til dette problem, så uden at spilde nogen tid, lad os se, hvordan du løser denne fejl med de nedenstående fejlfindingstrin.
Indhold
- Windows Store fejlkode 0x8000ffff [LØST]
- Metode 1: Indstil korrekt tid og dato
- Metode 2: Nulstil Windows Store Cache
- Metode 3: Kør Windows Store Apps Fejlfinding
- Metode 4: Fjern markeringen i Proxy-indstillingen
- Metode 5: Genregistrer Windows Store
- Metode 6: Opret en ny brugerkonto
Windows Store fejlkode 0x8000ffff [LØST]
Sørg for at oprette et gendannelsespunkt bare hvis noget går galt.
Metode 1: Indstil korrekt tid og dato
1. Tryk på Windows-tasten + I for at åbne Indstillinger, og vælg derefter Tid og sprog.

2. Find derefter Yderligere dato, klokkeslæt og regionale indstillinger.

3. Klik nu på Dato og tid vælg derefter Fanen Internettid.

4. Klik derefter på Skift indstillinger, og sørg for at "Synkroniser med en internettidsserver” er markeret, og klik derefter på Opdater nu.

5. Klik på OK, og klik derefter på Anvend efterfulgt af OK. Luk kontrolpanelet.
6. I indstillingsvinduet under Dato & tid skal du sørge for "Indstil tiden automatisk” er aktiveret.

7. Deaktiver "Indstil tidszone automatisk” og vælg derefter din ønskede tidszone.
8. Luk alt, og genstart din pc.
Metode 2: Nulstil Windows Store Cache
1. Tryk på Windows-tasten + R og skriv derefter "wsreset.exe” og tryk enter.

2. Lad ovenstående kommando køre, hvilket vil nulstille din Windows Store-cache.
3. Når dette er gjort, genstart din pc for at gemme ændringerne.
Metode 3: Kør Windows Store Apps Fejlfinding
1. Gå til thans link og downloadWindows Store Apps Fejlfinding.
2. Dobbeltklik på downloadfilen for at køre fejlfinding.

3. Sørg for at klikke på Avanceret og markere "Påfør reparation automatisk.”
4. Lad fejlfindingen køre og Ret Windows Store fejlkode 0x8000ffff.
Metode 4: Fjern markeringen i Proxy-indstillingen
1. Tryk på Windows-tasten + R og skriv derefter "inetcpl.cpl” og tryk på enter for at åbne Internetegenskaber.

2. Næste, gå til Fanen Forbindelser og vælg LAN-indstillinger.

3. Fjern markeringen i Brug en proxyserver til dit LAN, og sørg for at "Registrer automatisk indstillinger” er markeret.

4. Klik på Ok og derefter Anvend og genstart din pc.
Metode 5: Genregistrer Windows Store
1.I Windows-søgningen, skriv Powershell, højreklik på den og vælg Kør som administrator.
2. Skriv nu følgende i Powershell og tryk enter:
Get-AppXPackage | Foreach {Add-AppxPackage -DisableDevelopmentMode -Register "$($_.InstallLocation)\AppXManifest.xml"}

3. Lad ovenstående proces afslutte, og genstart derefter din pc. Dette burde Ret Windows Store fejlkode 0x8000ffff men hvis du stadig sidder fast på den samme fejl, så fortsæt med den næste metode.
Metode 6: Opret en ny brugerkonto
1. Tryk på Windows-tasten + X og klik derefter Kommandoprompt (Admin).

2. Indtast følgende kommando i cmd'en og tryk på Enter efter hver kommando:
Bemærk: Erstat [brugernavn] med et nyt brugernavn, du ønsker til din nye konto, og [adgangskode] med den adgangskode, du vil oprette til den nye brugerkonto.
netbruger /add [brugernavn] [adgangskode]
net lokalgruppeadministratorer [brugernavn] /add
nedlukning /l /f
3. Log ind på din nye brugerkonto efter genstart af pc'en med ovenstående logindetaljer.
4.Åbn Windows Store og prøv at downloade apps. Hvis du er i stand til at downloade apps fra Windows Store, skal du kopiere dataene fra din gamle brugerkonto C:\brugere\Forrige-brugernavn til din nye brugerkonto C:\brugere\Nyt-brugernavn.
5. Det er muligt, at du bliver bedt om Microsoft-kontooplysninger (Outlook), så sørg for at indtaste det for at få adgang til Windows Store og andre funktioner.
Bemærk: Brug ikke den tidligere outlook-konto, som du brugte til den forrige brugerkonto.
6. Genstart din pc for at gemme ændringer.
Anbefalet til dig:
- Fix Windows 10 søgefelt dukker konstant op et problem
- Fjern hjemmegruppeikonet fra skrivebordet i Windows 10
- Ret fejl 0x80070002, når du opretter en ny e-mail-konto
- Reparer NVIDIA-drivere, der konstant går ned på Windows 10
Det er det du har med succes Ret Windows Store fejlkode 0x8000ffff Hvis du stadig har spørgsmål vedrørende dette indlæg, er du velkommen til at stille dem i kommentarfeltet.
![Windows Store fejlkode 0x8000ffff [LØST]](/uploads/acceptor/source/69/a2e9bb1969514e868d156e4f6e558a8d__1_.png)

![[LØST] Microsoft Print til PDF virker ikke](/f/344b5aeb2c56b81d187e0eef4bfa1fd7.png?width=288&height=384)
