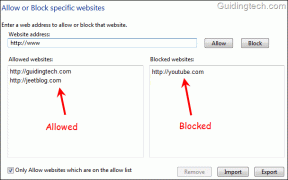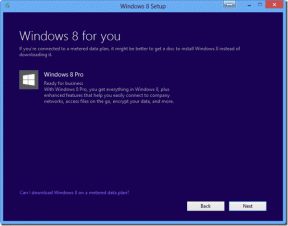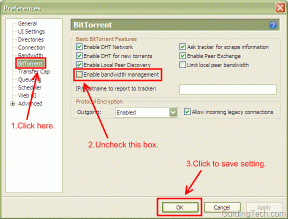5 måder at løse Apple Mail, der ikke synkroniserer med Gmail på iPhone
Miscellanea / / May 24, 2022
iPhone kommer med en dedikeret Mail-app, så du ikke behøver at installere en tredjepart som standard. Ud over iCloud giver Apple Mail-appen dig mulighed for at logge ind på forskellige e-mail-tjenester som Gmail. Det kan dog være vanskeligt at bruge Gmail i Mail-appen, især når e-mails ikke synkroniseres på iPhone.

Det er nemt at konfigurere din Gmail-konto i Mail-appen. Men hvis Apple Mail ikke synkroniserer med Gmail på din iPhone, er her nogle løsninger, der vil hjælpe dig med at løse problemet.
1. Tjek, om Gmail er aktiveret for Apple Mail
Mail-appen er standard-e-mail-klientappen til Apple-enheder, ligesom Gmail kommer forudinstalleret til Android. Du kan tjekke og besvare alle dine e-mails fra din iPhone. Du får adgang til fede funktioner som f.eks oprettelse af en VIP-liste, rige formateringsmuligheder og Siri-genveje.
Den første løsning til at rette op på, at Apple Mail ikke synkroniserer med Gmail, er at kontrollere, om Gmail er blevet aktiveret til brug i Apple Mail eller ej. Følg disse trin.
Trin 1: Åbn appen Indstillinger på din iPhone.

Trin 2: Rul ned og tryk på Mail.

Trin 3: Vælg indstillingen Konti.

Alle de konti, du bruger på din iPhone, vises på skærmen.

Trin 4: Tryk på dit Gmail-id.

Trin 5: Tryk på knappen for at aktivere Mail-indstillingen for din Gmail-konto, hvis den er deaktiveret.

Trin 6: Luk appen Indstillinger, og gå til Mail for at kontrollere, om problemet er løst.

2. Tjek, om Hent ny dato er aktiveret for Gmail
Når du har føjet din Gmail til Apple Mail-appen, vil den oprette forbindelse til Gmail-serveren for at hente dine data og gøre dem tilgængelige på din iPhone. Hvis Apple Mail-appen ikke synkroniserer med din Gmail, skal du kontrollere, om hentning af nye data er aktiveret for Gmail eller ej. Følg disse trin.
Trin 1: Åbn appen Indstillinger på din iPhone, rul ned og tryk på Mail.

Trin 2: Tryk på Konti.

Trin 3: Tryk på Hent nye data under kontilisten.

Trin 4: Tryk på dit Gmail-konto-id.

Trin 5: Sørg for, at Hent er valgt for Gmail.

Trin 6: Under Hent skal du trykke på Automatisk for at sikre, at nye Gmail-data bliver tilgængelige på din iPhone.

Bemærk venligst, at automatisk hentning kan føre til en fald i batterilevetid. For at undgå det kan du vælge at hente nye data hver time, hvert 30. minut eller 60. minut.
3. Tving til at afslutte og genstarte Apple Mail App
Du har med succes aktiveret Gmail til Apple Mail-appen, og nu skulle du kunne se alle dine nye og gamle e-mails. Men hvis du stadig har problemer, kan du gå videre til næste trin med at tvinge afslutning og genstarte Apple Mail-appen. Dette vil give Mail-appen en frisk start på din iPhone. Følg disse trin.
Trin 1: Fra startskærmen skal du stryge op fra bunden og holde.

Alle apps, der kører i baggrunden, vil være synlige på din iPhone-skærm.
Trin 2: Tryk på stryg op fra Mail-appvinduet for at fjerne det fra baggrunden.

Trin 3: Åbn Mail-appen igen.

4. Log ud og log ind igen på din Gmail-konto
Når du har genåbnet Mail-appen efter at have tvangsafbrudt den, hvis du stadig ikke er i stand til at se synkroniserede Gmail-opdateringer, kan du prøve at logge ud og logge ind igen med din Google-konto. Følg disse trin.
Trin 1: Åbn appen Indstillinger på din iPhone.

Trin 2: Rul ned og vælg Mail.

Trin 3: Tryk på Konti.

Trin 4: Vælg din Gmail-konto, der ikke synkroniseres med Apple Mail.

Trin 5: Tryk på Slet konto.
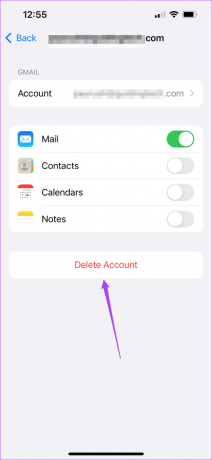
Trin 6: Tryk igen på Slet konto for at bekræfte din handling.
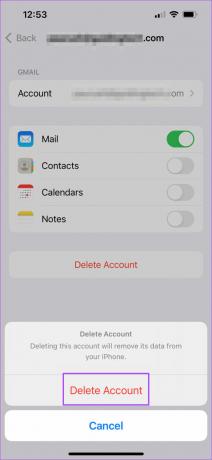
Trin 7: Når iOS har slettet din konto, skal du trykke på Tilføj konto,

Trin 8: Vælg Google fra listen over e-mail-tjenester.

Trin 9: Tryk på Fortsæt for at tillade Indstillinger at åbne websiden.

Trin 10: Log ind igen med dit Gmail-id og din adgangskode.
Luk appen Indstillinger, og åbn Apple Mail igen for at kontrollere, om appen er i stand til at hente nye e-mails.

5. Opdater iOS-versionen af din iPhone
Den sidste udvej for dig, hvis intet har virket indtil nu, er at tjekke for iOS-opdatering på din iPhone. Ved at opdatere versionen af iOS, vil du være i stand til at bruge en ny version af alle systemapps inklusive Mail. Hvis du har forsinket iOS-opdateringerne, går du muligvis glip af fejlrettelser, sikkerhedsrettelser og andre forbedringer af Mail-appen. Følg disse trin.
Trin 1: Åbn appen Indstillinger på din iPhone.

Trin 2: Rul ned og tryk på Generelt.

Trin 3: Tryk på Softwareopdatering.

Trin 4: Hvis der er en tilgængelig opdatering til iOS, skal du downloade og installere den.

Når du har installeret en iOS-opdatering, og din iPhone genstarter, skal du genåbne Mail-appen.

Brug Apple Mail App med lethed
Når du bruger Apple Mail-appen til at få adgang til, læse og bruge din Gmail-konto, kan de nye e-mails stoppe med at komme pludseligt. Du kan dog bruge de ovennævnte løsninger. Hvis du bruger andre e-mail-tjenester som Outlook eller Yahoo, forbliver løsningerne næsten de samme. Tjek vores guide, hvis Mail-appen virker ikke på iPhone.
Sidst opdateret den 24. maj 2022
Ovenstående artikel kan indeholde tilknyttede links, som hjælper med at understøtte Guiding Tech. Det påvirker dog ikke vores redaktionelle integritet. Indholdet forbliver upartisk og autentisk.