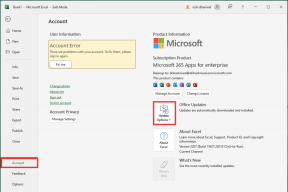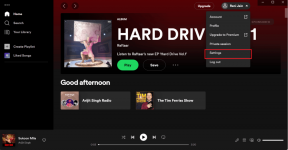Sådan tager du rullende skærmbilleder på Android 12
Miscellanea / / May 26, 2022
Android 12 bringer en af de mest efterspurgte funktioner af mobilbrugere – rullende skærmbilleder med tredjepartsapps. Du behøver dog ikke bruge tredjepartsapps på din Android-telefon, da muligheden nu er tilgængelig med Android 12-opdateringen, som telefonproducenter gradvist ruller ud.

Vi viser dig, hvordan funktionen til rullende skærmbillede fungerer. Men lad os først se på, hvilke telefoner der får det.
Opgrader til Android 12
For at tage et rullende skærmbillede på Android skal du opgradere til den seneste Android 12-baserede build. Hvis der er tilgængelige opdateringer til din enhed, kan du se dem i menuen Systemopdateringer i appen Indstillinger. Installer de afventende opdateringer, og først derefter vil du være i stand til at tage skærmbilleder med rullende skærmbilleder indbygget og uden at bruge nogen tredjepartsapps.
Hvad kan du fange med et rullende skærmbillede
Rulningsskærmbilleder kan tage udvidede snapshots, der inkluderer alle de oplysninger, der vises ved at rulle op og ned på skærmen. Med Android 12 kan du tage rullende skærmbilleder ved hjælp af de fleste apps. Det er dog ikke alle, der understøtter denne funktion. Nogle af de mest populære apps som Facebook, Instagram, YouTube, Google Play, Twitter, Snapchat, Gmail, WhatsApp osv., understøtter rulning af skærmbilleder.
Googles Chrome-browser var ikke oprindeligt inkluderet på denne liste over apps, da Android 12 ankom, og browseren understøtter nu native skærmbilleder. Men hvis du foretrækker en anden browser som Firefox, skal du stadig vente, indtil funktionen bliver tilgængelig for at fungere korrekt på din Android 12 eller nyere opdateringstelefon.
Hvis du måske vil vise nogen alle apps på din enhed, behøver du ikke tage flere skærmbilleder af din appskuffe for at gøre det. Du kan tage et rulleskærmbillede af alle de apps, du har på din telefon. På samme måde kan du tage et rulleskærmbillede af en opskrift, du vil prøve senere, for at referere til den offline. Du vil også være i stand til at lave lange skærmbilleder af forskellige dokumenter, men det afhænger af den app, der bruges til at se dem. At finde ud af, hvilke apps der er kompatible, er en prøve- og fejlsag, i det mindste for nu.
Sådan tager du et rullende skærmbillede i Android 12
Tager skærmbilleder på Android er ret simpelt. Du finder de nødvendige instruktioner for at tage et udvidet skærmbillede på din Android 12-enhed uden hjælp fra en tredjepartsapp eller anden hjælp.
Trin 1: Tryk på Strøm + lydstyrke ned-knappen på samme tid på din telefon for at tage et normalt skærmbillede.
Trin 2: Et mini-preview-vindue med skærmbilleder dukker op fra nederste venstre side af skærmen. Der bør du bemærke en 'Capture More'-knap. Hvis den app, du forsøger at tage et rullende skærmbillede af, ikke er kompatibel, vil denne mulighed ikke være tilgængelig.

Trin 3: Gå ind i det udvidede skærmbilledes redigeringstilstand. Her får du en visning af det lange skærmbillede, som dækker cirka 3 gange størrelsen af din skærm. Du kan trække boksens kanter efter dine behov. Androids native scrolling screenshot-funktion fungerer anderledes end lignende muligheder, vi har set i Android-skin. På OnePlus-telefoner kan du for eksempel rulle til bunden af en webside.
Trin 4: Hvis du har brug for at tilføje nogle anmærkninger, skal du trykke på blyantikonet i nederste højre hjørne.

Trin 5: Du kan tilføje tekst eller fremhæve tekst ved hjælp af forskellige farver. Derefter kan du trykke på Gem for at gemme skærmbilledet på din Android-telefon.

Trin 6: Alternativt kan du trykke på knappen Del i øverste højre hjørne af skærmen for at sende skærmbilledet til enhver på din kontaktliste.
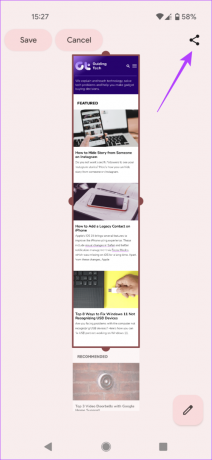

Det er det. Hvis du har gemt skærmbilledet på din Android-telefon, skal du have adgang til fotogalleri-appen, så du kan dele skærmbilledet med dine venner eller andre personer.
Fang alt, hvad du har brug for
Rulning af skærmbilleder kan hjælpe dig med at spare båndbredde, mens du tager et offline snapshot af en artikel eller en opskrift fra internettet. De er også meget bedre end at dele et link, som folk måske ikke føler sig trygge ved at klikke på. Du kan kommentere skærmbilleder at understrege de områder og pointer, du ønsker at gøre.
Hvis du har opgraderet din telefon til Android 12, skal du følge disse trin nævnt ovenfor for at tage rullende skærmbilleder på din Android-telefon. Vær bare opmærksom på, hvilken app du beslutter dig for at dele næste gang. Nogle populære tjenester som f.eks WhatsApp eller Facebook skalerer kvaliteten ned automatisk, så dine store skærmbilleder, der indeholder meget tekst, kan blive ulæselige.
Sidst opdateret den 27. maj, 2022
Ovenstående artikel kan indeholde tilknyttede links, som hjælper med at understøtte Guiding Tech. Det påvirker dog ikke vores redaktionelle integritet. Indholdet forbliver upartisk og autentisk.