Fix Excel er løbet ind i en fejl
Miscellanea / / April 05, 2023
Peyush Bansal, medstifter af det indiske brillefirma Lenskart og en haj på Shark Tank India, udtalte engang på showet, at hans liv ville være utænkeligt uden MS Excel. Og jeg gætter på, at de fleste virksomheder og enkeltpersoner har en lignende tanke. Oprindeligt blev Excel først lanceret på Mac og senere på Windows i 1987, og blev hurtigt verdens bedste regnearkssoftware. Windows er dog kendt for sine nedbrud og fejl, og mange brugere har stået over for problemet med Excel er løbet ind i en fejl. Så hvis du også har at gøre med, beklager vi, men Excel er stødt på et fejlproblem, er du på det rigtige sted. Vi bringer dig en perfekt guide, der vil hjælpe dig med at rette op på et fejlproblem i Excel.
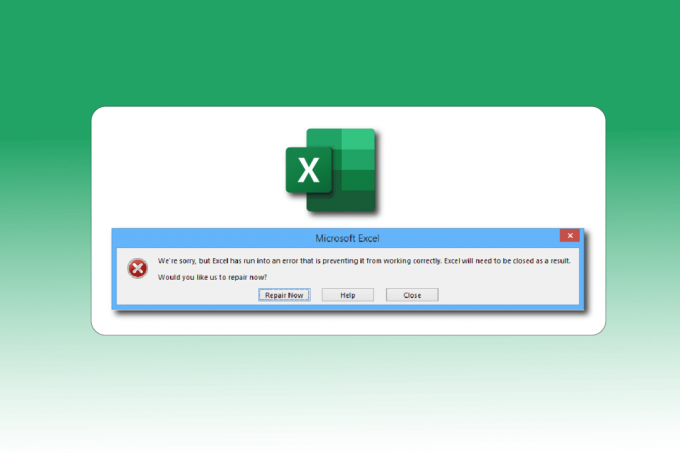
Indholdsfortegnelse
- Sådan rettes Excel har kørt ind i en fejl
- Metode 1: Genstart pc'en
- Metode 2: Udfør Clean Boot
- Metode 3: Kør Excel som administrator
- Metode 4: Kør Programkompatibilitetsfejlfinding
- Metode 5: Deaktiver kompatibilitetstilstand
- Metode 6: Deaktiver tilføjelsesprogrammer
- Metode 7: Opdater Windows
- Metode 8: Slet registreringseditorens nøglemapper
- Metode 9: Opdater Excel
- Metode 10: Reparer MS Office
- Metode 11: Geninstaller Office 365
Sådan rettes Excel har kørt ind i en fejl
Følgende er de mulige årsager, der forårsager Microsoft Excel-fejl.
- Kompatibilitetsproblemer mellem Windows-version og Microsoft Office-opdatering.
- Problematiske tilføjelser.
- Ødelagte eller beskadigede systemfiler.
Her er fejlfindingsmetoderne til at rette den nævnte Excel-fejl i Windows 10.
Metode 1: Genstart pc'en
Alle midlertidige fejl eller fejl, hvis nogen, vil blive løst ved blot at genstarte systemet. Excel-fejlen kan også opstå, hvis du ikke har slukket din enhed i lang tid ved at holde den i dvale- eller dvaletilstand. Så sluk din pc og tænd den efter et par minutter.

Metode 2: Udfør Clean Boot
Excel er stødt ind i en fejl, kan også opstå på grund af enhver tredjeparts app-interferens, der kan være i konflikt med Excel. For at rette det skal du køre Windows i ren opstart, som deaktiverer alle eksterne applikationer og tjenester, og derefter kontrollere, om der vises en fejlmeddelelse efter det. Hvis fejlen er løst, ligger problemet i en af de deaktiverede apps eller tjenester. Efter at have identificeret den problematiske app/tjeneste, skal du afinstallere eller deaktivere den. Eller opdater den til deres nyeste version. Læs vores guide på Sådan udføres ren opstart i Windows 10.

Læs også:Ret Microsoft Office, der ikke åbner på Windows 10
Metode 3: Kør Excel som administrator
Du kan slippe af med fejlmeddelelsen om vi beklager, men Excel er løbet ind i en fejl ved at åbne Excel-appen som administrator. At tillade en app at køre som administrator betyder at give appen yderligere adgang til systemet. Følg disse trin for at køre en app som administrator:
1. Tryk på Windows + Q-taster samtidig for at åbne Windows-søgning menu.
2. Type Excel, og klik på Kør som administrator.

Metode 4: Kør Programkompatibilitetsfejlfinding
Programkompatibilitetsfejlfindingen vil løse alle uidentificerede problemer, inklusive Excel er løbet ind i et fejlproblem. Følg disse trin for at køre fejlfindingen:
1. Tryk på Windows nøgle, type Excel, og klik derefter på Åbn filplacering.
Bemærk: Klik på pil ned ikon i Windows-søgelinjen, hvis indstillingen Åbn filplacering ikke vises.

2. Vælg Excel app, højreklik på den og klik på Fejlfinding af kompatibilitet.

3. Vent et par sekunder og klik videre Prøv anbefalede indstillinger.
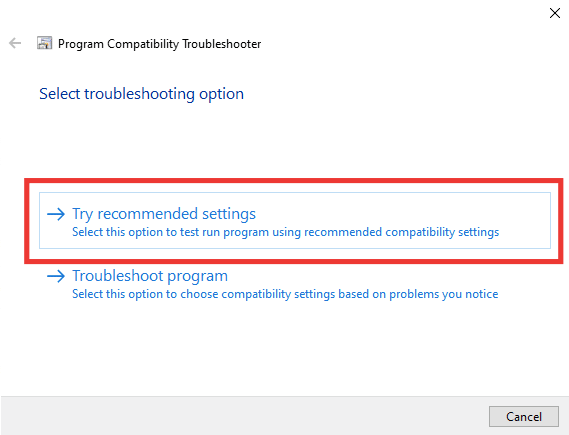
4. Klik derefter på Test programmet... mulighed.

5. Et nyt sæt indstillinger vil blive anvendt på Excel. Test applikationen og se, om problemet er løst eller ej.
6. Hvis det er blevet løst, så gå tilbage til Programkompatibilitet fejlfinding vindue og klik på Næste.
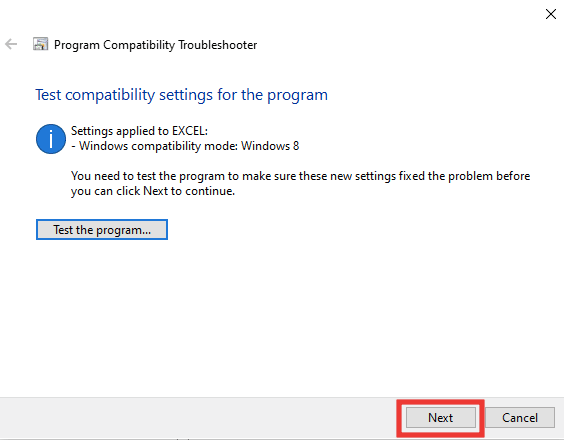
7. Klik på Ja, gem indstillingerne for dette program mulighed. Hvis du stadig står over for fejlen, så klik på Nej, prøv igen med andre indstillinger mulighed.
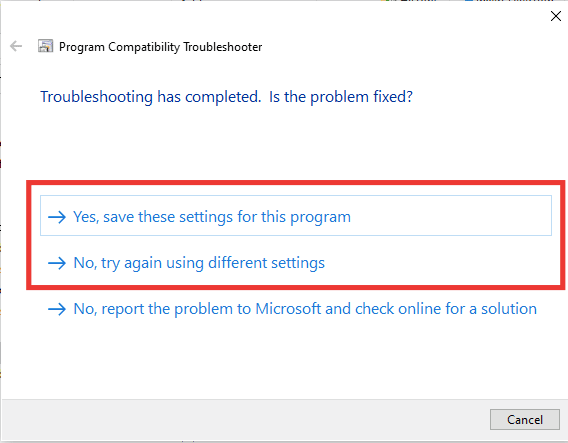
Læs også: Sådan fryser du rækker og kolonner i Excel
Metode 5: Deaktiver kompatibilitetstilstand
Deaktivering af kompatibilitetstilstand kan også hjælpe med at løse Excel-fejl, såsom vi beklager, men Excel er løbet ind i en fejl. Gør følgende for at rette det:
1. Naviger til Microsoft Excel-filplacering og højreklik på Excelapp.
2. Klik derefter på Ejendomme.
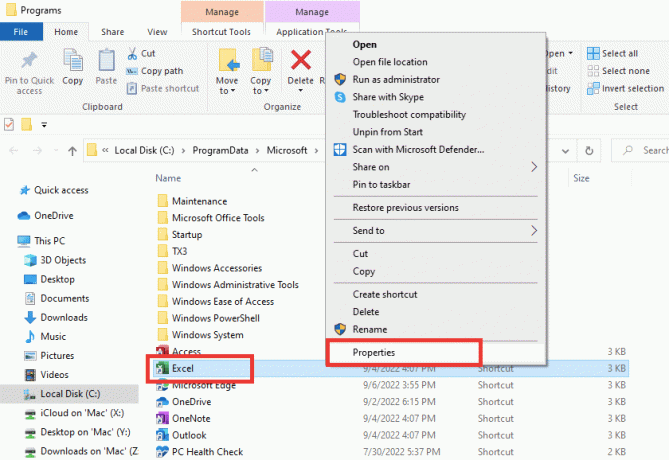
3. Gå til Kompatibilitet fanen, og fjern markeringen Kør dette program i kompatibilitetstilstand for mulighed.
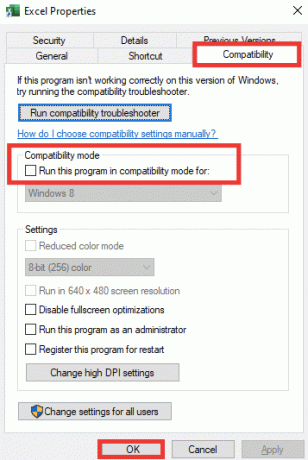
4. Klik til sidst videre ansøge>Okay knapper for at gemme ændringer.
Metode 6: Deaktiver tilføjelsesprogrammer
Nogle gange kan tilføjelserne være problematiske og kan være årsagen til, at Excel er løbet ind i et fejlproblem. For denne metode skal du åbne Excel i sikker tilstand og kontrollere, om problemet er væk eller ej. Hvis der ikke er nogen fejl i sikker tilstand, betyder det, at tilføjelserne er problemet her. Følg disse trin for at deaktivere tilføjelsesprogrammer:
1. Tryk på Windows + R-taster samtidig for at åbne Løb dialog boks.
2. Type excel /s og tryk på Indtast nøgle hvilket vil åbne Excel i fejlsikret tilstand.

3. Klik på Fil.

4. Klik derefter på Muligheder.
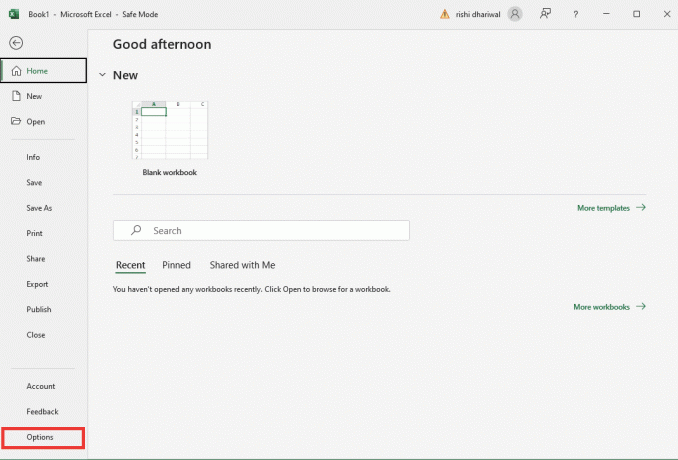
5. Gå til Tilføjelser afsnittet og klik på Gå… knap.
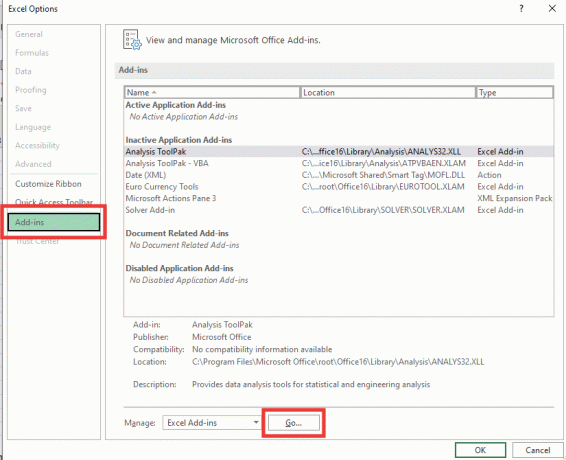
6. Fjern markeringen i alle Tilføjelser og klik på Okay.

7. Endelig, genstart pc'en.
Læs også: Sådan kopieres og indsættes værdier uden formler i Excel
Metode 7: Opdater Windows
Din pc vil automatisk løse og rette alle fejl, beskadigede data og systemfejl, også den vil tilbyde en forbedret brugeroplevelse og opdateret sikkerhed. Læs vores guide på hvordan man downloader og installerer den seneste opdatering til Windows 10.

Metode 8: Slet registreringseditorens nøglemapper
Følg nedenstående trin for at slette nøglemapperne i Registreringseditor for at rette op på, at Excel er løbet ind i et fejlproblem.
Bemærk: Du kan oprette backup og gendan registreringsdatabasen på Windows før du udfører disse trin.
1. Trykke Windows nøgle, type Registreringseditor, og klik derefter på Kør som administrator.

2. Klik derefter på Ja at give tilladelse.
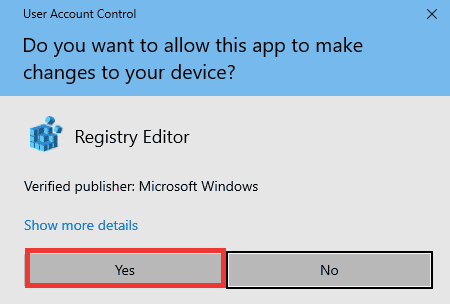
3. Gå til Computer\HKEY_CURRENT_USER\SOFTWARE\Microsoft\Office\16.0\Common.
4. Slet følgende nøgle mapper.
- Eksperiment
- ExperimentConfigs
- ExperimentEcs
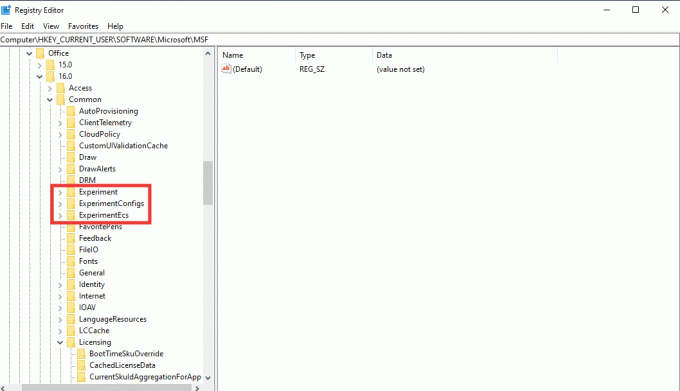
Bemærk: For at slette mappen skal du vælge den og højreklikke på den. Vælg derefter Slet mulighed og klik på Ja at bekræfte.
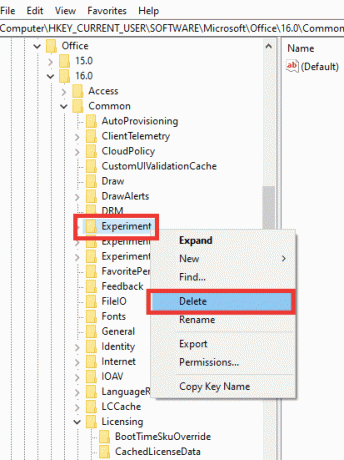
5. Rul derefter ned, find Licensering nøglemappe, og dobbeltklik på den for at udvide.
6. Her skal du slette CurrentSkulAggregationForApp folder.
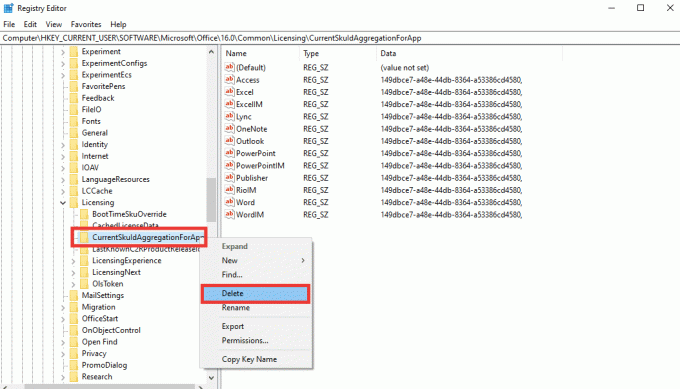
7. Luk endelig Registreringseditor og genstart pc'en.
Læs også: Ret Excel stdole32.tlb-fejl i Windows 10
Metode 9: Opdater Excel
Hvis du ikke vil afinstallere og geninstallere Microsoft Office 365-apps, kan du prøve at opdatere Excel-appen. Følg disse trin:
1. Åbn Microsoft Excel app.
2. Klik på Fil.

3. Gå til Konto Tab og klik på Opdateringsmuligheder.

4. Og klik videre Opdatere nu.
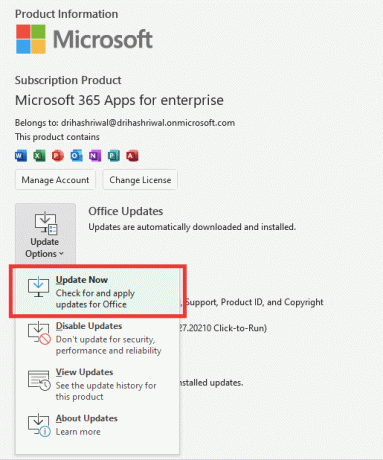
Metode 10: Reparer MS Office
Selvom du har prøvet reparationsmuligheden, der vises under fejlmeddelelsen, beklager vi, men Excel er løbet ind i en fejl; der er endnu en reparationsmulighed, du kan prøve. Følg disse trin:
1. Tryk på Windows + I-taster sammen for at åbne Indstillinger.
2. Klik på Apps indstilling.
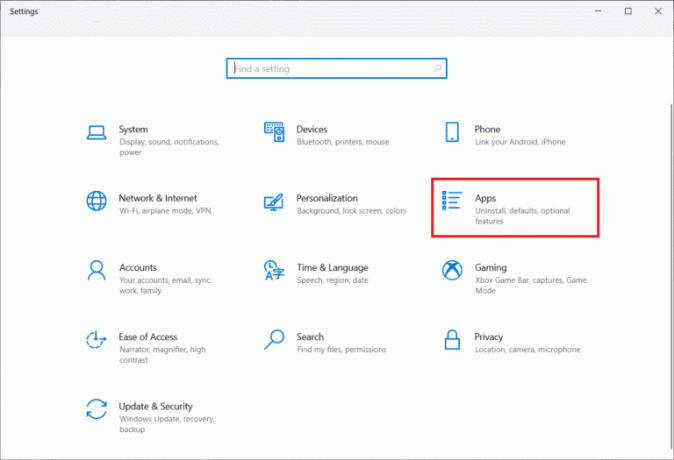
3. Rul ned og klik på Microsoft 365 Apps til virksomheder -en-us app.

4. Klik på Modificere knap.
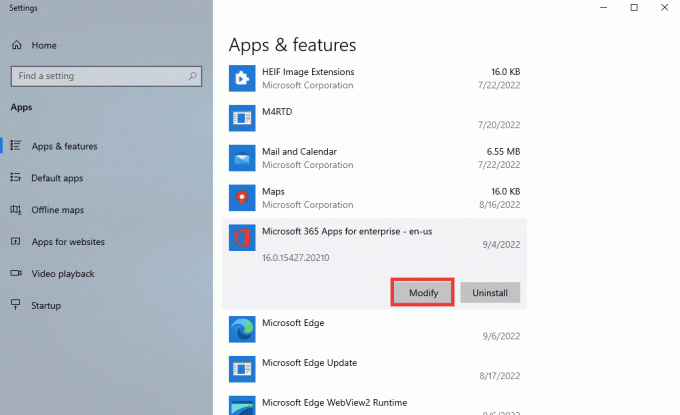
5. Klik på Ja for at tillade appen at foretage ændringer.
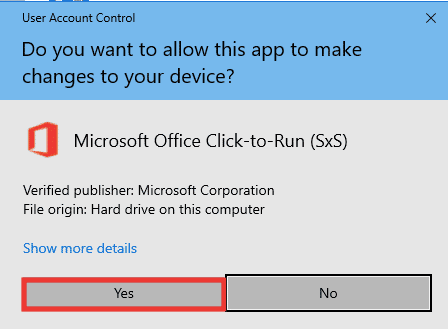
6. Først, gå videre med Hurtig reparation mulighed, eller prøv Online reparation mulighed, hvis du stadig får fejlmeddelelsen.
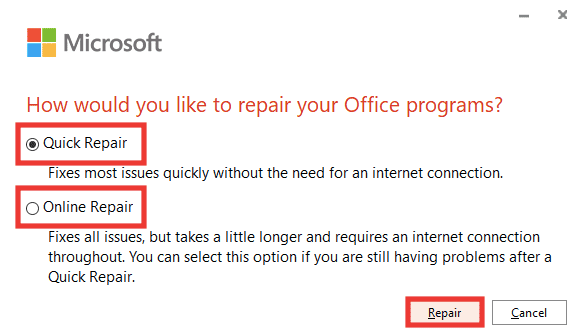
7. Klik på Reparation at begynde.
Bemærk: Reparationsprocessen vil tage et par minutter at analysere fejlene.
Læs også: Ret Office-fejlkode 1058 13 i Windows 10
Metode 11: Geninstaller Office 365
Kunne stadig ikke rette, Excel er løbet ind i en fejl, så skal du afinstallere og geninstallere Microsoft 365-apps.
1. Tryk på Windows nøgle og type Apps og funktioner, og klik derefter på Åben.
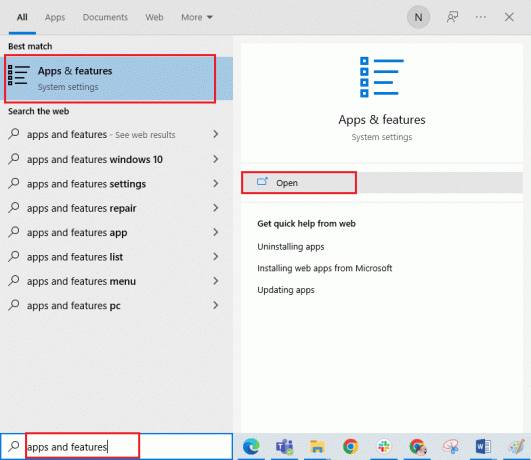
2. Klik på Microsoft 365 app.

3. Klik på Afinstaller, og klik derefter på Afinstaller endnu en gang for at bekræfte.
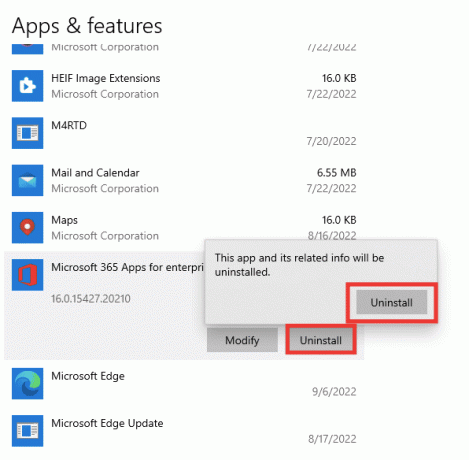
4. Gå til office.com.
5. Log ind til din konto eller opret en ny.
6. Klik på Installer Office og klik derefter på Office 365 apps. Office-opsætningsfilen vil blive downloadet.
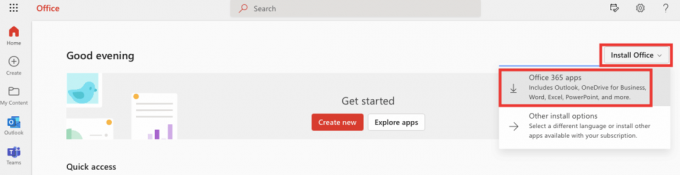
7. Gå til din Downloads mappe og dobbeltklik på OfficeSetup.exe fil for at begynde installationen.
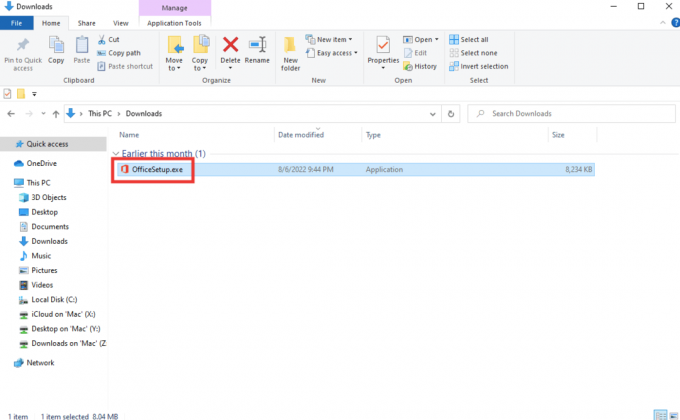
8. Vent på, at installationsprocessen er fuldført. Dette vil tage et par minutter.
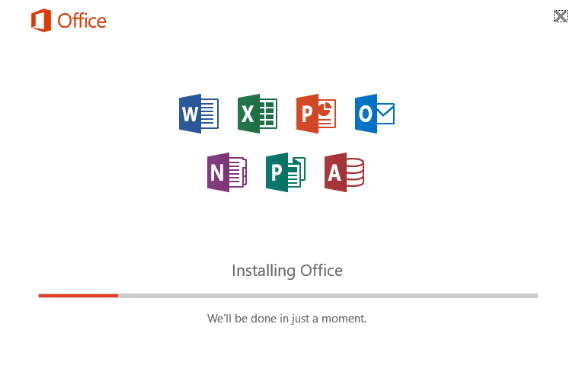
Anbefalede:
- Ret Procedure Entry Point Fejl på Windows
- Fix System kunne ikke finde den miljøindstilling, der blev indtastet
- Ret Office 365 Filnavnet er ugyldigt ved lagringsfejl
- Sådan rettes Flyt Excel-kolonnefejl
Vi håber, at denne vejledning var nyttig, og at du var i stand til at rette Excel er løbet ind i en fejl. Fortæl os, hvilken metode der virkede bedst for dig. Hvis du har spørgsmål eller forslag vedrørende tekniske relaterede problemer, er du velkommen til at slippe dem i kommentarfeltet nedenfor.

