Reparer iPhone ikke fundet i Windows 10
Miscellanea / / May 30, 2022

Kæmper du med at forbinde din iPhone til Windows 10 PC? Det kan være ret slemt og kan frustrere dig i fuld udstrækning. Nogle gange vil du opleve denne slags mærkelige problem med din iPhone, som trodser forbindelsen med Windows 10. Og når dette sker, selvom begge enheder er fysisk forbundet, kan dit OS ikke registrere det. Nu rejser dette spørgsmål mange problemer. Det begrænser dig i at overføre data, lader ikke din telefon oplade osv. Denne iPhone, der ikke vises på Windows 10-problemet, kan være forårsaget enten af din pc eller iPhone af forskellige årsager. Hvis du støder på det samme problem, er her den komplette guide til, hvordan du reparerer iPhone, der ikke er fundet i Windows 10.
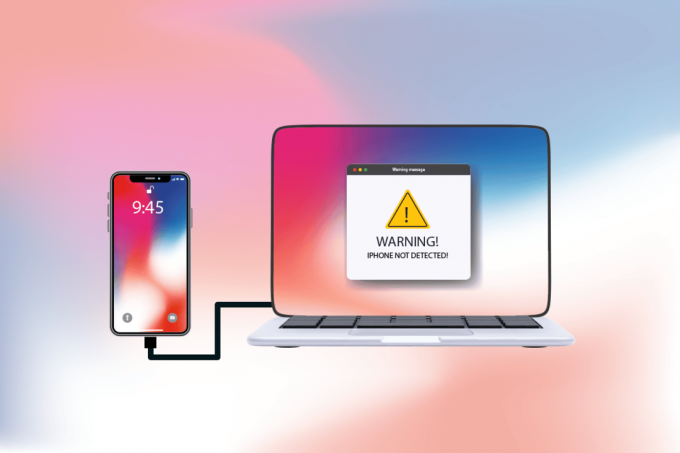
Indhold
- Sådan rettes iPhone ikke fundet i Windows 10
- Metode 1: Grundlæggende fejlfindingstrin
- Metode 2: Aktiver Trust This Computer Option
- Metode 3: Deaktiver VPN på iPhone
- Metode 4: Indstil Apple Services Startup til Automatisk tilstand
- Metode 5: Opdater iPhone USB-driver
- Metode 6: Opdater iTunes-appen
- Metode 7: Opdater Windows
- Metode 8: Opdater iOS
- Metode 9: Geninstaller iTunes-appen
- Metode 10: Kontakt iPhone Support
Sådan rettes iPhone ikke fundet i Windows 10
Når din pc ikke genkender din iPhone eller nogen af dine iOS-enheder, betyder det ikke nødvendigvis ofte, at en afgørende fejl forårsager det. Det er dog stadig tidligt at tage stilling til det. Ikke desto mindre skal du tjekke årsagerne nedenfor for at forstå årsagerne, før du prøver følgende løsninger for at finde en potentiel løsning.
- An forældet version af Windows-operativsystemet, driveren eller iTunes kan skabe kompatibilitetsproblemer.
- Tilstedeværelse af defekt hardware på din pc eller Apple-enheder. Sommetider USB-kabel tager også ansvar.
- Aktiv VPN tilstedeværelse på din Apple-telefon.
- Hvis din iPhone aktiverer ikke tillidsindstillingen, kan det være den egentlige årsag bag problemet.
Følg nu nedenstående metoder for at få rettelsen til din iPhone, der ikke er fundet i Windows 10-problemet.
Metode 1: Grundlæggende fejlfindingstrin
Du bør prøve de grundlæggende genstartstrin, som nævnt nedenfor, på din pc og iPhone, før du går ind i mere komplekse metoder.
- Genstart din pc: Det første grundlæggende fejlfindingstrin for enhver Windows-fejl er at genstarte pc'en. Det skyldes, at brug af dit system i lange timer uden genstart forårsager RAM-problemer, langsomhed, internetforbindelsesfejl og ydeevneproblemer. Hvis nogen af sådanne faktorer ligger bag, at iPhone ikke dukker op på Windows 10-problemet, kan det løse fejlen ved blot at genstarte din pc.
- Genstart din iPhone: Genstart af din telefon hjælper altid med at løse ethvert teknisk problem. Denne metode er fremtrædende, da den opdaterer din telefon fuldstændigt og rydder op i cachehukommelsen og midlertidige filer. Derfor er dette trin et must.
- Fejlfinding af hardwareforbindelsesproblemer: En anden vigtig måde at rette enhver forbindelsesfejl på er at fjerne og tilslutte forbindelserne igen. Du er måske udmærket klar over, at nøglen bag enhver hardwareenhed, der fungerer, er korrekt forbindelse. I dette tilfælde er det obligatorisk at kontrollere, om alle relevante hardwareenheder, såsom pc-porten og USB-kablet, er tilsluttet korrekt til dit system. Nogle gange kan defekt hardware også forårsage problemer. Sørg derfor for at kontrollere og reparere de defekte hardwarekomponenter. Hvis ikke, udskift dem helt.

Læs også: Hvordan kan jeg se, hvor mit Apple-id bliver brugt?
Metode 2: Aktiver Trust This Computer Option
Tillid er grundlaget for alt fra det virkelige liv til digitale produkter. På samme måde er gensidig kompatibilitet hovedegenskaben for alle to tilsluttede enheder via kabler. Apple-produkter tilbyder fantastiske sikkerhedsfunktioner, hvilket er et kendt faktum. For at omgå det, skal du aktivere tillid mellem din Windows-pc og iOS-telefonenhed. Her er hvordan du gør det.
Mulighed I: Fra Connection Popup
1. Tag din Apple-enhed ud af din pc, og vent et minut.
2. Tilslut iPhone igen til din pc.
3. Tryk på Tillid mulighed for Stol på denne computer? pop op på skærmen.

4. Nu skabes tilliden automatisk mellem din iPhone og pc, og forbindelsen er opsat.
Mulighed II: Fra applikationen Indstillinger
Hvis du ikke kan se Stol på denne computer? popup-meddelelse, har du muligvis trykket på Stol ikke på mulighed tidligere, når du forsøger at oprette forbindelse til den samme pc. I dette tilfælde skal du nulstille indstillingerne for denne funktion. Følg nedenstående trin for at ændre denne indstilling.
1. Åbn Indstillinger app på din iPhone.

2. Rul ned og tryk på Generel mulighed fra listen.

3. Rul derefter ned og tryk på Overfør eller nulstil iPhone.

4. Tryk nu på Nulstil mulighed fra bunden.
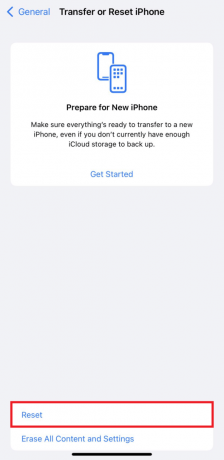
5. Tryk her på Nulstil placering og privatliv mulighed. Tryk på den igen for at bekræfte popup-vinduet.
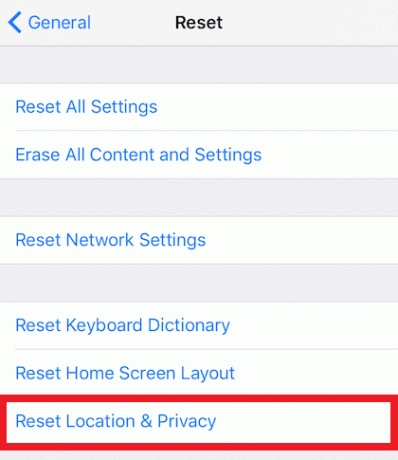
6. Når du er færdig, skal du indtaste dit iPhone-kodenummer og følge de viste instruktioner.
7. Efter denne nulstillingsproces, genstartdin iPhone og pc
8. Tilslut nu pc'en og iPhone til hinanden. Hvis forbindelsen lykkes, skal du trykke på Tillid mulighed for Stol på denne computer? pop op.

Metode 3: Deaktiver VPN på iPhone
Hvis du har en VPN på din iPhone, vil du måske deaktivere den, da det kan være årsagen til, at iPhone ikke vises på Windows 10-problemet. Normalt bruges et VPN-netværk til at skabe en anonym og sikker forbindelse på internettet. Tjek vores guide på Hvad er VPN og hvordan det virker at vide mere om det. Men den aktiverede VPN skjuler iPhone fra din pc, og forbindelsen virker mislykket. Derfor er det vigtigt at deaktivere din iPhone VPN. Følg de kommende trin for at deaktivere VPN på iPhone.
1. Åbn Indstillinger app på din iPhone.

2. Rul ned og tryk på Generel mulighed fra listen.

3. Tryk på VPN & Device Management mulighed.
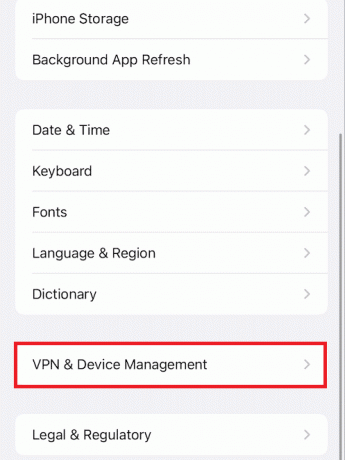
4. Tryk på VPN mulighed i VPN & Device Management menu.

5. Slå fra Status skyderen under PERSONLIG VPN afsnittet for at deaktivere VPN-forbindelsen på din iPhone.
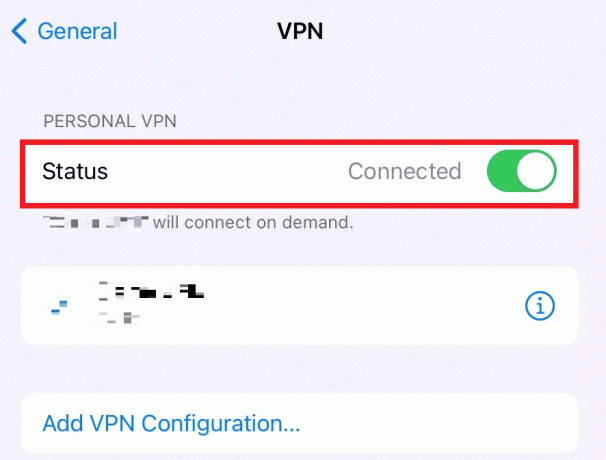
Læs også: Sådan slukker du Find min iPhone uden adgangskode
Metode 4: Indstil Apple Services Startup til Automatisk tilstand
Det er også muligt, at du måske har glemt at køre Apple-tjenester på din Windows-pc. Hvis dette er tilfældet, kan du ikke parre din pc og iPhone med hinanden, hvilket forårsager, at iPhone ikke vises på Windows 10-problem. For at sikre, at denne proces kører, skal du læse og følge nedenstående trin.
1. Tryk på Windows + Rnøgler sammen fra tastaturet for at starte Løb dialog boks.
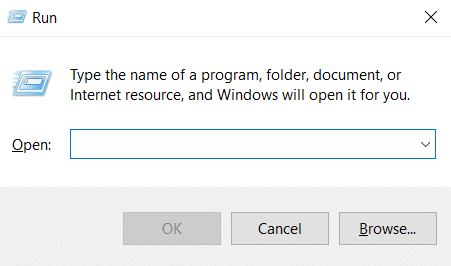
2. Type services.msc i Løb dialogboksen og tryk på Indtast nøgle.
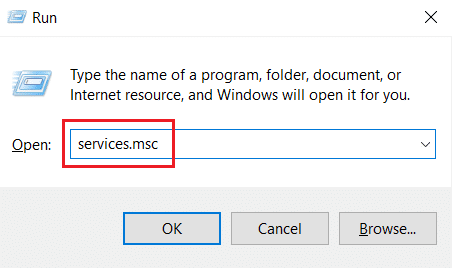
3. I den Tjenester vinduet, find og dobbeltklik på Apple Mobile Device Service mulighed.
4. I den Ejendomme pop op-vindue, klik på Generel fanen.
5. Her, sæt Opstartstype til Automatisk fra rullemenuen, og klik på Start mulighed under Servicestatus at køre det.
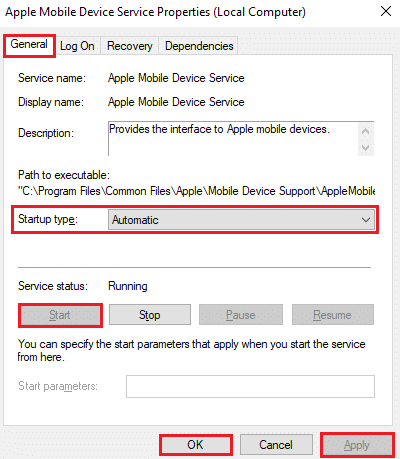
6. Klik endelig videre ansøge > Okay for at gemme de foretagne ændringer.
Læs også: Sådan installeres Apple Mobile Device Support på Windows 10
Metode 5: Opdater iPhone USB-driver
Der er en mulighed for, at den forældede iPhone USB-driver på din pc forårsager forbindelsesproblemet. For at rette op på det skal du opdatere din driver. Sådan gør du det.
1. Tilslut din iPhone ind i din pc med en USB-kabel.
2. Trykke Windowsnøgler, type Enhedshåndtering og klik på Åben.

3. Dobbeltklik på Bærbare enheder at udvide det.
4. Højreklik på den ønskede iOS-enhed og klik Opdater driver, som vist nedenfor.

5. Tryk nu på Søg automatisk efter drivere.

6. Når opdateringsprocessen er afsluttet, genstart din pc og Tilslut iPhone igen for at danne den rette forbindelse.
Metode 6: Opdater iTunes-appen
Nogle gange kan forældet version af iTunes-applikationen på din pc være årsagen til, at iPhone ikke blev opdaget i Windows 10-problemet. Kompatibilitetsproblemet kan opstå, hvis appen kører i den ældre version. Følg derfor nedenstående trin og opdater iTunes via Microsoft Store online.
1. Tryk på Windows nøgle, type Microsoft Store og klik på Åben.

2. Type iTunes på søgefeltet og klik på den.
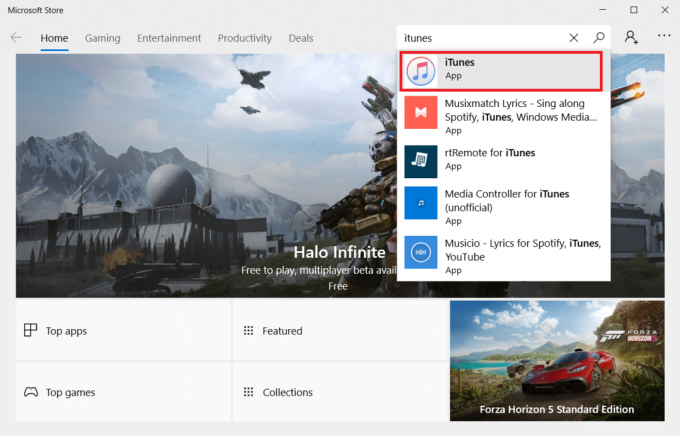
3. Klik Opdatering for at opgradere iTunes-appen.
Metode 7: Opdater Windows
Hvis du stadig ikke er i stand til at løse problemet med iPhone, der ikke forbinder til pc, selv efter at have prøvet de tidligere metoder, bør du opdatere dit Windows-operativsystem. Det er fordi Microsoft udgiver OS-opdateringer ofte for at rette alle de fremherskende fejl eller problemer, der hovedsageligt er relateret til kompatibilitet. Tjek og opdater derfor dit Windows OS på din pc for at løse forbindelsesproblemet mellem iPhone og pc. Læs eller guide videre Sådan downloades og installeres Windows 10 seneste opdatering at vide om Windows-opdateringsprocessen i detaljer.

Læs også: Sådan stopper du automatisk download i WhatsApp på Android og iPhone
Metode 8: Opdater iOS
På iPhone-enheder er de automatiske opdateringer normalt slået til, som regelmæssigt overvåger tilgængeligheden af opdateringspakkerne og udfører opdateringsopgaverne automatisk. Ikke desto mindre kan du også manuelt tjekke og opdatere iOS ved hjælp af kommende trin.
1. Tryk på Indstillinger app på din iPhone.

2. Rul ned og tryk på Generel mulighed fra listen.

3. Her, tryk på Software opdatering.

4A. Hvis din iPhone er opdateret, vises denne meddelelse på din skærm: iOS er opdateret.
4B. Hvis ikke, tryk på Download og installer mulighed for at opdatere manuelt.
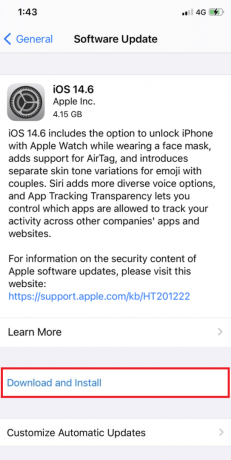
5. Tryk igen Installere for at downloade den seneste version af iOS.
Når det er gjort, skal du kontrollere, om iPhone ikke er fundet i Windows 10-problemet er løst.
Metode 9: Geninstaller iTunes-appen
iTunes er generelt tilbøjelig til at forårsage konflikt med iOS, når en af dem ikke understøtter den anden. Af denne grund kan du støde på forbindelsesproblemer. Hvis opdateringen af iTunes-metoden ikke hjalp, kan du prøve at geninstallere iTunes-applikationen ved at implementere instruktionerne nedenfor.
1. Tryk på Windowsnøgle og type Kontrolpanel i søgefeltet. Klik på Åben for at starte applikationen.

2. Klik på Programmer mulighed.

3. Klik på Afinstaller et program under Programmer og funktioner afsnit.

4. Find og klik på Afinstaller mulighed for iTunes program, som vist.

5. Klik derefter Afinstaller mulighed fra bekræftelsesprompten.
6. Åbn nu for at geninstallere iTunes igen Microsoft Store på din pc.

7. Type iTunes på søgefeltet og klik på det øverste resultat.

8. Klik på Få mulighed for at starte installationsprocessen.

Læs også: Rette bekræftelse mislykkedes Fejl ved forbindelse til Apple ID-server
Metode 10: Kontakt iPhone Support
Hvis ingen af de ovennævnte metoder har virket for dig med at løse forbindelsesproblemet, skal du besøge iPhone supportside og kontakt supportteamet for at formidle, at iPhone ikke dukker op på Windows 10-problemet og rette det fuldstændigt.

Anbefalede:
- Sådan ændres IMEI-nummer på Android uden rod
- 19 Bedste skærmoptager til Mac
- Sådan rydder du Instagram-cache på Android og iOS
- Ret WhatsApp-videoopkald, der ikke virker på iPhone og Android
Vi håber, at denne vejledning var nyttig, og at du var i stand til at rette iPhone ikke fundet i Windows 10 problem ved hjælp af metoderne nævnt ovenfor. Du er velkommen til at kontakte os med dine spørgsmål og forslag via kommentarfeltet nedenfor.



