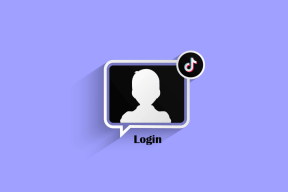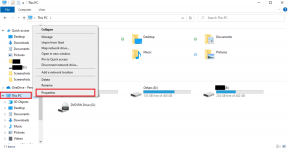Sådan sender du GIF'er i Microsoft Outlook og Gmail
Miscellanea / / May 30, 2022
GIF'er er blevet en afgørende del af vores samtaler. Uanset om du chatter med en person over en IM-app (instant messaging), deler et tweet eller poster på Facebook, tilføjer GIF'er et ekstra touch til beskeden. På det seneste har vi set den voksende brug af GIF'er i e-mails. Læs med for at lære at sende GIF'er på Outlook og Gmail, hvis du planlægger at gøre det samme.

Du kan altid downloade GIF'er fra nettet, gemme dem i en dedikeret mappe på pc'en og vedhæfte relevante med en e-mail. Det er dog tidskrævende og ikke en glat proces. I stedet kan du gå gennem trinene nedenfor og indsætte GIF'er i Gmail og Outlook uden problemer.
Send GIF'er på Gmail
Først vil vi tale om Gmail-webversionen og derefter dække Gmail-mobilapps til at indsætte og sende GIF'er. Uden videre, lad os komme i gang.
Trin 1: Åbn Google Chrome på dit skrivebord.
Trin 2: Gå til Chrome Webshop og søg i GIPHY efter Gmail.
Besøg Chrome Webshop

Trin 3: Vælg Tilføj til Chrome-knappen fra menuen med udvidelsesoplysninger.
Trin 4: Besøg Gmail på nettet, og log ind med dine Google-kontooplysninger.
Trin 5: Klik på knappen Skriv i øverste venstre hjørne.

Trin 6: Tilføj modtagerens e-mailadresse og emne, og vælg meddelelsens brødtekst.
Trin 7: Da du allerede har installeret GIPHY-udvidelsen, vil det samme blive vist i Gmail-værktøjslinjen nederst i skrivevinduet.

Trin 8: Klik på GIPHY-ikonet og søg efter GIF'er. Vælg et GIF-billede, som du vil installere og bruge andet Gmail-formateringsmuligheder at komponere den perfekte e-mail.

Tryk på Send-knappen efter at have skrevet mail.
Send GIF'er fra Microsoft Outlook til Windows
Outlook leveres med en dedikeret butik til at installere nødvendige tilføjelser til at sende GIF'er i en e-mail. Følg nedenstående trin.
Trin 1: Åbn Outlook på Windows. Gå til fanen Hjem.
Trin 2: Vælg indstillingen Flere apps øverst.

Trin 3: Klik på Hent tilføjelser.

Trin 4: Søg efter Giphy øverst. Vælg Tilføj fra følgende menu.

Trin 5: Klik på knappen Ny e-mail øverst for at skrive en e-mail.
Trin 6: Vælg meddelelsens brødtekst. Klik på menuen med tre prikker i øverste højre hjørne.

Trin 7: Rul ned og vælg GIPHY. Outlook åbner en dedikeret GIPHY-menu til at søge efter GIF'er.

Trin 8: Søg og vælg en GIF, som du vil sende i en e-mail.

Du kan endda spille med flere GIF-formateringsværktøjer i Outlook.
GIF-formatering i Outlook
Outlook giver dig mulighed for at ændre formateringen af GIF'en, så du kan gøre den mere behagelig i stedet for at lade den være i dit ansigt.
Trin 1: Højreklik på en GIF i Outlook.
Trin 2: Vælg indstillingen Stil.

Trin 3: Du kan tilføje forskellige rammestile til en GIF.

Send GIF'er på Outlook Web
Når du har installeret GIPHY-tilføjelsen i Outlook-appen, vises det samme også på webversionen. Hvis du bruger Outlook-webversionen, skal du følge trinene nedenfor for at indsætte GIF i den.
Trin 1: Besøg Outlook på nettet, og log ind med din Microsoft-konto.
Besøg Outlook på nettet
Trin 2: Vælg knappen Ny besked i øverste venstre hjørne.

Trin 3: Klik på menuen med tre prikker fra meddelelsesteksten.

Trin 4: Vælg GIPHY-tilføjelsen.

Trin 5: Søg efter en GIF fra sidemenuen.
Trin 6: Klik på en hvilken som helst GIF for at tilføje den til en e-mail.
Tryk på knappen Send, eller planlæg en e-mail til en senere dato og et senere tidspunkt.
Send GIF'er på Outlook og Gmail Mobile Apps
Du behøver ikke bruge nogen tilføjelse til at indsætte GIF'er i Gmail eller Outlook-mobilapps. Gboard – Googles standardtastatur på Android kommer allerede med en dedikeret GIF-funktion til at søge og tilføje dem til en samtale eller en e-mail. Både iPhone- og Android-brugere kan downloade Gboard fra henholdsvis App Store og Play Store og indstille det som det foretrukne tastatur til brug på deres telefon.
Download Gboard på Android
Download Gboard på iPhone
Trin 1: Åbn Gmail eller Outlook-appen på iPhone eller Android. Begge apps bruger den samme grænseflade på iOS og Android.
Trin 2: Skriv en e-mail og tilføj relevante detaljer.
Trin 3: Tryk på emoji-ikonet i Gboard.

Trin 4: Du kan tilføje emojis, klistermærker og GIF'er. Gå til GIF-menuen.
Trin 5: Tryk på en GIF for at kopiere den.


Trin 6: Tryk længe på e-mail-meddelelsesområdet, og indsæt GIF'en.
Gør dine e-mails interessante
I stedet for at sige et kedeligt tak i slutningen af en e-mail, kan du tilføje en GIF og fange modtagerens opmærksomhed. Hvordan planlægger du at bruge GIF'er i Outlook eller Gmail? Del dit scenarie i kommentarerne nedenfor.
Sidst opdateret den 30. maj, 2022
Ovenstående artikel kan indeholde tilknyttede links, som hjælper med at understøtte Guiding Tech. Det påvirker dog ikke vores redaktionelle integritet. Indholdet forbliver upartisk og autentisk.

Skrevet af
Parth har tidligere arbejdet hos EOTO.tech med at dække tekniske nyheder. Han er i øjeblikket freelancer hos Guiding Tech og skriver om apps-sammenligning, tutorials, softwaretip og tricks og dykker dybt ned i iOS-, Android-, macOS- og Windows-platforme.