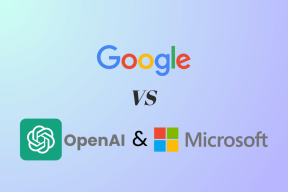Fix Photoshop kunne ikke fuldføre din anmodningsfejl
Miscellanea / / May 31, 2022

Adobe Photoshop er et kraftfuldt og funktionsrigt billedredigeringsværktøj, som mange redigeringsprofessionelle og -entusiaster bruger. Dette har været det bedste billedredigeringsværktøj for alle, der ønsker at tilpasse billederne på deres måde. Når du arbejder på din næste kreative bestræbelse, kan du dog blive irriteret over, at Photoshop ikke kunne fuldføre din anmodning. I sjældne tilfælde kan fejlmeddelelsen være begrænset til en enkelt billedfil, mens yderligere billedfiler indlæses uden problemer. En af de mest skærpende aspekter af denne fejl er, at den er fuldstændig generisk og ikke giver nogen information til brugeren. Uanset hvad vil denne artikel give dig årsagerne og løsningerne til denne fejl. Fortsæt med at læse artiklen til slutningen for at løse Adobe Photoshop kunne ikke fuldføre din anmodning på grund af en programfejl.

Indhold
- Sådan rettes Photoshop kunne ikke fuldføre din anmodningsfejl
- Metode 1: Sørg for pc-systemkrav til Photoshop
- Metode 2: Skift billedfiludvidelse
- Metode 3: Deaktiver GPU-acceleration
- Metode 4: Deaktiver Generator Plugin
- Metode 5: Lås biblioteksmappe op (på macOS)
- Metode 6: Indstil korrekte cacheniveauer
- Metode 7: Opdater Adobe Photoshop
- Metode 8: Nulstil Photoshop-indstillinger
Sådan rettes Photoshop kunne ikke fuldføre din anmodningsfejl
Da fejlmeddelelsen er uforudsigelig, er følgende årsager typisk skylden:
- Den mest typiske kilde til fejlmeddelelsen kunne være din Photoshop præferencer. Photoshop kunne ikke fuldføre din anmodning. Problemet kan opstå fra dine Photoshop-valg.
- Det billedfiludvidelse kan også være kilden til fejlmeddelelsen. Når fejlmeddelelsen vises på en enkelt billedfil, er dette let at få øje på. Det billedfil kan også blive beskadiget, hvilket forårsager denne fejl.
- Fejlmeddelelsen kan også være forårsaget af en låst biblioteksmappe.
- Det generator plugin i Indstillinger vinduet kan også udløse fejlmeddelelsen i nogle tilfælde.
Metode 1: Sørg for pc-systemkrav til Photoshop
Før du prøver yderligere fejlfindingsteknikker, skal du sikre dig, at din maskine opfylder Photoshop-systemkravene. For at finde ud af mere om din computerspecifikationer:
| Minimum | Anbefalede | |
| Grafikkort | 1,5 GB GPU-hukommelse og GPU med DirectX12-understøttelse | 4 GB GPU-hukommelse til 4k-skærme og større & GPU med DirectX12-understøttelse |
| vædder | 8 GB | 16 GB eller mere |
| Overvåg opløsning | 1280 x 800 skærm ved 100 % UI-skalering | 1920 x 1080 skærm eller større ved 100 % UI-skalering |
| Fri diskplads | 4 GB ledig diskplads & Der kræves yderligere plads til installationen | 16 GB ledig diskplads og hurtig intern SSD til applikation |
Følg nedenstående trin for at kontrollere, om din pc opfylder ovenstående Photoshop-krav:
1. Tryk på Windows + I-taster samtidig at lancere Indstillinger.
2. Klik på System.

3. Klik derefter på Om mulighed fra venstre rude.

Det Enheds- og Windows-specifikationer vil blive vist. Her skal du sikre dig, at din pc opfylder Photoshop minimumskrav eller anbefalede krav til brug.
Læs også: Sådan konverteres Photoshop til RGB
Metode 2: Skift billedfil Udvidelse
Hvis popup-fejlen kun opstår for en enkelt billedfil, ændre udvidelsen til .jpeg eller .png for at løse problemet. Disse er ret generelle formater, og de fleste fotografier er gemt i dem. Følg nedenstående trin for at ændre udvidelsen af den ønskede billedfil:
Bemærk: Du kan også bruge Adobe Photoshop Eksportmulighed hvis manuel ændring af udvidelsen ikke løser, kunne den ikke fuldføre din anmodning på grund af en programfejl. Før du klikker på Gem, skal du sikre dig, at filformatet er enten .jpeg eller .png.
1. Højreklik på det ønskede billede, der viser en fejl, og klik på Åbn med maling, som vist nedenfor.

2. Klik på Fil mulighed fra øverst til venstre.
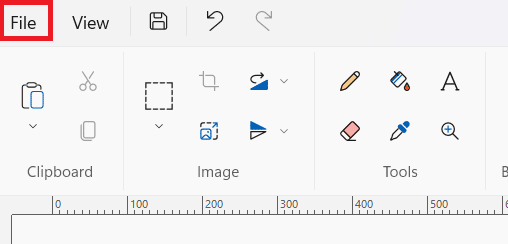
3. Klik nu videre Gem som og vælg filtypenavnet fra den udvidede liste efter dine præferencer.
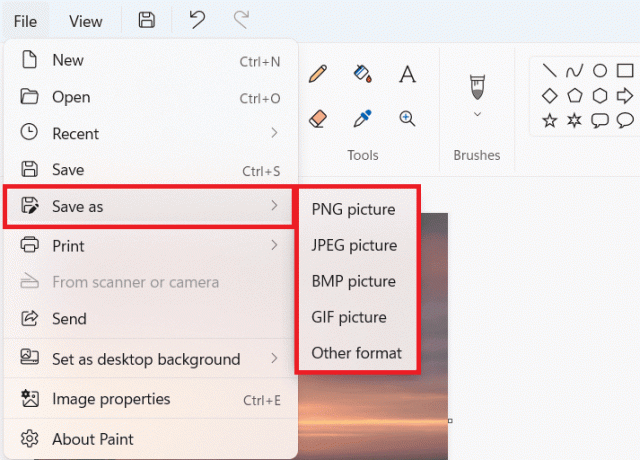
4. Til sidst skal du vælge filplaceringen og klikke på Gemme.
Læs også: Sådan konverteres IMG til ISO
Metode 3: Deaktiver GPU-acceleration
Fejlen Photoshop kunne ikke afslutte din anmodning på grund af en softwarefejl kan også løses ved at deaktivere GPU-acceleration. Det er i det væsentlige at deaktivere hardwareacceleration for Photoshop, denne mulighed kan få din Photoshop til at fungere og gengive fotografier lidt langsommere end normalt, men de fleste brugere har bemærket, at det løser, at kunne ikke fuldføre din anmodning på grund af en programfejl problem.
1. Lancering Adobe Photoshop på din pc.
2. Trykke Ctrl + K tasterne samtidigt for at åbne Præferencer vindue i Adobe Photoshop.
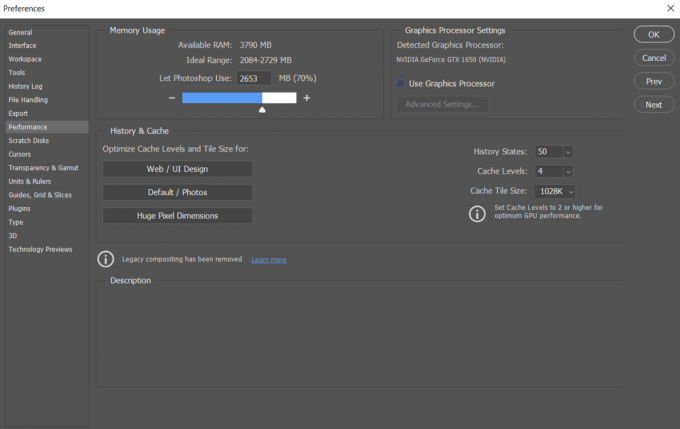
3. Fjern markeringen i indstillingen Brug grafikprocessor mulighed i Ydeevne fanen.
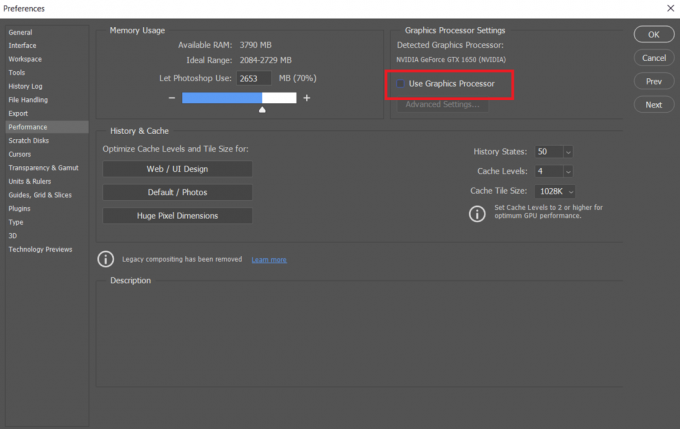
4. Genstart Adobe Photoshop på din pc for at kontrollere, om den ikke kunne fuldføre din anmodning på grund af en programfejl er blevet løst eller ej.
Metode 4: Deaktiver Generator Plugin
Det næste trin i at løse problemet er at deaktivere generator-plugin'et i boksen Præferencer. For nogle få personer ser dette ud til at have løst problemet. Sådan gøres det:
1. Lancering Adobe Photoshop på din pc.
2. Trykke Ctrl + Knøgler sammen for at åbne Præferencer vindue i Adobe Photoshop.
3. I den Plugins fanen, fjern markeringen i Aktiver Generator mulighed under Generator afsnit.
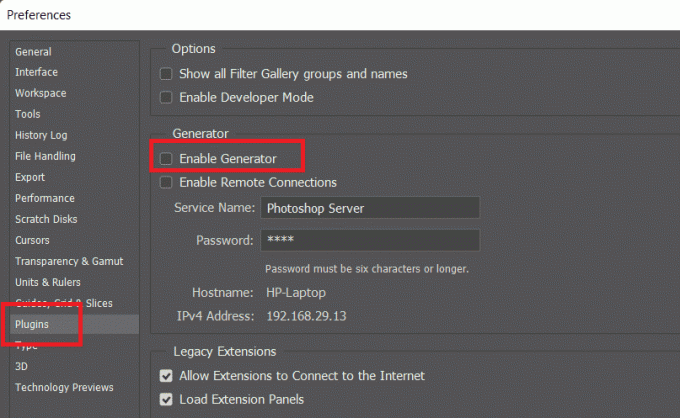
4. Klik Okay for at gemme de foretagne ændringer.

5. Genstart Photoshop for at se, om problemet er løst.
Metode 5: Lås biblioteksmappe op (på macOS)
I macOS gemmes præferencedataene i mappen Photoshop Library. Photoshop kunne ikke fuldføre din anmodning fejl kan også være forårsaget af en låst biblioteksmappe. Du skal låse biblioteksmappen op i dette tilfælde. Dette er en simpel procedure. Sådan gør du:
1. Type /Library ind i søgefeltet og tryk på fn + Retur for at nå mappens placering.
2. Højreklik på Bibliotek folder.
3. Klik på Få information mulighed fra kontekstmenuen.
4. Under Generel sektion, fjern markeringen i Låst mulighed.
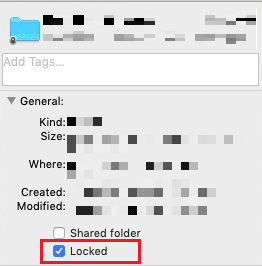
Læs også: Sådan rettes Scratch Disks Are Full-fejl i Photoshop
Metode 6: Indstil korrekte cacheniveauer
Du kan have lagt en unødvendig byrde på din grafikprocessor, hvis du ændrede dine Cache-niveauer i Photoshop, især hvis din Cache er indstillet til 1. At nulstille dem til deres normale indstillinger nogle gange kan hjælpe dig med at løse det nævnte problem.
1. Lancering Adobe Photoshop på din pc.
2. Trykke Ctrl + K tasterne samtidigt for at åbne Præferencer vindue i Adobe Photoshop.

4. Klik på Ydeevne fanen fra venstre rude.

5. Under Historie og cache sektion, skal du indstille Cache niveauer til 4 ved hjælp af rullemenuen.
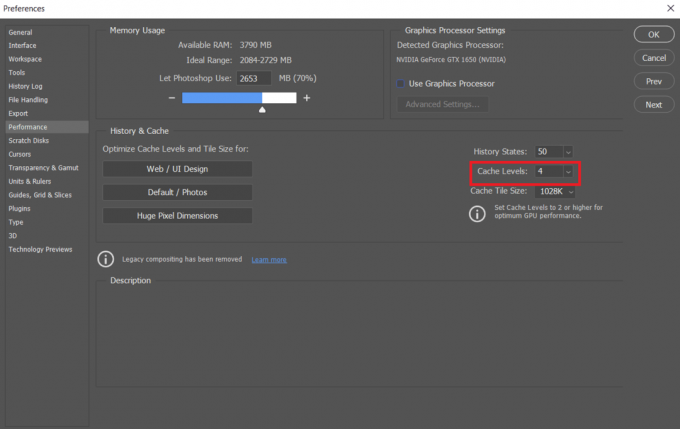
6. Klik Okay fra øverste højre hjørne for at gemme ændringerne.

7. Genstart Photoshop program på din pc for at se, om Photoshop ikke kunne fuldføre din anmodningsfejl.
Metode 7: Opdater Adobe Photoshop
Photoshop-udviklingsteamet skubber jævnligt nye opdateringer med rettelser til identificerede fejl i tidligere versioner. For at afhjælpe problemet diskuteret i denne artikel kan du også opdatere Photoshop-applikationen til den nyeste version på din pc. For at opdatere Photoshop skal du blot følge de kommende trin.
1. Åbn Adobe Photoshop applikation på din pc.
2. Klik på Hjælp >Opdateringer... mulighed fra den øverste bjælke.
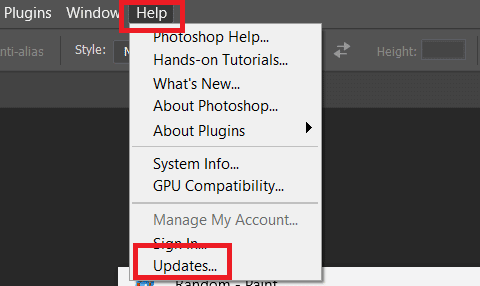
3A. Hvis du bruger den opdaterede version, vil du blive forfremmet med detaljerne om den aktuelle Photoshop-version.
3B. Hvis en ny opdatering er tilgængelig, skal du klikke på Opdatering mulighed for at opdatere Photoshop-applikationen til den nyeste version. Følg pop op-meddelelserne for at afslutte proceduren.
Læs også: 30 Bedste CSV Editor til Windows
Metode 8: Nulstil Photoshop-indstillinger
Nulstilling af indstillinger kan løse problemet, at Photoshop ikke kunne fuldføre din anmodningsfejl. Følg nedenstående trin for at nulstille præferencerne i Photoshop.
1. Trykke Windows + R-taster sammen om at lancere Løb dialog boks.
2. Type %appdata% i feltet for at åbne AppData vejviser.

3. Naviger til denne sti i File Explorer: Roaming/Adobe/Adobe Photoshop CSx/Adobe Photoshop Indstillinger/.

4. Flyt nu Adobe Photoshop CS6 Prefs.psp og Adobe Photoshop CS6 X64 Prefs.psp filer til dit skrivebord.
5. Efter det, genstart Adobe Photoshop for at se, om dit problem er blevet løst.
Anbefalede:
- Fix Roblox vil ikke installere i Windows 10
- 16 bedste MongoDB GUI-apps
- Top 21 bedste alternativer til Adobe InDesign
- 19 bedste gratis GIF-editor
Vi håber, du fandt denne artikel nyttig, og at du var i stand til at løse problemet Photoshop kunne ikke fuldføre din anmodning fejl fuldstændig. Fortæl os, hvilken metode der var mest gavnlig for dig. Brug venligst kommentarsektionen nedenfor til at efterlade spørgsmål eller kommentarer vedrørende denne artikel.